Как вставить картинку в WordPress
06.09.2018

Любой современный сайт полон разнообразных изображений, и без них обойтись нельзя. Это не только украшение сайта, но и поясняющий контент, который улучшает человеческое восприятие и запоминание. В этой статье я расскажу вам о том, как вставить картинку в WordPress и настроить её правильно.
WordPress по стандартным функциям позволяет размещать картинки в трёх видах – в самом тексте, в миниатюре записи и в качестве галереи.
Но для начала рассмотрим, как загружаются картинки в WordPress.
 Загрузка и редактирование изображений в WordPress
Загрузка и редактирование изображений в WordPress
Обратите внимание на настройки медиафайлов . Там определяются размеры изображений в WordPress и папка, куда они сохраняются. Эти настройки изменять не обязательно, можно оставить по умолчанию.
Перед тем, как вставить картинку в WordPress, в любое место сайта, её необходимо загрузить на сайт. Для этого переходим в пункт консоли « Медиафайлы » и выбираем подпункт « Добавить новый ». Здесь нужно нажать кнопку « Выберите файлы » и выбрать на компьютере одну или сразу несколько картинок, которые нужно опубликовать. Начнётся их загрузка на сервер.
Добавление фотографий и галерей картинок для WordPress (WordPress для начинающих)
Загружать картинки также можно и непосредственно из редактора записей и страниц . Для этого нужно нажать на кнопку « Добавить медиафайл » над панелью инструментов.
Когда картинка загрузится, вы можете перейти в подпункт « Библиотека », чтобы увидеть все изображения. Если нажать на картинку, то откроются все возможные инструменты редактирования, которые можно применить:
Заголовок . Заполняется наименованием файла изображения. При необходимости можно изменить и вписать произвольное название для картинки. Желательно использовать ключевое слово. Подпись. Подпись следует заполнять для посетителей. Если установленный шаблон поддерживает вывод подписи изображений, то он будет виден. Атрибут Alt. Заполнение этого атрибута необходимо для поисковых машин. Они не могут воспринимать изображения, и смотрят на Alt. То, что будет написано в нём, так они и воспримут вашу картинку. Поэтому там нужно писать короткое описание того, что изображено. Было бы неплохо использовать в Alt ключевую фразу. Описание. Его заполнять необходимо для поисковой системы. Туда следует написать короткое описание картинки, и желательно использовать ключевую фразу.

Загрузка изображения и заполнение атрибутов
Не пренебрегайте заполнением атрибутов изображений – они могут стать дополнительной силой в продвижении вашего сайта. Не забывайте и про подпись – посетителям это будет удобно.
Если вам необходимо вставить картинку в WordPress, и вы загрузили её уже на сервер, а потом обнаружили, что в ней что-то не так, то вам не обязательно удалять её и загружать заново, исправленную. В большинстве ситуаций можно воспользоваться редактором картинок, встроенным в WordPress.
Для начала работы с ним, нужно нажать на кнопку « Редактировать » около картинки. Здесь вашему распоряжению будет несколько простейших инструментов редактирования: обрезать, повернуть в разные стороны, отразить в разные стороны, вернуть изменения или наоборот. Также имеется возможность изменять размер, масштабировать картинку и редактировать только миниатюру картинки, отдельно от основного изображения. В конце редактирования не забудьте нажать на кнопку « Сохранить ».
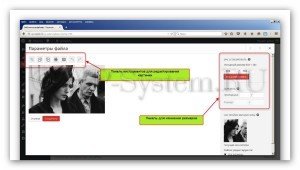
Редактирование картинки
Когда с обработкой изображения завершено, можно переходить к публикации её на сайте.
Как вставить картинку в WordPress в текст записи или страницы
Чтобы вставить картинку в WordPress в текст записи (или страницы), откройте её в консоли. Установите курсор в то место, где желаете разместить изображение. Нажмите на кнопку « Добавить медиафайл » и выберите нужную картинку во вкладке « Библиотека файлов » (если изображения не было загружен заранее, то загрузите его прямо отсюда через вкладку « Загрузить файлы », а потом выберите). При необходимости отредактируйте картинку, заполните все поля. Нажмите кнопку « Вставить в запись ».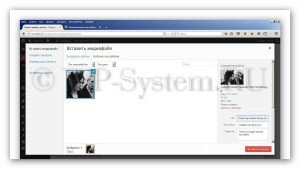
Вставить картинку в запись/страницу
Картинка должна появиться в нужном месте.
Теперь её можно сориентировать. Если кликнуть на изображение мышкой, то появиться маленькая панель с кнопками для ориентации картинки: « По левому краю », « По правому краю », « По центру », « Без выравнивания », таким образом можно настраивать обтекание и положение изображения. Если нажать на « Изменить », то откроется панель редактирования картинки. Если « Удалить », то она удалится из записи.
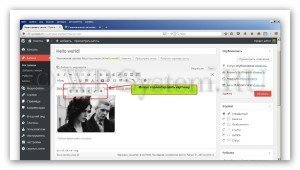
Сориентировать картинку в записи/странице
У картинки, размещённой в тексте страницы или записи, можно изменить событие, которое будет происходить при клике по ней. Для этого откройте окно редактирования нужной картинки, и обратите внимание на список « Ссылка » в секции « Настройки изображений »:
Медиафайл. При клике на картинку откроется картинка без оформления сайта. Страница вложения. При клике на картинку откроется картинка, она будет на странице, оформленной как весь сайт. Произвольный URL. Позволяет назначить открытие любой ссылки при клике на картинку. Нет. Ничего не произойдёт при клике на картинку.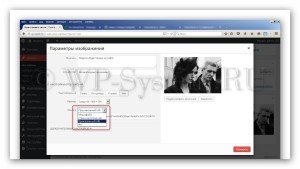
Настройка ссылок картинки
Как вставить картинку-миниатюру записи
Большинство современных шаблонов для WordPress поддерживают миниатюры записи и выводят их на сайте. Это красиво, полезно и легко воспринимается посетителем. Чтобы установить миниатюру в запись, нужно сделать следующее:
Откройте нужную запись. В правой колонке найдите блок « Миниатюра записи ». Нажмите ссылку « Задать миниатюру » и выберите нужную картинку во вкладке « Библиотека файлов » (если изображения не было загружено заранее, то загрузите его отсюда через вкладку « Загрузить файлы », а потом выберите). Нажмите кнопку « Задать миниатюру ».В итоге картинка появится в образе миниатюры, и вместе с ней запись будет выводиться на сайте.
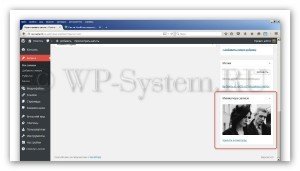
Установка миниатюры в запись
Как вставить галерею в запись
Можно вставить картинки в WordPress и сделать из них галереи. При этом при минимальных требованиях к элементу, можно обойтись и без плагинов. Галерея позволяет объединить миниатюры нескольких картинок в одном блоке, а при клике показывать каждое из изображений в увеличенном виде.
Для галереи сделайте следующее:
Откройте запись или страницу, в которую необходимо вставить галерею. Нажмите на кнопку « Добавить медифайл ». Нажмите слева ссылку « Создать галерею ». Выберите нужных несколько картинок во вкладке « Библиотека файлов » (если изображения не были загружены заранее, то загрузите их отсюда через вкладку « Загрузить файлы », а потом выберите). Нажмите кнопку « Создать новую галерею ».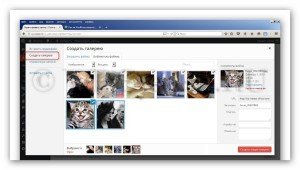
Создание галереи
Настройте галерею: можно отредактировать ссылки изображений, количество колонок, порядок и размер.
