- Aprendemos información básica utilizando la aplicación estándar "Parámetros".
- La subrutina estándar "Información del sistema" proporciona información más detallada.
- Información del sistema en la línea de comandos
- Administrador de dispositivos en Windows 10
- Cómo encontrar la versión de "DirectX"
- Utilidades adicionales
Lea dónde en Windows 10 para ver la información completa sobre la computadora y sus dispositivos . Qué aplicaciones estándar o utilidades de terceros para este uso. En ocasiones, es posible que deba encontrar rápidamente información sobre la configuración de su computadora, el sistema operativo, los controladores instalados y los módulos técnicos compatibles, como el modelo exacto de la tarjeta de red, la versión de BIOS o UEFI , o la versión de DirectX instalada en su PC. 
En este artículo, discutiré algunas de las herramientas estándar del sistema operativo que proporcionan esta información del sistema, tanto general como más detallada.
Contenidos:
- Aprendemos información básica utilizando la aplicación estándar "Parámetros".
- La subrutina estándar "Información del sistema" proporciona información más detallada.
- Información sobre el sistema en la línea de comando.
- Administrador de dispositivos en Windows 10.
- Cómo encontrar la versión de "DirectX".
- Utilidades adicionales.
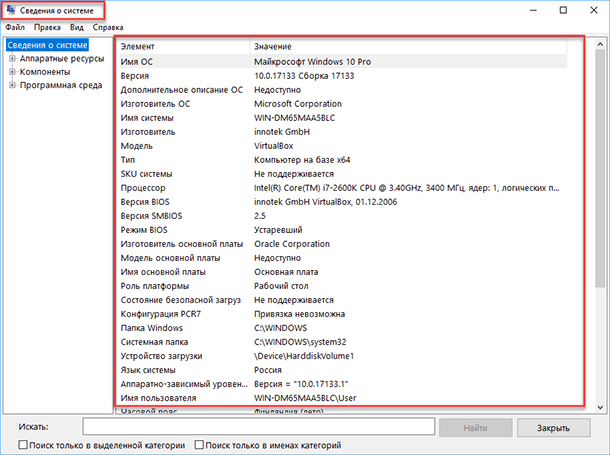
Aprendemos información básica utilizando la aplicación estándar "Parámetros".
Si desea ver una descripción básica de su sistema, puede encontrarla en la aplicación de configuración estándar, tanto en Windows 8 como en Windows 10. Para abrir la aplicación, haga clic en Inicio y luego haga clic en el botón Configuración (icono de engranaje) en la esquina inferior izquierda de la ventana, o presione la combinación de teclas "Windows + I" . A continuación en la aplicación, haga clic en el icono "Sistema" .
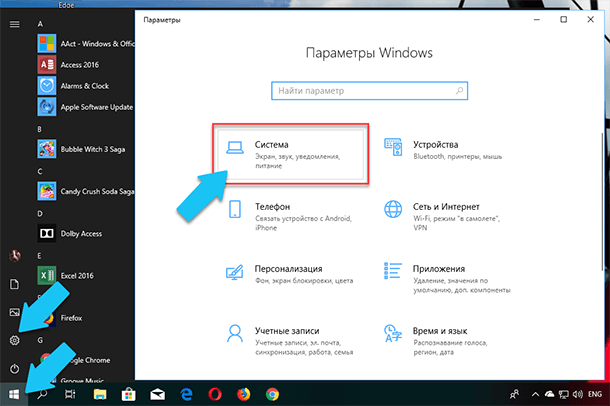
Después de eso, en la página que se abre, vaya a la pestaña "Acerca del sistema" en el menú de la izquierda.
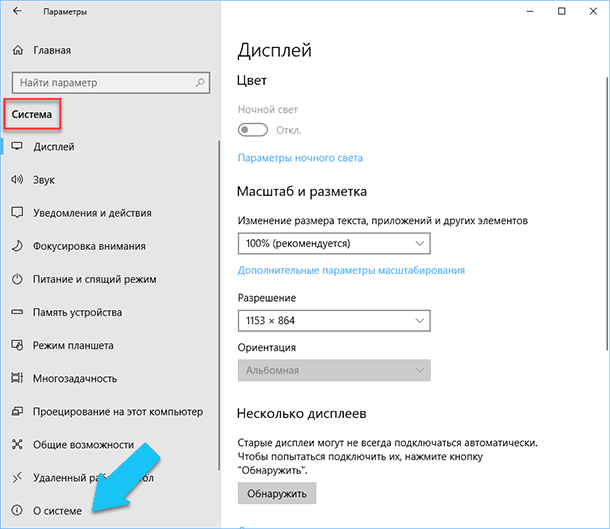
En la parte derecha de la ventana, se mostrarán tres secciones con información. El primero mostrará información sobre la protección de su PC en tiempo real, la sección "Características del dispositivo" contiene información básica sobre la configuración de su PC, el modelo del procesador, el tamaño de RAM, los identificadores de dispositivos y productos, así como el tipo de sistema utilizado (32 bits o 64 bits).
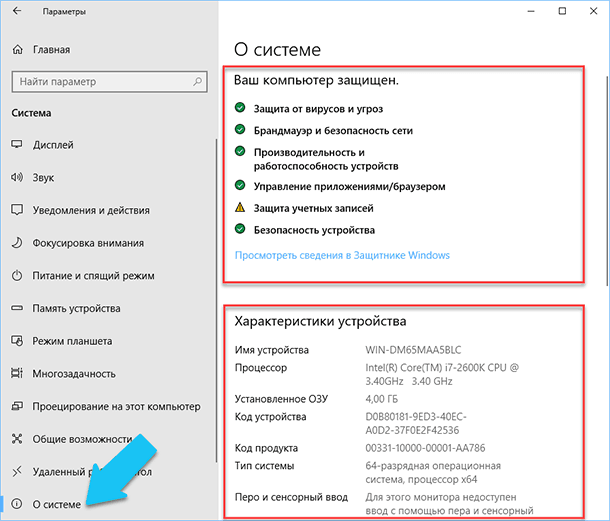
La sección Características de Windows enumera el nombre y la versión de su sistema operativo, la fecha de instalación y el número de compilación de Windows. También en esta ventana, puede hacer clic en los siguientes enlaces: actualización de clave y reactivación del sistema operativo, leer el acuerdo de licencia y el acuerdo sobre el uso de los servicios de Microsoft .
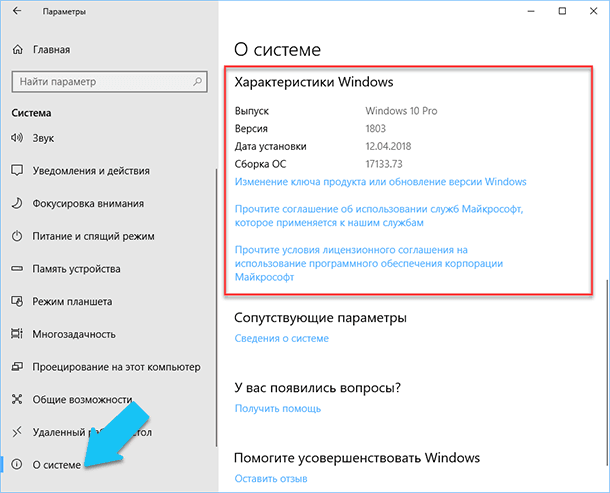
La subrutina estándar "Información del sistema" proporciona información más detallada.
La aplicación Información del sistema se agregó nuevamente en Windows XP. Con él, puede ver una descripción mucho más detallada de la información del sistema e información sobre el equipo utilizado, mucho más informativo que el método anterior.
Para abrir la ventana "Información del sistema" , haga clic en la combinación "Windows + R" , y en el cuadro de diálogo "Ejecutar" que se abre , escriba "msinfo32" y haga clic en "Enter" .
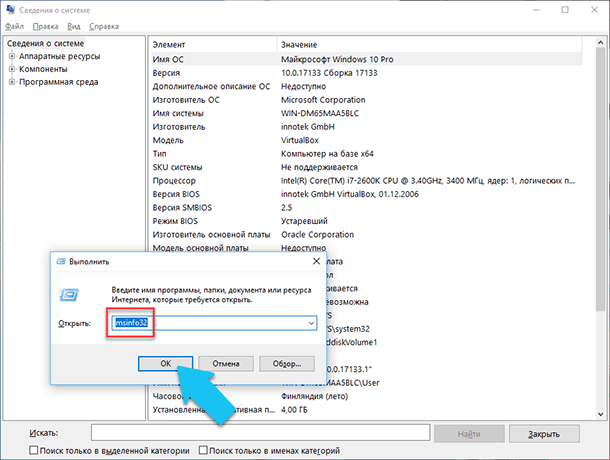
La página principal proporcionará de inmediato mucha más información de la que vimos en la aplicación Configuración . Aquí aparece más detalladamente, el fabricante de su PC, la información de configuración detallada, la versión del BIOS, el modelo de la placa base, la RAM instalada, etc.
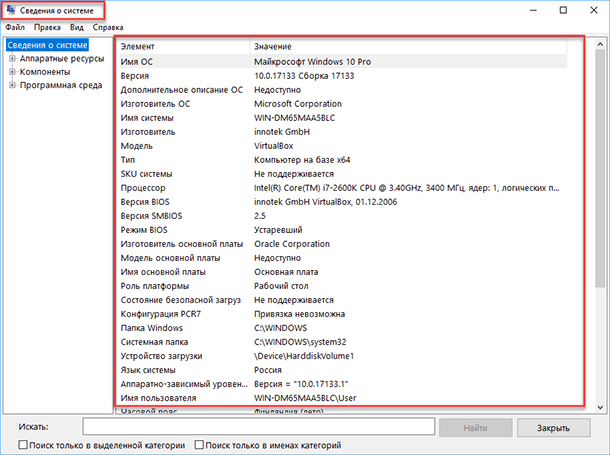
Pero esto es solo el comienzo. Expanda el árbol de pestañas en el menú de la izquierda y verá la funcionalidad real de esta aplicación. La mayor parte de esta información es útil, quizás, solo para los desarrolladores de software y administradores de sistemas, pero al mismo tiempo, hay casi todos los datos necesarios en el sistema.
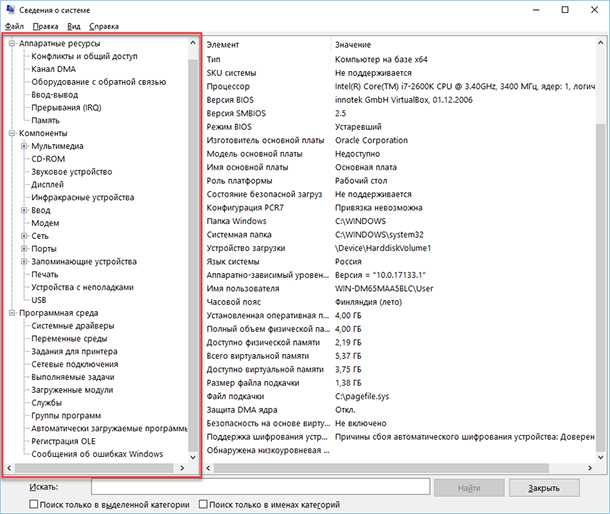
Por ejemplo, en la sección "Componentes", haga clic en el campo "Red" y luego en "Adaptador" y el programa mostrará información completa sobre el dispositivo: nombre, modelo de su tarjeta de red, fabricante, versiones de controladores, estado actual, así como todas las configuraciones asociadas que actualmente en uso.
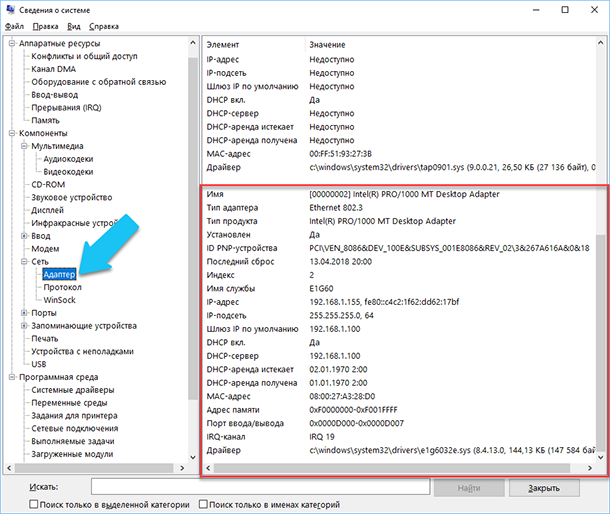
Otra característica excelente de este software es la capacidad de exportar la información que le interesa a un archivo de texto. Esta opción es extremadamente útil cuando necesita enviar datos sobre los errores de su sistema o equipo que se producen a otro usuario, por ejemplo, a un servicio de asistencia, o si solo desea guardar una copia de la configuración y configuración de su sistema por si acaso.
Primero debe seleccionar la sección o subsección deseada, la información de la que desea exportar. Si selecciona la sección "Información del sistema" , el archivo exportado contendrá datos de todas las secciones que están disponibles en la aplicación. Pero también puede seleccionar cualquier sección o subsección en particular para guardar solo información específica.
Luego abra el menú "Archivo" y haga clic en el comando "Exportar" .
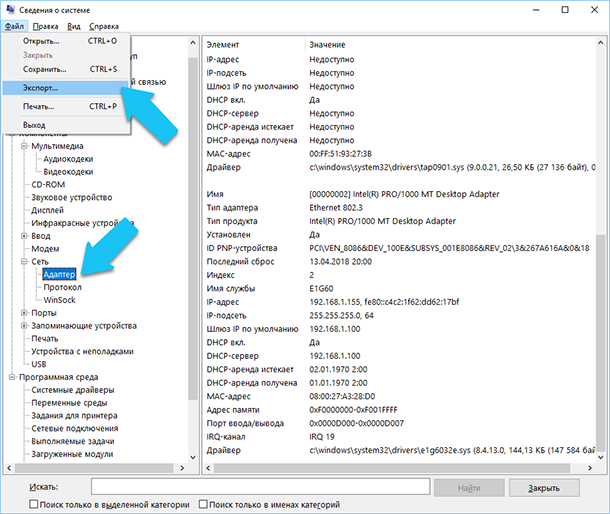
Se abrirá un cuadro de diálogo estándar para guardar el archivo en Windows, solo vaya al directorio deseado, ingrese los nombres del nuevo informe y haga clic en el botón Guardar .
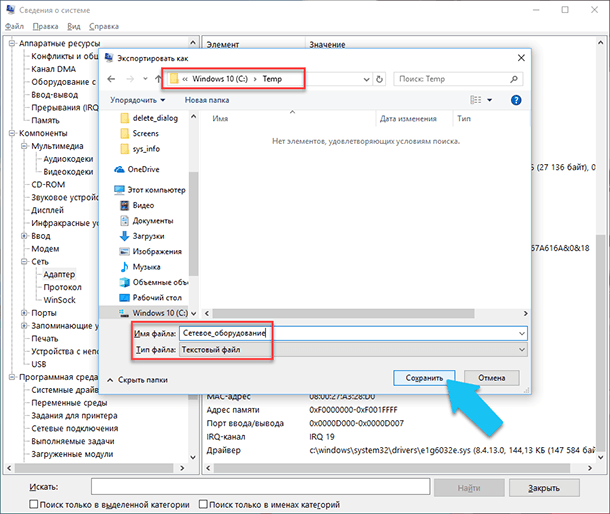
Ahora, en cualquier momento, puede abrir fácilmente este archivo y ver toda la información y la configuración que le interesan.
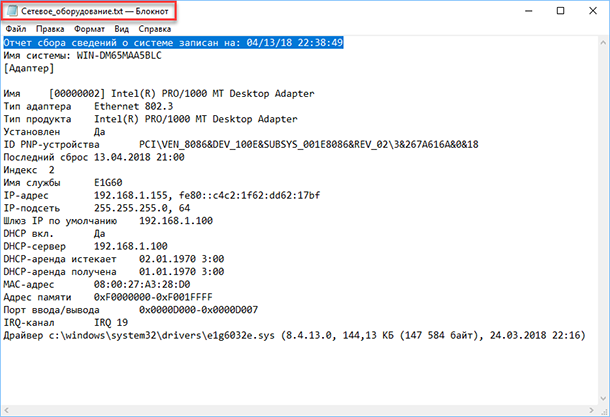
Información del sistema en la línea de comandos
Si Windows no se inicia en el modo de funcionamiento normal, para obtener información sobre el sistema, puede usar un comando especial para el "Símbolo del sistema" . Al usar esta opción, no podrá obtener información tan detallada como en la aplicación "Información del sistema" , y esta opción puede ser más complicada que una aplicación normal, pero este comando será extremadamente útil en el caso donde el sistema operativo el sistema comienza a "excretarse" y deja de cargarse normalmente.
Después de la línea de comandos estándar, debe ir al directorio donde se encuentra este programa, ingrese el siguiente comando "cd C: \ Windows \ System32" . A continuación, ingrese el comando "systeminfo" y presione "Enter" . Después de un pequeño análisis, el programa mostrará varias líneas de información que necesita sobre la compilación y la versión del sistema operativo, el procesador, la versión del BIOS, el disco de arranque, la memoria y la información de la red.
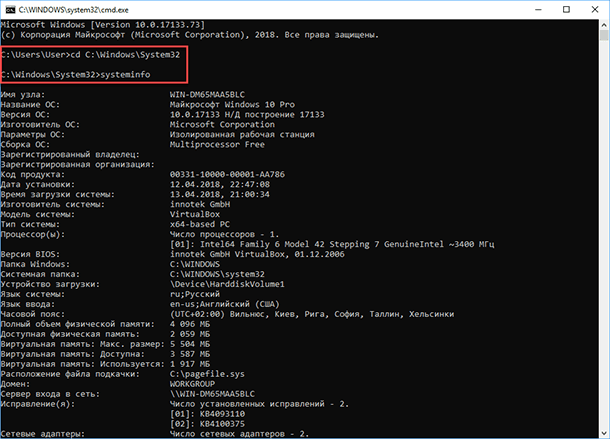
Administrador de dispositivos en Windows 10
El Administrador de dispositivos es un componente estándar del sistema operativo que proporciona información sobre todos los dispositivos actualmente conectados y en uso. También es la única herramienta de administración de controladores para cada dispositivo instalado: administra los recursos asignados (solicitudes de interrupción, canales DMA, áreas de memoria, puertos de E / S). También proporciona una gran cantidad de información adicional.
Puede abrir el "Administrador de dispositivos" en Windows 10 de varias maneras, la más fácil a través de la búsqueda, para hacer clic en el ícono "Buscar" y comenzar a escribir la expresión "Administrador de dispositivos" , nuestra opción estará en la parte superior de la lista de resultados de búsqueda.
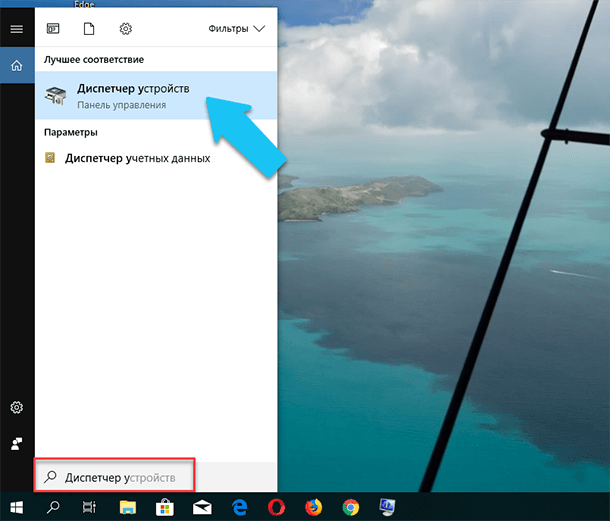
En la ventana abierta, se mostrarán todos los dispositivos instalados en su PC.
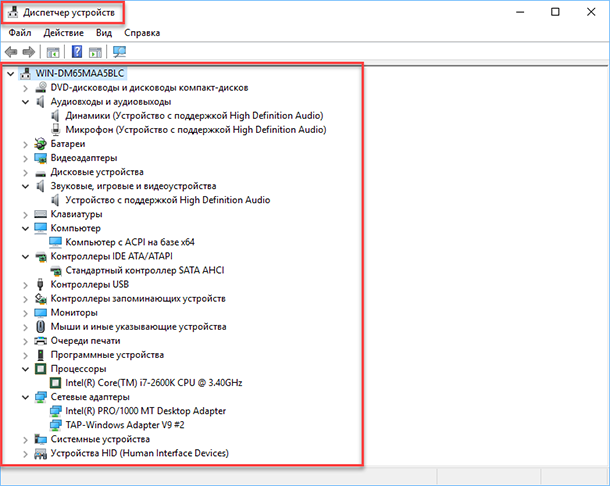
Vaya a cualquier sección, por ejemplo, "Adaptadores de red" y haga clic en la línea con el nombre del dispositivo.
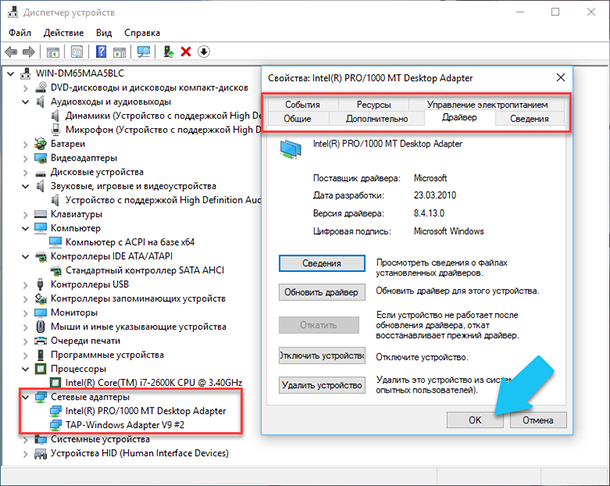
La ventana de propiedades de este equipo se abrirá de inmediato, en la parte superior verá varias pestañas: eventos relacionados con el funcionamiento del dispositivo, los recursos que utiliza, la administración de energía, información general sobre el dispositivo y la administración de controladores. En realidad, toda la funcionalidad de la administración de este dispositivo se ensambla aquí, puede actualizar el controlador, eliminar el dispositivo, deshabilitarlo, etc.
Cómo encontrar la versión de "DirectX"
"DirectX" es un conjunto especial de elementos gráficos, procedimientos y funciones listos para usar que el sistema operativo Windows proporciona para el uso de programas externos. DirectX fue desarrollado especialmente por Microsoft para facilitar el desarrollo de aplicaciones gráficas para Windows, la mayoría de los programas, de todos modos, pero lo usa para visualizar todo tipo de datos. Más a menudo se utiliza para escribir juegos de computadora. Y si instaló un juego que necesita una versión más nueva de "DirectX" para el funcionamiento normal que la instalada en su PC. Que, una vez que aprendió qué versión está instalada, puede comprender que es necesario actualizarla o no.
La forma más sencilla de hacerlo es ejecutando la utilidad estándar del sistema operativo. Para hacer esto, presione la combinación de teclas "Windows + R" , y en la ventana "Ejecutar" que aparece , ingrese "dxdiag" y presione "Enter" .
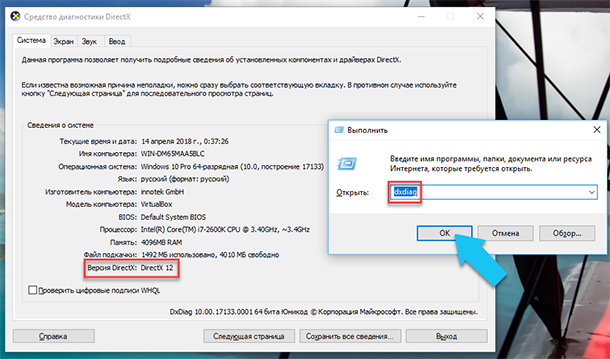
Esto lanzará la utilidad de la herramienta de diagnóstico de DirectX . La primera pestaña de la ventana del programa mostrará información sobre la PC e información sobre la versión de "DirectX" . De hecho, esta inscripción dice solo qué versión del programa está activa y en uso en este momento, y no cuál última está instalada en su PC. Después de la actualización "Actualización de los creadores de otoño de Windows 10" en esta ventana, la utilidad siempre muestra la versión 12. Pero surge la pregunta de que no todas las tarjetas de video pueden admitir este "DirectX" . La versión del programa que admite su dispositivo se puede encontrar en la sección Pantalla de la aplicación de configuración estándar de Windows.
Utilidades adicionales
Por supuesto, en Internet puede encontrar una gran cantidad de software gratuito y de pago de terceros que puede proporcionar información aún más especializada.
Por ejemplo, si reinstaló el sistema operativo y el nuevo sistema operativo no instaló los controladores necesarios para todos los dispositivos necesarios y no se muestran correctamente en el Administrador de tareas o no funcionan a plena capacidad. Que en esta situación puede ayudar al software libre - "CPU-Z" . Puedes descargarlo fácilmente desde el sitio oficial de desarrolladores.
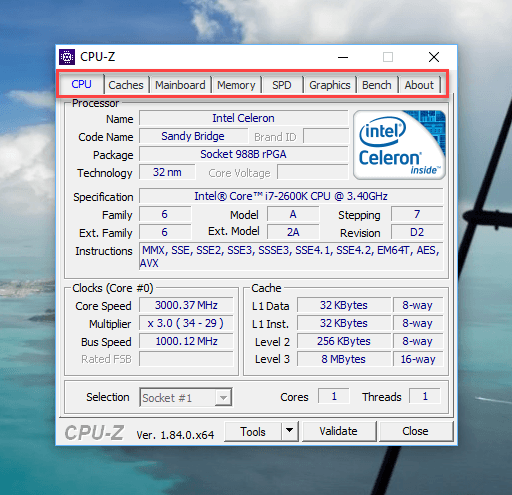
El programa escaneará su sistema y mostrará la información más completa sobre la configuración de su PC, incluso sin los controladores instalados. La información sobre la placa base, el procesador, la memoria RAM y las ranuras, la información sobre la tarjeta de video, el programa le permitirá probar el rendimiento de su procesador y comparar sus resultados con los demás. También brindará la posibilidad de guardar el informe completo en un texto o "archivo html" .
También puede consultar el programa "HWMonitor" : esta es una gran herramienta para monitorear diversos aspectos de su sistema, como la temperatura y el voltaje del procesador y el procesador de gráficos. El software de la Suite Sysinternals es una colección de más de 60 utilidades individuales que pueden proporcionarle una gran cantidad de información. Además de "AIDA64" , un programa que ayudará a probar e identificar los dispositivos conectados a su PC. Además, proporcionará información detallada sobre el hardware y software instalado en la PC. Como ya he dicho, hay muchos de ellos, y cada uno puede ser útil en una situación particular.
