- Cómo guardar el documento como página web.
- Guarde el documento como una "página web de filtro"
- Guarde el documento como una "página web"
- Guarde el documento como una "página web en un archivo"
- Cómo configurar ajustes web avanzados
Lea cómo convertir rápidamente un documento de Word a una página HTML. Qué herramientas en línea o programas de terceros usar para guardar uno o más archivos DOCX en formato HTML. Los usuarios utilizan escritorios personales, computadoras portátiles, tabletas, teléfonos inteligentes y otros dispositivos informáticos a diario. Son asistentes indispensables para cualquier tipo de actividad de los usuarios: en el desempeño de sus funciones profesionales o para el pasatiempo personal y el ocio.  Contenidos:
Contenidos:
- Cómo guardar el documento como página web.
- Guarde el documento como una "página web filtrada".
- Guarde el documento como una "página web".
- Guarde el documento como una "página web en un archivo".
- Cómo configurar opciones web avanzadas.
Un incentivo adicional para aumentar la popularidad de los dispositivos de computadoras personales fue el desarrollo y distribución general de la red de computadoras de información a nivel mundial "Internet" .
El objetivo principal de Internet en la primera etapa era unir a los usuarios de computadoras en una sola red de información para el intercambio de cualquier información. Sin embargo, el "Internet" fue utilizado para muchos otros fines. Por ejemplo: almacenar información personal del usuario; acceso a bases de datos científicas, literarias y artísticas; Los usuarios se comunican entre sí a través de comunicaciones electrónicas, redes sociales, mensajes instantáneos, grabaciones de audio y videoclips. Además, los usuarios han tenido la oportunidad de recibir educación adicional, realizar actividades económicas y de consultoría, tener acceso a sitios informativos, económicos, periodísticos, financieros y de otro tipo, y mucho más.
Para acceder a Internet, debe utilizar la ayuda de un software especial, un navegador web que presenta cualquier información en Internet de forma fácil para el usuario. Es compatible con varios tipos de formatos y está disponible en cualquier tipo de dispositivo.
El proceso de diseño y creación de páginas web se ha simplificado recientemente. Hay muchos sitios web en Internet que ofrecen crear, en su base, páginas web de usuarios de alta calidad. O use aplicaciones especiales para desarrollar páginas web a un nivel más profesional.
Microsoft Corporation ha desarrollado el paquete de software de oficina de Microsoft Office para resolver las tareas diarias de oficina por parte del usuario. El paquete incluye programas para crear documentos de texto, hojas de cálculo, presentaciones, bases de datos y otros tipos básicos de archivos de Office.
Es posible que los usuarios no vean Microsoft Office como una herramienta para diseñar páginas web, y esta es la decisión correcta, ya que no es la elección correcta. Pero si tiene un documento existente creado en Microsoft Word , que necesita convertir en una página web por cualquier motivo, entonces la aplicación tiene algunas herramientas integradas para hacer esto.
Nota : como ejemplo, utilizaremos el editor de texto "Microsoft Word 2016" para este artículo, pero la capacidad de guardar un documento como página web (o "HTML" ) está disponible en muchas versiones anteriores de la aplicación "Microsoft Word" . Si está utilizando una versión anterior de Microsoft Word , es posible que no vea todas las funciones que describimos en este artículo, pero puede tomarla como base para guardar la página web en su versión. editor de texto .
Cómo guardar el documento como página web.
Primero, abra el documento requerido en el editor de texto de Microsoft Word 2016 que desea guardar como una página web. En el menú principal de la aplicación, haga clic en la pestaña "Archivo" .
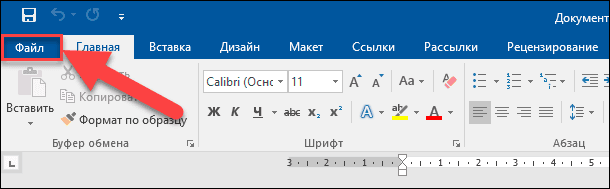
En la página abierta de acciones posibles en la barra lateral izquierda, seleccione el comando "Guardar como" . Luego, en el panel central, haga clic en la carpeta Examinar .
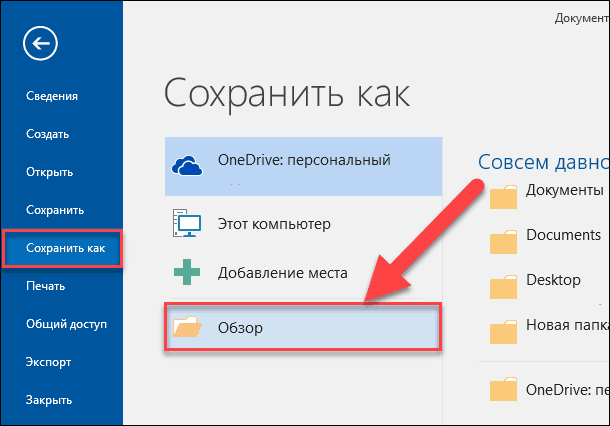
En la ventana "Guardar documento" que se abre , especifique la ubicación donde desea guardar el archivo. Luego ingrese un nombre para su página en el cuadro de texto "Nombre de archivo" . De forma predeterminada, el nombre de su documento de Microsoft Word ya se completará. Puede dejar el nombre antiguo del documento o crear uno nuevo.
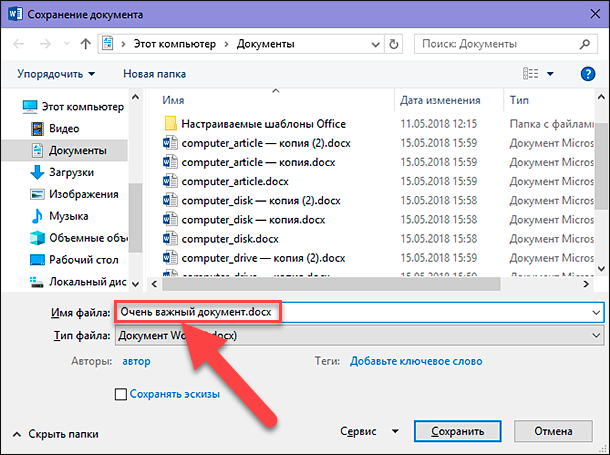
Luego haga clic en el menú desplegable en la celda Tipo de archivo . En la lista de posibles tipos de archivos que aparecen, encontrará tres opciones para guardar un documento como una página web: "Una página web está en un archivo (* .mht; * .mhtml)" ; "Página web (* .htm; * .html)" ; y "Página web con filtro (* .htm; * .html)" .
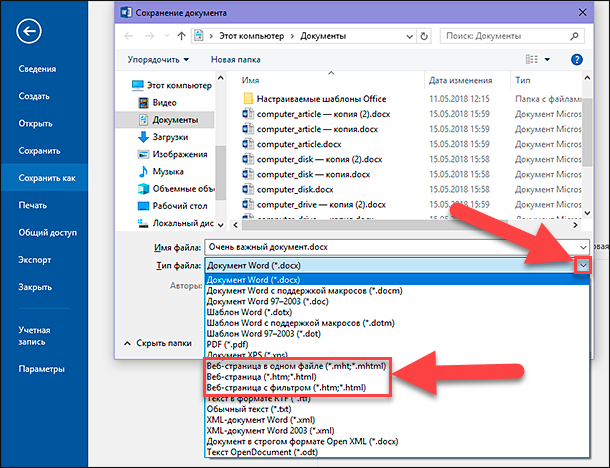
Todos estos parámetros convierten su documento a "HTML" (lenguaje de marcado de hipertexto), el estándar para mostrar texto en una página web. Sin embargo, cada uno de estos tipos de archivos crea un tipo de "archivo HTML" ligeramente diferente. Cuál debe usar depende de la configuración de publicación en línea y si planea volver a convertir el archivo a un documento de Microsoft Word .
Consideremos ahora cada una de estas tres opciones.
Guarde el documento como una "página web de filtro"
En la mayoría de los casos, la opción Filtrar página web es la mejor manera de guardar un documento de Microsoft Word como una página web. Conserva el formato y el contenido de su documento, pero descarta muchos elementos adicionales de "código HTML" que simplemente no necesita, lo que le permite guardar un archivo pequeño como resultado. En la salida, obtiene el archivo con el código más limpio, que tiene el tiempo de carga más rápido de su página web entre las opciones. Sin embargo, este tipo de guardado de archivos elimina elementos de formato específicos de Microsoft Word del documento final. Por lo tanto, debe elegir esta opción para guardar la página web solo si en el futuro no planea convertir dicha página nuevamente en un documento de Microsoft Word . Para ser justos, debe tenerse en cuenta que tal necesidad ocurre muy raramente.
En la ventana "Guardar documento" en la lista desplegable "Tipo de archivo" , seleccione la opción "Filtrar página web (* .htm; * .html)" .
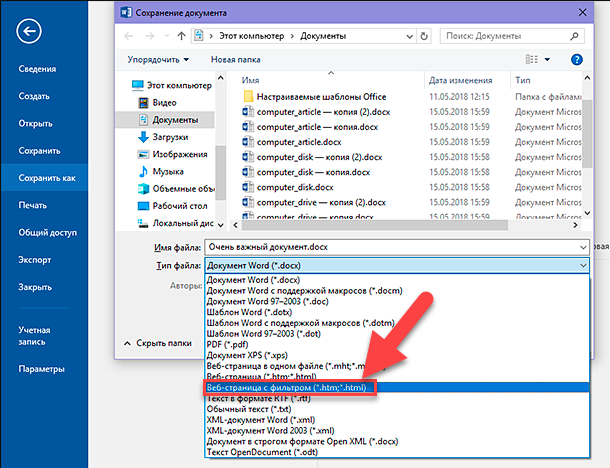
Luego haga clic en el botón Editar , ubicado justo debajo de la celda del encabezado .
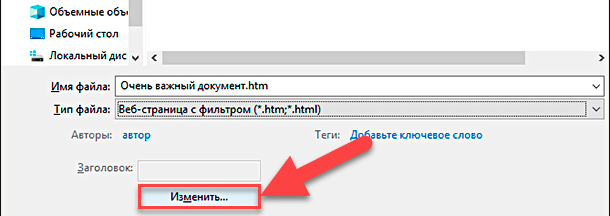
En la ventana "Ingresar texto" que aparece , ingrese el nombre de su página web, que se mostrará en la barra de título de su navegador web, y haga clic en el botón "OK" o presione la tecla "Enter" en su teclado.
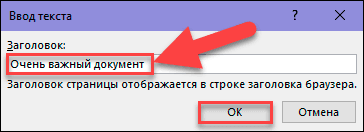
Luego, en la ventana "Guardar documento", haga clic en el botón "Guardar" . Aparecerá una ventana advirtiéndole si está seguro de que desea convertir el documento a un "archivo HTML" , porque al guardar, se eliminarán las etiquetas especiales y las funciones específicas de Microsoft Office . Confirme su elección haciendo clic en el botón "Sí" .
Ahora tendrá una página web guardada en la ubicación elegida. Puede abrirlo en su navegador web para verificar la corrección de su pantalla o descargarlo en su sitio web. De forma predeterminada, "Microsoft Word" guarda el "archivo HTML" en la carpeta especificada, y todas las imágenes contenidas en el documento, en una subcarpeta separada titulada el nombre de la página web. Por lo tanto, deberá cargar junto con la página web y esta carpeta con imágenes a su sitio web.
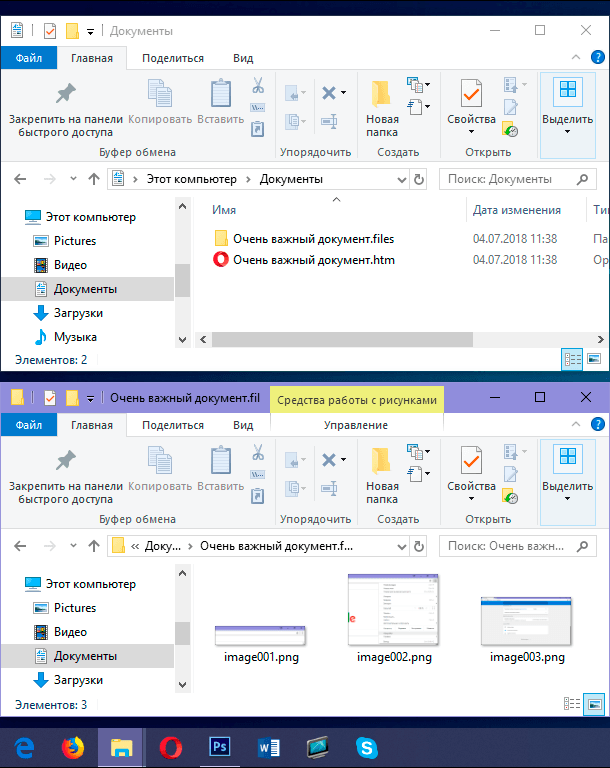
Sin embargo, como veremos más adelante, puede cambiar la configuración predeterminada del documento en la ventana de configuración avanzada.
Guarde el documento como una "página web"
La opción "Página web" en el menú desplegable "Tipo de archivo" en la ventana "Guardar documento" funciona un poco diferente. Al igual que la primera opción descrita "Página web con filtro" , la página web se crea como un "archivo HTML" y todas las imágenes del documento se guardan en una subcarpeta separada. Sin embargo, la opción "Página web" guarda significativamente más formatos de Microsoft Word e información adicional sobre el documento que la versión anterior.

Y, por supuesto, como esta opción guarda mucha más información posible, como resultado, el archivo final será más grande que con la primera opción de guardado "Página web con filtro" .
Tendrá que probar el documento web final un poco para ver si guarda los tipos específicos de formato de Microsoft Word que realmente necesita en su página web. Pero generalmente, este es un buen compromiso entre las características del texto de una página web y su tamaño.
Guarde el documento como una "página web en un archivo"
La opción "Página web en un archivo" guarda todos los datos de formato posibles (como una opción "Página web" ) y las propiedades del documento, pero en lugar de guardar imágenes en una carpeta separada, guarda todas sus imágenes y la página como parte del "archivo MHTML" .

Esta opción de guardar páginas web puede ser útil para documentos que pueden contener archivos adjuntos separados, pero guarda un archivo de tamaño mucho más grande. A veces, el tamaño final del archivo está cerca de la combinación de tamaño de página y archivos relacionados (por ejemplo, imágenes). Pero a veces el archivo final puede resultar aún más, dependiendo de los parámetros aplicados (casi 10 veces más que cuando se usa la opción "Página web con un filtro" ).
Esta no es realmente la mejor opción si planea hacer de la página parte del sitio web, por la razón de que no obtendrá una carga rápida de la página web. Pero puede ser útil en ciertas circunstancias, por ejemplo, cuando desea compartir un documento con alguien que no tiene otra forma de leer un documento de Microsoft Word .
Nota : Si tiene su propio blog, entonces puede publicar el documento "Microsoft Word" directamente en su blog usando la función para compartir. El número de datos asociados es mínimo, mientras que el documento final utiliza los estilos establecidos en la configuración del blog. El proceso de publicación de un documento en un blog es diferente de los métodos descritos en este artículo, por lo que no lo trataremos en detalle.
Cómo configurar ajustes web avanzados
Microsoft Word también ofrece una serie de opciones útiles que puede utilizar para personalizar documentos al guardar como páginas web.
Para acceder a estas configuraciones, en la ventana "Guardar documento", abra la lista desplegable "Servicio" que se encuentra en la parte inferior de la ventana junto al botón "Guardar" , y luego seleccione la sección "Opciones de documentos web" en el menú emergente.
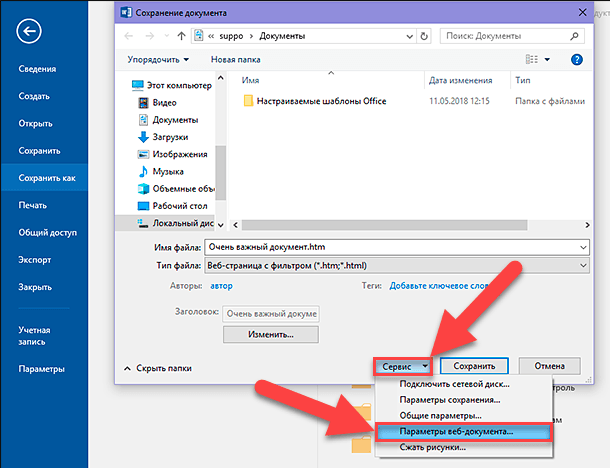
La ventana de configuración del documento web contiene cinco pestañas que puede usar para ajustar varias características que definen la configuración para guardar páginas web.
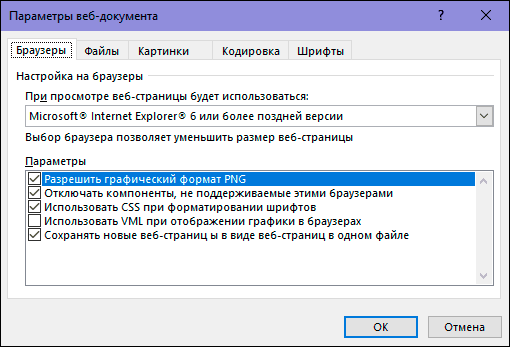
Los tipos de funciones que puede personalizar en estas pestañas incluyen:
Pestaña del navegador : esta pestaña le permite seleccionar el navegador de destino por razones de compatibilidad (aunque esto realmente no es importante hoy en día), permitir "PNG" como formato gráfico, confiar en "CSS" para el formato de fuente y ofrece varias otras opciones pequeñas .
Pestaña Archivos : la opción principal en esta pestaña es controlar los nombres y la forma en que se colocan los archivos. Por ejemplo, si desmarca la casilla "Crear carpeta para archivos auxiliares" , todos los archivos relacionados se guardarán en la misma carpeta que la página web. Además, también se presentan opciones para configurar el uso de nombres de archivo largos y se agrega la capacidad de actualizar los enlaces de Microsoft Word al guardar un documento.
Ficha Imágenes : esta ficha se usa para controlar el tamaño y la densidad de la pantalla (píxeles por pulgada) para el navegador de destino. Las imágenes y el texto pueden variar según la resolución establecida en la que se ven. Los valores de resolución predeterminados serán suficientes, ya que no va a utilizar Microsoft Word para crear sitios web complejos. Pero si abres tu página web y todo el texto se coloca alrededor de las imágenes de una manera extraña, entonces puedes ajustarlo en esta pestaña.
Pestaña de codificación : esta pestaña le permite cambiar el idioma en el que se guardará el documento y configurar la codificación de la página web predeterminada.
Pestaña Fuentes : esta pestaña le permite especificar el conjunto de caracteres y la fuente utilizados en la página. La solución correcta sería especificar una fuente universal, ya que no sabe cuál de los navegadores web utilizarán sus lectores. Pero el cambio de conjuntos de caracteres para lectores en diferentes idiomas puede ser una característica útil.
También es importante recordar que estos parámetros se basan en su documento. Establezca estos parámetros en el documento, y recordará todas las configuraciones ingresadas. Sin embargo, otros documentos con los que trabajará seguirán utilizando la configuración predeterminada.
En este artículo, mostramos una forma de guardar un documento creado en la aplicación "Microsoft Word" , en forma de una página web con varios parámetros. Es posible que no lo use con frecuencia, pero debe tener en cuenta esta capacidad de Microsoft Word para poder usarlo si es necesario.
