- La esencia del problema.
- MÉTODO 1: Ejecute la herramienta de solución de problemas de red integrada
- MÉTODO 2: Utilice la función "Restablecer red" (solo para Windows 10)
- MÉTODO 3: Asignar manualmente la dirección IP y el DNS
- MÉTODO 4: Uso de la configuración del registro
- MÉTODO 5: Restablecer manualmente las configuraciones TCP / IP
Lea el tutorial para solucionar varios problemas de conexión de red en Windows . Cinco caminos universales. También puedes estudiar nuestro artículo anterior. "Guía de resolución de problemas de conexión a Internet" en el que tratamos de considerar un rango diferente de problemas cuando nos conectamos a Internet.  Contenidos:
Contenidos:
- La esencia del problema.
- Remedios:
La esencia del problema.
El concepto de Internet hoy en día está firmemente establecido en nuestras vidas, y la mayoría de las personas lo utilizan plenamente y en todas partes. En Internet, las personas se capacitan y adquieren conocimientos; asistir a exposiciones y bibliotecas; comunicarse a través de redes sociales y comunicadores de video ( "Skype" , "Viber" , etc.); desarrollar proyectos; transmitir y recibir información, cartas y documentos; aprender y compartir noticias; Viendo películas y escuchando música y más. No es sorprendente que la capacidad de acceder a Internet sea compatible con muchos dispositivos diferentes: computadoras personales, computadoras portátiles, teléfonos inteligentes, tabletas. Todos ellos proporcionan conexión a Internet de diferentes maneras: utilizando un cable, utilizando una “conexión Wi-Fi” o utilizando las capacidades de acceso móvil a través de los servicios de los operadores móviles.
A veces, los dispositivos combinan diferentes formas de conectarse a Internet, por ejemplo, una computadora portátil se puede conectar directamente con un cable y mediante una conexión Wi-Fi , un teléfono inteligente tiene una conexión Wi-Fi e Internet móvil. Pero a veces hay varios problemas con la conexión, como la falta de conexión, la conexión limitada, la falta de acceso a las unidades de red o los sitios web de navegación, etc. En este caso, tiene problemas para conectarse a Internet o a la red local en " Windows O obtener notificaciones de error que contienen códigos de error. Sucede que la conexión "Ethernet" o la función "Wi-Fi" de su computadora portátil no funcionan, o la configuración de la conexión falla. Esta situación es triste y usted está tratando de encontrar una salida.
En este artículo, trataremos de informarle sobre los diversos problemas con la conexión a Internet y cómo resolverlos para diferentes tipos de conexiones de red y de Internet en el sistema operativo Windows. La mayoría de los métodos en este artículo funcionarán en todas las versiones de Windows , pero algunos de ellos estarán disponibles solo para ciertos sistemas operativos.
Intentaremos enumerar las principales soluciones posibles para solucionar problemas relacionados con la red y la conexión a Internet en "Windows" . Debes probar estas soluciones una por una. Y uno de ellos puede ayudarlo a encontrar y solucionar los problemas que ocurrieron.
MÉTODO 1: Ejecute la herramienta de solución de problemas de red integrada
Lo primero que debe tratar de resolver los problemas de conexión a la red es activar la herramienta integrada de solución de problemas y los problemas de red en "Windows" . Esta herramienta diagnostica automáticamente y encuentra la causa del mal funcionamiento, e intenta corregir el problema, si es posible.
Para iniciar el solucionador de problemas, haga clic con el botón derecho en el icono de Red ubicado en el área de notificación de la Barra de tareas y seleccione la sección Solución de problemas en el menú emergente.
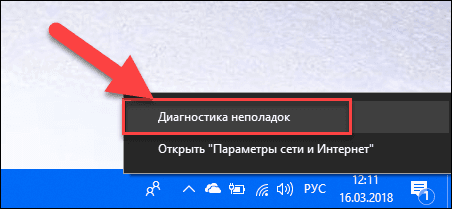
Se iniciará un proceso de detección de problemas, cuyo resultado se verá en la ventana Diagnósticos de red de Windows .
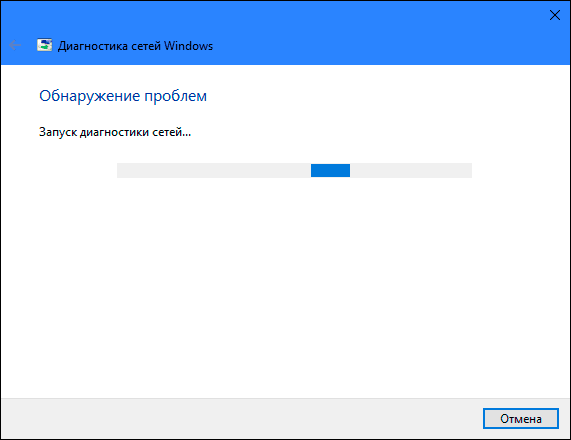
Espere unos segundos, durante este tiempo la herramienta diagnosticará las redes, realizará la resolución de problemas, verificará la conectividad a Internet, encontrará la causa del problema y mostrará cómo solucionarlo.
En la mayoría de los casos, esta herramienta integrada de detección de problemas resuelve completamente el problema y restaura la conexión a Internet. Como último recurso, le indicará una falla existente y le indicará una solución.
MÉTODO 2: Utilice la función "Restablecer red" (solo para Windows 10)
A veces, la herramienta de solución de problemas integrada (descrita en el método 1) no puede solucionar los problemas de conectividad. A continuación, deberá restablecer manualmente la configuración de la conexión de red y los adaptadores de red.
Y si está utilizando el sistema operativo "Windows 10" , puede usar la función integrada "Restablecer red" para restablecer automáticamente la configuración de los adaptadores de red y los componentes de la red. Esta función primero elimina todos los adaptadores de red instalados y luego los vuelve a instalar. También instala otros componentes de red a la configuración inicial.
La función de reinicio de red se agregó a Windows 10 en la versión de actualización de aniversario de Windows 10 (versión 1607). Esta característica fue diseñada para ayudar a los usuarios a resolver problemas de conectividad después de actualizar el sistema operativo a "Windows 10" desde una versión anterior de "Windows" . También puede ayudar perfectamente a los usuarios a resolver problemas de conectividad de red que pueden tener más adelante con un uso posterior.
Para acceder a la función Restablecer red , solo necesita hacer lo siguiente:
Abra la aplicación Configuración de una de las tres formas que elija:
Método 1 : haga clic con el botón derecho en el botón "Inicio" o use la combinación de teclas "Windows + X" y seleccione la sección "Configuración" en el menú emergente.
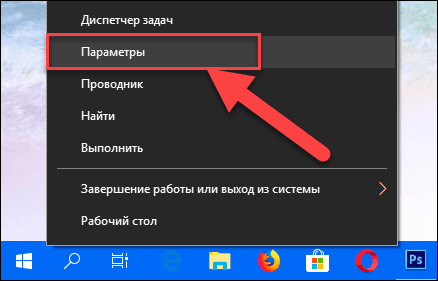
Método 2 : haga clic en el botón "Inicio" en la "Barra de tareas" y seleccione el signo de engranaje en la esquina inferior izquierda del menú emergente.
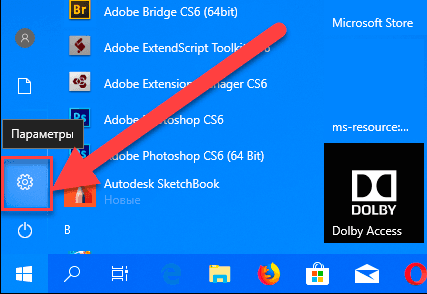
Método 3 : de la forma más fácil, presione la combinación de teclas "Windows + I" juntas y abra la ventana "Opciones" .
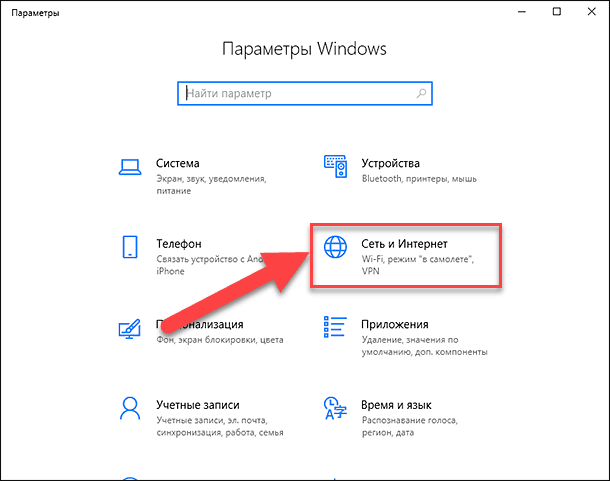
Ahora vaya a la sección "Red e Internet" (que se muestra en la figura anterior) y en la pestaña "Estado" en el panel derecho de la ventana, baje el control deslizante y seleccione el enlace "Restablecer red" .
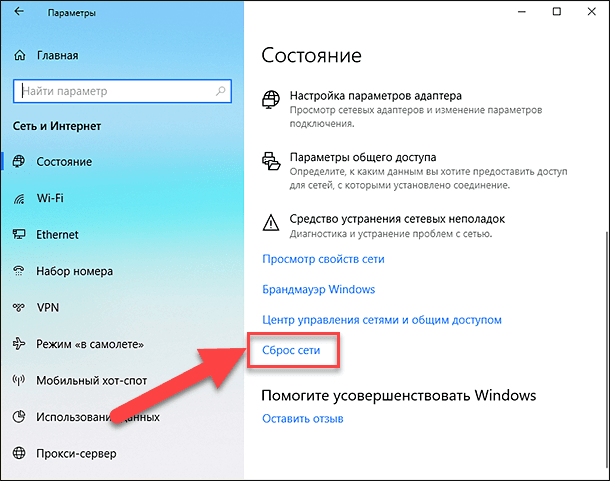
Nota : Alternativamente, si es partidario de la llamada del menú desde la línea de comando, puede usar el segundo método: presione la combinación de teclas “Windows + R” juntas, en la ventana Ejecutar que se abre , ingrese “ms-settings: network- ” en el campo de línea de comando estado " y haga clic en " Aceptar " para confirmar. Seleccione el enlace "Restablecer red" , como se muestra en la imagen de arriba.
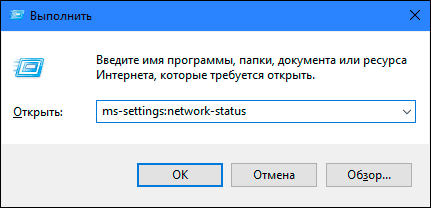
Aparece un mensaje en la pantalla que indica que la opción "Restablecer red" eliminará y volverá a instalar todos los adaptadores de red y también restaurará todos los componentes de la red de forma predeterminada. Haga clic en el botón "Restablecer ahora" para iniciar la función de restablecimiento de la red.
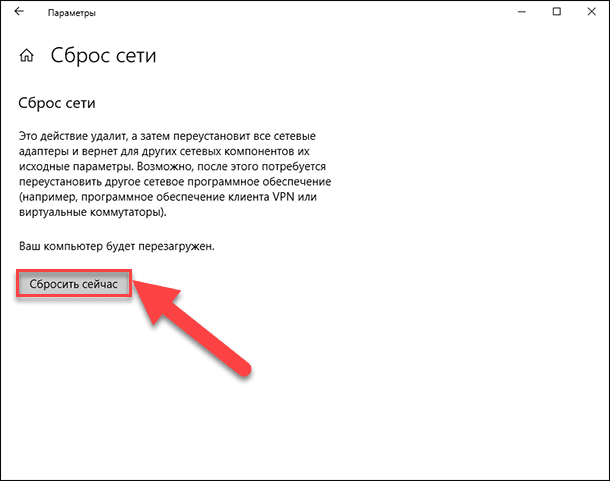
Aparece un mensaje de confirmación "¿Realmente desea restablecer la red?" . Haga clic en "Sí" para confirmar la acción seleccionada.
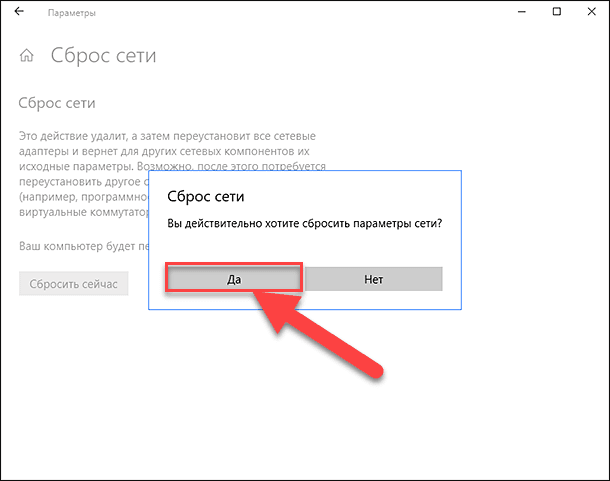
La función de reinicio de la red restablecerá la configuración y los adaptadores de la red, y también reiniciará completamente su computadora para que los cambios surtan efecto.
Nota 1 : después de usar la función Restablecer red, es posible que deba volver a instalar y configurar otro software de red, como el software de cliente VPN o los conmutadores virtuales, como Hyper-V (si está utilizando un software de virtualización de red).
Nota 2 : La función de reinicio de la red establece automáticamente todas las conexiones de red conocidas en modo de red pública. Esto se hace para hacer que su computadora sea más segura, ya que en el modo de red pública, su computadora no puede ser detectada en otras computadoras y dispositivos en la red. Tendrá que reconfigurar la configuración para conectar su computadora personal a su grupo doméstico (la red en la que confía) para poder compartir archivos o acceder a la impresora.
MÉTODO 3: Asignar manualmente la dirección IP y el DNS
Después de actualizar las versiones anteriores de "Windows" al último sistema operativo "Windows 10" , es posible que tenga un problema con el acceso a Internet. A veces, esto puede deberse a los problemas de su proveedor de servicios de Internet, y debe esperar unos minutos o ponerse en contacto con el servicio de asistencia del proveedor. Sin embargo, si el acceso a Internet no se reanuda, debe verificar si todos los protocolos necesarios están incluidos en las propiedades de conexión. Abra la ventana de Conexiones de red , esto se puede lograr de varias maneras:
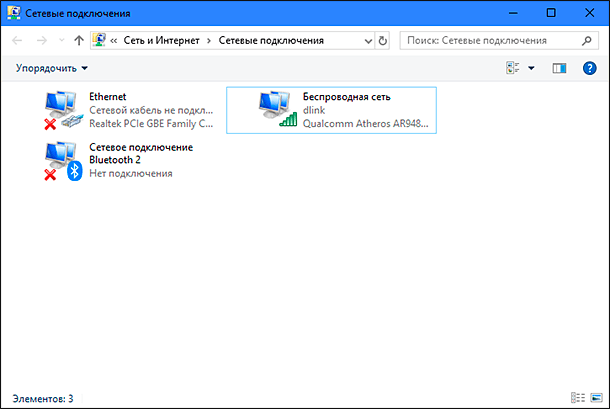
Método 1 : haga clic con el botón derecho en el ícono de Red , que se encuentra en el área de notificación en la barra de tareas , y seleccione la sección Configuración de red e Internet abierta en el menú emergente.
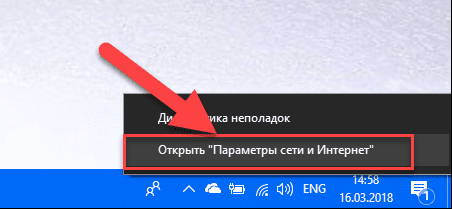
O presione la combinación de teclas "Windows + X" y seleccione la sección "Conexiones de red" .
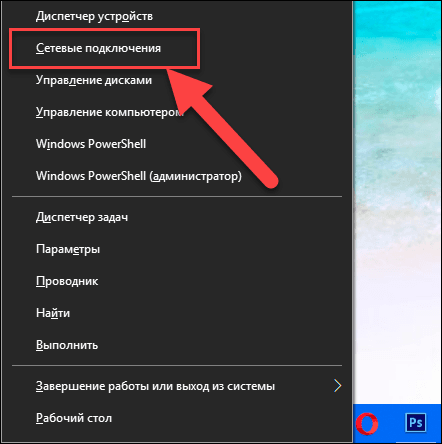
En la ventana abierta en el panel derecho, baje el control deslizante y haga clic en el enlace "Centro de redes y recursos compartidos" .
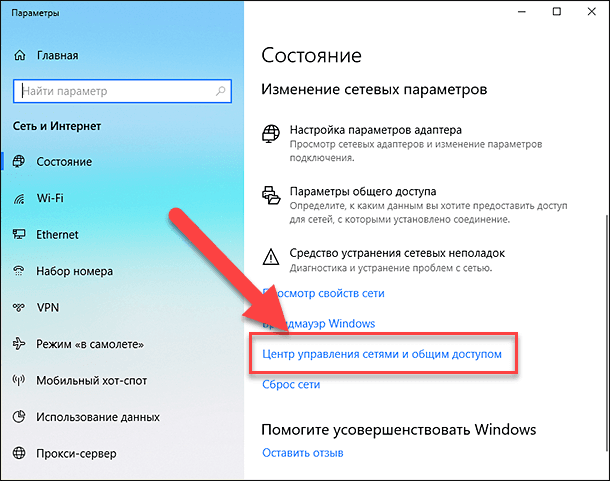
En el menú del lado izquierdo, haga clic en el enlace "Cambiar la configuración del adaptador" .
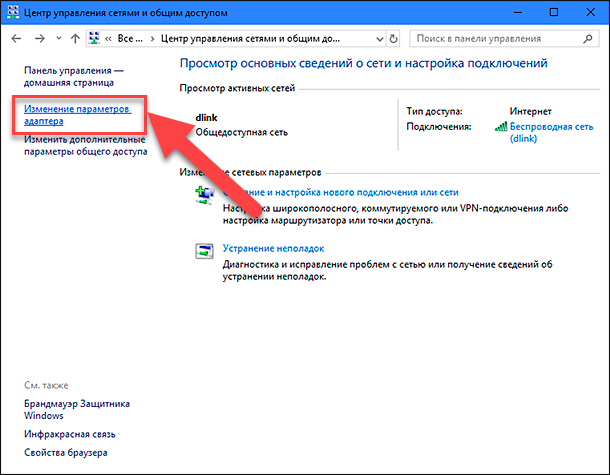
Método 2 : de la forma más fácil y rápida, presione la combinación de teclas juntas "Windows + R" , en la ventana "Ejecutar", ingrese "ncpa.cpl" en el campo de la línea de comando.
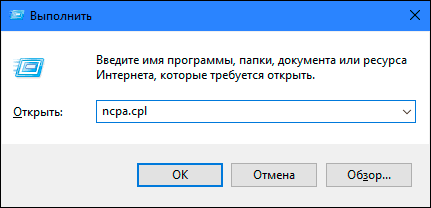
Se abrirá una lista de conexiones en la ventana Conexiones de red . Haga clic en la conexión que utiliza para acceder a Internet, haga clic con el botón derecho y seleccione "Propiedades" .
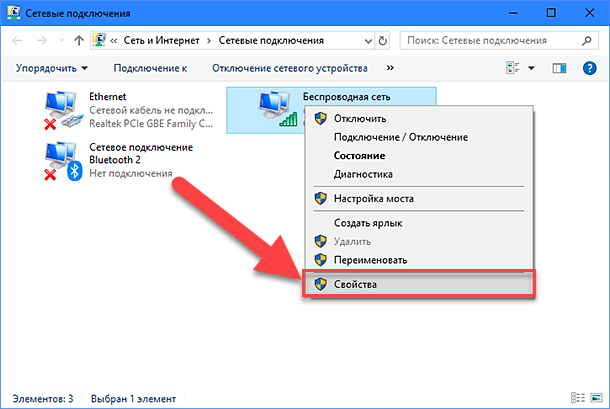
Preste atención a la sección "Los componentes marcados son utilizados por esta conexión" . Debe estar marcado con una casilla de verificación "IP versión 4 (TCP / IPv4)" . De lo contrario, debe habilitarlo marcando la casilla en la celda. Si sus protocolos están habilitados y el acceso a Internet no aparece, intente configurar este protocolo manualmente. Haga clic en el botón "Propiedades" y vaya a la siguiente ventana de configuración.
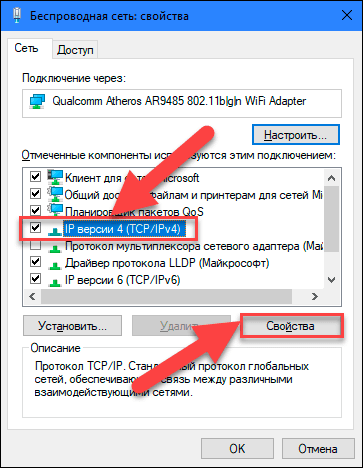
Marque la casilla "Usar la siguiente dirección IP" y complete los campos " Direcciones IP" y "Servidores DNS" . Puede averiguar los parámetros de entrada comunicándose con el servicio de asistencia de su proveedor de servicios de Internet. Haga clic en "Aceptar" para guardar los cambios.
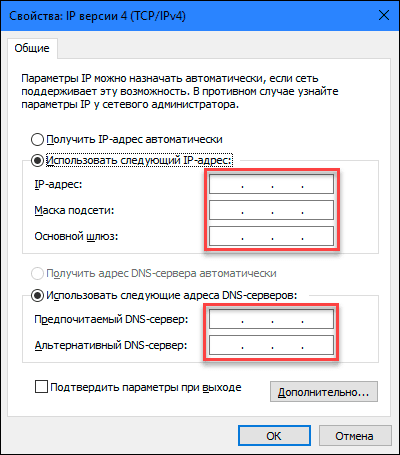
Ahora el problema con el acceso a internet debería desaparecer.
MÉTODO 4: Uso de la configuración del registro
Este método es adecuado para "Windows 7, 8, 8.1" y solo si ninguno de los tipos de conexión se muestra en la carpeta Conexiones de red . Recuerde que el procedimiento para editar el registro requiere atención y precisión. De lo contrario, puede realizar cambios erróneos e interrumpir el funcionamiento correcto del sistema operativo en su conjunto o sus aplicaciones individuales. Asegúrese de guardar la configuración inicial antes de editar el registro. En el menú principal, haga clic en la pestaña "Archivo" y en el menú que se abre, seleccione la sección "Exportar" . Titule el archivo de registro, seleccione la ruta para almacenarlo y haga clic en "Guardar" . Ahora siempre puede usar la versión guardada del registro, si es necesario.
Llame a la ventana "Ejecutar" con la combinación de teclas "Windows + R" , en el campo de la línea de comandos, ingrese "regedit" y haga clic en "Aceptar" para continuar. El sistema le solicitará permiso para iniciar el Editor del Registro , haga clic en el botón "Sí" para ingresar.
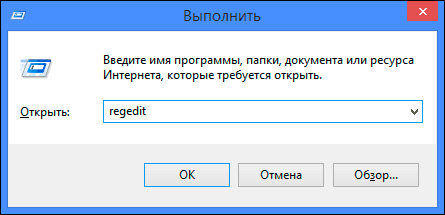
Luego, en el panel izquierdo de la ventana del Editor del Registro, vaya a la siguiente dirección:
HKEY_LOCAL_MACHINE \ SYSTEM \ CurrentControlSet \ Control \ Network
En el panel derecho de la ventana, verá la tecla binaria "Config" . Selecciónelo y presione la tecla Eliminar en el teclado, o haga clic con el botón derecho sobre él y, en el menú que aparece, haga clic en el enlace Eliminar .
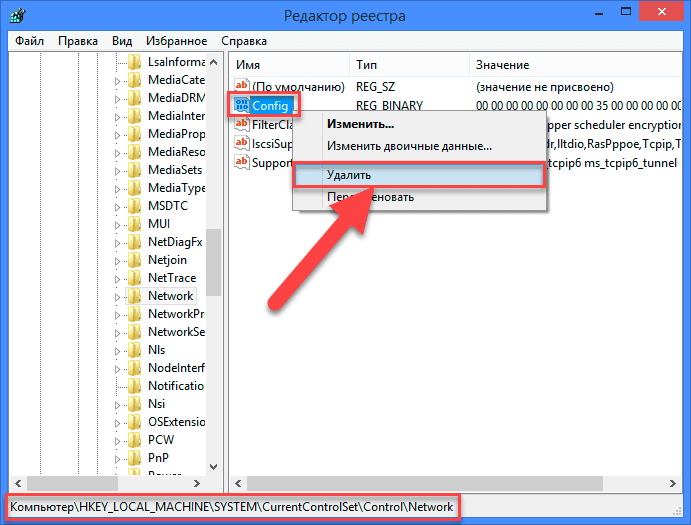
No te preocupes Cuando, después de eliminar una clave, abra la carpeta Conexiones de red o reinicie el sistema, el servicio de Windows creará automáticamente una nueva clave. Al eliminar la clave, simplemente borra la caché de configuración.
Una vez que elimine la clave, cierre el editor de registro y vuelva a abrir la carpeta Conexiones de red , y ahora debería mostrar todas las conexiones de red sin ningún problema.
MÉTODO 5: Restablecer manualmente las configuraciones TCP / IP
Si no está utilizando el sistema operativo Windows 10 , entonces puede restablecer manualmente los adaptadores de red y la configuración de la red utilizando algunos comandos integrados en la línea de comandos, y esto debería solucionar el problema.
Abra un símbolo del sistema como administrador utilizando el método abreviado de teclado "Windows + R" y escriba "cmd" en el campo de línea de comandos.
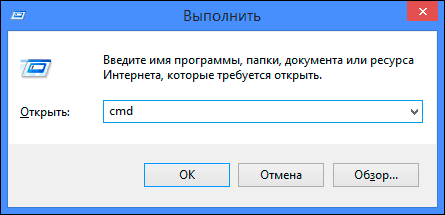
O presione la combinación de teclas "Windows + X" y seleccione la sección "Símbolo del sistema (administrador)" en el menú emergente.
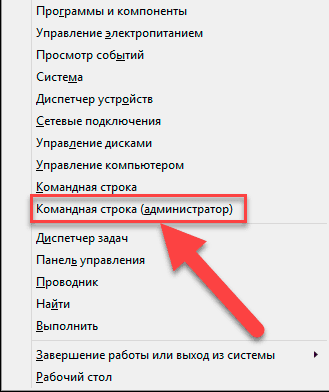
Luego ejecuta los siguientes comandos uno tras otro:
reinicio de winsock netsh
netsh int ip reset
netcfg -d
ipconfig / release
ipconfig / renew
ipconfig / flushdns
ipconfig / registerdns
Cuando haya terminado, reinicie la computadora. Después de reiniciar, se debe resolver el problema con el acceso a Internet. Ahora puedes obtener conexión completa a internet sin ningún problema.
En este artículo intentamos describir algunos de los problemas que surgen al acceder a Internet y cómo superarlos. Pero esta lista está lejos de estar completa y se complementará con nuevos métodos para corregir errores y problemas al conectarse a Internet.
