- How to make a virtual disk through Explorer
- Improving host guest integration
- How to make a virtual disk through DAEMON Tools Lite
- About virtual hard drives
- Creating Virtual Hard Drives
- To create a virtual hard drive
Good afternoon friends, today we’ll talk about how to make virtual disk . All PC users know what an optical disk is and how to use it. And what is a virtual disk, not everyone knows. Optical is a very convenient thing. Some 10 years ago, computer users stored the information they received on floppy disks. The capacity of such media is small - about 1.4 Mb. At the moment, some people do not really have a clue what it is, because modern computers produce without the so-called "Flopika" - a diskette drive.
Good luck and good luck with the installation. You will also have the opportunity to create a dynamically allocated or fixed drive. Although fixed-size drives offer a slight performance advantage, they have one decisive disadvantage, which is that they take up all the space right away. Dynamically allocated disks start as empty files that grow during installation of the operating system and other files and applications inside them.
Then you need to set the size of the virtual disk, which, of course, should be enough to install the system and the programs you want. Create a hidden drive with password protection. What do others say? You can use this for various purposes.
Now users store information on optical disks. Unfortunately, in some cases this is inconvenient or not entirely appropriate, compared to a virtual disk. Optical discs scratch, break and generally take away free space in the drawers of your computer desk. In addition, disks are often lost, and their search takes a lot of free time. If the disk is lost or has become unusable, this leads to the loss of your information, which is unacceptable. Most of us add a new more capacious HDD for more information.
For those not used to virtualization, virtual machine - This is an environment that simulates a computer with its own operating system, but which you can run inside your current system. The main operating system of the machine is called the host. Operating systems used in virtual machines in the host system are called guest systems.
This method became feasible in the not too distant past, when hardware achieved a good level of efficiency, even today with technology that makes virtualization almost as efficient as a traditional system. Virtualization brings several benefits. The main thing is to create such notorious cloud computing. Developers or even home users, such as myself, can have several servers with various technologies on their personal laptop that can be initialized only on demand.
This is a good option, although information can be lost from there. You can store information on Blu-ray discs. This is also not a bad option, although they can also get lost or break like optical discs.
But let’s remember for a moment, you start your favorite game or, and she completely refuses to work without the original disk in the drive. This is due to the fact that the creators of optical or Blu-ray discs intentionally integrate this function into discs to increase sales of their product.
There are also sites that provide environments with several technologies ready for administrators to use on the servers. Loading images from relatively small virtual disks , you have a system ready for use and only with what is needed to run the selected technology. In any case, you can have a ready server in a virtual machine in just a few minutes.
Both are good products, mature and constantly evolving. But with slightly different specific features, plus advantages and disadvantages. It depends on how we use them. Already beginner home user will work very well with any free version.
In this case, you have to copy the disc as accurately as possible onto the disc and insert such a disc into the drive. Although, by the way, not every recorded disc will cause a program or game to start.
How to make a virtual disk through Explorer
In the beginning, we will try to make VZD, working directly through the computer system. This is done quite simply. We right-click on the “Computer” label and select the “Management” item.
But if you choose a competitor, you will not be able to achieve the same goal. When using a virtual machine, there are several interesting features. When you take a snapshot, you take a snapshot of the system at this time. Then you can “draw and embroider,” run tests, install programs, or even viruses. When you get tired of the joke, just restore the snapshot and the system will return to the saved state as if nothing had happened.
If at any time you leave the virtual machine in full screen mode or the mouse cursor is captured by it so that you cannot get out, do not despair. This is the default value and you can change it. This special key is called the host key, that is, it provides access to commands in the host system.

We will open a new window. In this window, select "Disk Management".
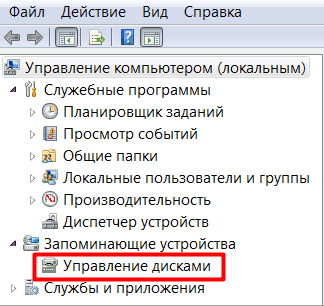
Another interesting feature, although it should be used with caution, is the seamless mode. With its help, programs open in the system inside the virtual machine “mix” with the desktop of the host system, giving the impression that there is only one operating system.
However, until some time ago these features were disabled by default. It even prevented the virtualization of 64-bit guest operating systems. Read the manual for motherboard and your processor and make sure they have built-in virtualization support.
At the top of the main menu, click “Action” and select the “Create” item virtual hard disk".

In a new window, we indicate the location of the VZD by clicking the "Browse" button for these purposes.

Open the download page and download the version that matches your operating system. Also download extensions for the guest system. In general, you do not need to change any settings, so just skip to the end of the installation. Also confirm the installation of all drivers that will be used to integrate your devices, such as a mouse, keyboard, and network with a virtual machine.
Once you're done, also run another file to install guest extensions. Accept the agreement to complete the installation. Please note that other fields will be filled in automatically. Click Next and select the amount of memory for the new environment.
We will see that we have already selected the drive. I have it D. Your case may be different. Enter a name this disk . For example, I will introduce Virtual HDD, click on save.
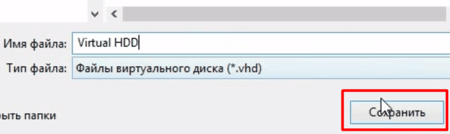

On this screen you can create a new virtual hard drive. If you do not have other plans, leave the opportunity to install new drive . On the next screen, you can select the file format of this new disk. On this screen, you can choose one of two options.
Dynamically allocated: in this case, the virtual disk file grows only when new files are written. Fixed size: in this case, a 30 gigabyte virtual disk will occupy all of this size on your real disk. The disk will grow in size, as it reaches the limit of 30 gigabytes. . Since saving space is never too big, let's leave the first option selected.
At the bottom of the VZD control window we will see another disk that is not distributed (Disk 1). Right-click on it and click on “Initialize Disk”.

A window will open in which you will leave everything as default and click OK.
Now let's pick the file name and size of the virtual disk. But for this tutorial, let's just leave it as it is, because the template is enough. Now you have virtual computer ! With the image of the installation disk of our new operating system, we can start the virtual machine and installation.
This is because he checked that the virtual disk is empty. You can choose your native language or leave on English language . In addition, there are options for installation latest updates and some third-party programs. Select all options and click Continue. Now there are options for formatting or partitioning the disk before installation. Since we have a dedicated virtual disk, simply select the first option to format it and perform a clean installation.
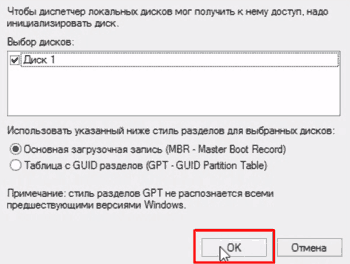

We will see the “Create Simple Volume Wizard”. Click on
In fact, the installation has not yet begun. This must be a big design flaw. The next screen contains a selection of your area. Enter the name of your state. On the next screen, you can select the type of keyboard. Check it to make sure everything is in order, and click Continue again.
Finally, enter your user data, including password, and click Continue to begin the actual installation. Wait for the installation process to complete. At the end, a dialog box appears informing you that the system should be restarted. Note 1
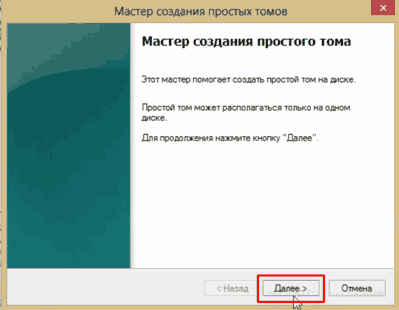
We will open the window "Volume Size", where we also need to click "Next". We do not need to change the drive letter, click "Next". Go to the formatting section, where we will leave everything by default. Click "Next." It remains for us to complete our action by clicking “Finish”. Our virtual disk is created!
Improving host guest integration
Ready, the system is installed and ready to use. They will simplify the use of the virtual machine in many ways, but there is no part of the installation in the guest system. Open a command terminal by clicking the first button on the left and searching in the search box for “terminal”.
Note. So he will know latest versions all its components and programs. After entering the command, the system will ask for the user password and then perform the action. It will effectively install all system updates. The team will ask you to confirm the installation.
How to make a virtual disk through DAEMON Tools Lite
Make virtual disk with virtual drive It is possible and using extraneous software. The most famous of these programs is Nero. it convenient program to create a virtual disk. But the problem is that the modern version of Nero is paid.
Therefore, we will talk about a free analogue of this program, which is called DAEMON Tools Lite In my opinion, this program is no worse than paid Nero to help you make a virtual disk. This program can also be paid, but we are now talking about a free version with the word Lite at the end.
Now we have completed all the prerequisites for installing guest add-ons. So, let's move on to the installation itself. A confirmation message appears. Password will be requested again. Enter it and wait for the installation to complete. Finally, we will restart the system to activate the newly installed module.
On the screen that opens, click the button on the left to restart. Virtualization is a very important concept in the modern world. Developers software They should not be virtualization specialists, but they should have a good understanding of how this works, and they should know how to use all the advantages to their advantage.
We start the program and begin to create an image, insert the disk into the drive. Click "Create disk image." Next, indicate the drive of the drive from which we will save the image and indicate the path where we will create this image.
After that, we move on to motivating the created image. To do this, we need to select the image we have selected, located at the bottom of the catalog window, select a virtual disk (the program creates it automatically), in which we are going to mount it. If necessary, you can create an additional drive, click on the button "Add virtual drive DT. "
Creating virtual machines is not difficult, just create a base on this issue and know how to use existing tools that are becoming more intuitive and powerful. The benefits of creating virtual machines are numerous, starting with the ability to enjoy different environments on one computer.
About virtual hard drives
This documentation was filed and failed. Virtual hard drives Provide storage space for the virtual machine. A virtual machine requires at least one virtual hard disk to install operating system . When creating a virtual machine, you can create a virtual hard disk. To provide more storage space for the virtual machine, you can add virtual hard drives to the virtual machine, provided that the virtual machine is stopped or disconnected.
I hope you are now in the know, "How to make a virtual disk? It's actually quite easy. All the best to you!
Another anecdote:
Special program Alcohol 120% can run files in the format .mds .bwt .b5t .b6t .ccd .cdi .pdi .iso .isz .nrg .cue. Many games and programs are now distributed as virtual disks. So in order to open them and install on your computer you need specific program . For example, we have Alcohol 120%. In order to unzip the virtual disk and install what was needed on it.
1) Download the file itself in a virtual disk.
Here is an example of how it will look.
This image shows two types of files. Format.mdf .mds they must be together and distributed together too. And an example of the .iso format, it can be one.
2) After there are such files on your computer, you need to download the Alcohol 120% program. It can be easily downloaded and installed for free. But I will not tell you about its installation. Suppose you downloaded and installed it. Go to the folder and run the file which is highlighted in yellow in the photo. 
3) If you have not created a virtual disk, then create it. In the program, click Virtual Disk 
Window pops up. We do everything there as I have in the picture and click OK. If you want more virtual disks, then put more where I have circled in red. 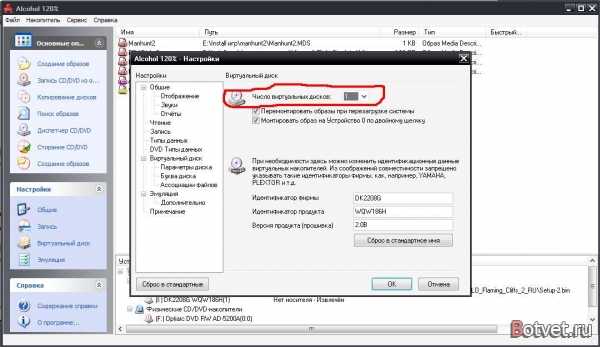
After which, you’ll supposedly have a device with removable media (disk drive) in my computer
4) We launch our virtual file and install.
In the program Alcohol 120% click File (file) then Open (open) in the window that opens, select your file and click OK 
Then you will see this file in the list. Click on it with the right mouse button. Then mount on the device and select your created drive. After which you should see what is highlighted in red below. (The device name may not be the same as mine) After mounting, you should immediately start installing what was on the virtual disk (if there is a program or game and there is an installer) 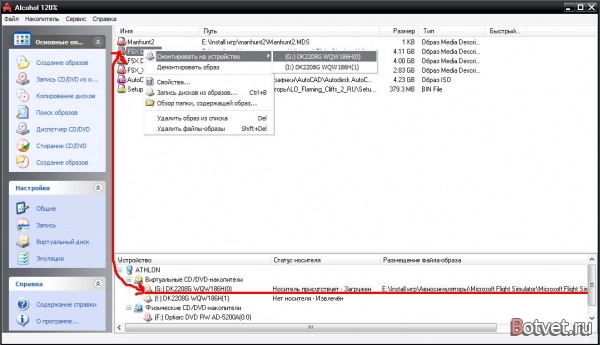
Or we go into my computer and there we find the drive under the same name where you mounted the image, open it as a disk and that’s it. 
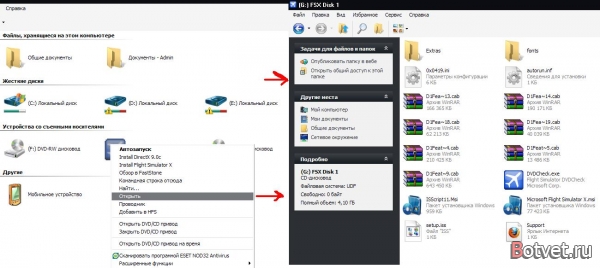
Creating Virtual Hard Drives
Each virtual machine can have up to 3 virtual hard drives. You can perform some virtual management tasks. hard drives . Storage requirements are different and vary depending on the type of virtual hard drive . Below are the types of drives and storage requirements.
To create a virtual hard drive
Using an Existing Virtual Hard Disk
You can use an existing virtual hard drive by connecting it to a virtual machine. The steps vary depending on when you plug in the virtual hard drive, that is, when it is created when the virtual machine is created or when the virtual machine already exists.
What do others say?I hope you are now in the know, "How to make a virtual disk?
