- How to open hidden files on a flash drive. How to view hidden files on a flash drive Many users...
- Object Properties
- Method one
- Second way
- Make files and folders visible.
- How to hide a folder on a flash drive?
- How to view hidden files on a flash drive in Windows 7
- How to view hidden files on a flash drive in Windows 10
- How to make hidden files visible on other computers
- Windows Explorer Setup
- Change Attributes
- Creating a bat file
How to open hidden files on a flash drive. How to view hidden files on a flash drive
Many users who neglect the services of anti-virus programs often could wonder why there are no files on the flash drive. A similar problem, as a rule, arises due to virus attacks on your computer. This article presents detailed guide how to see the system and hidden files on a flash drive.
The malicious code can simply “harm” and assign your data attributes “Hide” (“hidden”) or “System” (“system”). Other programs are more dangerous - they hide the original objects, and instead of them leave a shortcut. A user who has not noticed the trick will run the utility and quickly infect the computer.
Get rid of the dangerous code will help antivirus programs. If not at hand - you can simply delete all shortcuts manually. But antiviruses will not be able to help. If you don’t see files in the flash drive, you’ll have to remove the “Hide” and “System” attributes in their properties.
Windows Explorer Property Settings
In order to work with affected data, you must first see them. By default, your computer does not show such objects, so you will need to change the configuration of the explorer. There is nothing difficult in this, just follow all the steps of the presented step by step instructions:
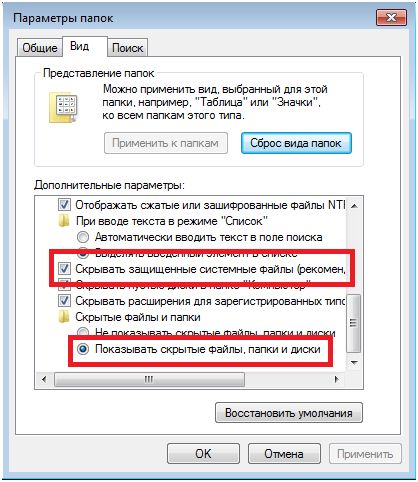
Object Properties
Now your computer will display all hidden files not only on connected hard drives , but also on external devices. However, you most likely want the information on your flash drive to be visible to other users on other devices. To do this, you need to change the configuration of the "affected" elements.
Most likely, changing the settings using the utility "My Computer" will not work. There are two easy ways to do it: using popular Total programs Commander or using the command line.
Method one
Total commander - it is powerful file manager for Windows, with much greater capabilities than Windows Explorer.
As in the case of the “My Computer” utility, first you need to see the necessary elements.
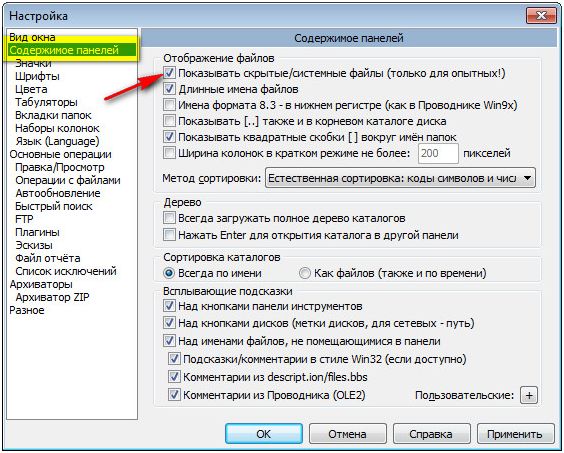
Second way
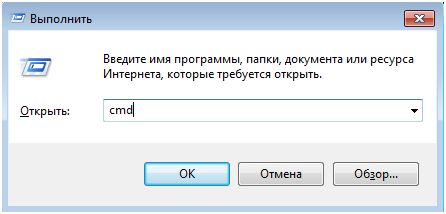
Few people, even among experienced computer users, know that the system hides some folders and files from us. They can be made visible to the eye, but this is undesirable. The fact is that most hidden files and folders are system files, i.e. necessary for the smooth operation of your operating system. Their removal can lead to serious disruptions. But ... knowing how to show hidden files will still come in handy.
One type of computer virus works so that we have to learn how to open hidden files and folders on a computer. This virus especially "loves" flash media. As soon as you insert a USB flash drive into a computer infected with a virus, your folders on it are converted into applications (i.e., they become viral), and copies of the folders become hidden. You come home, insert the USB flash drive into your computer and, like any reasonable person, check it for viruses using installed antivirus . This is where the problems begin ... Anti-Virus deletes the infected files. Of course, you get upset, but what to do. Well, if some of the folders are still stored on the computer itself, but when you try to copy it to a USB flash drive, the system only gives out: it was not possible to copy it, such folder already exists. Yes, your folder is in place, it has not been deleted from the flash drive by the antivirus program, but you don’t see it. And here we return to the problem - how to open hidden files?
In the window of each folder (also in the window of an open flash drive) in the top panel there are command buttons, one of them is “Tools”. Having clicked "Service", we will find "Properties of the folder". In the window that opens, select the second tab "View". In the list of "Advanced settings", somewhere in the end, find the function "Show hidden files and folders", put a tick in front of this caption. But before you click "OK", you need to do something else. Also in “ advanced parameters ", But a little higher find the inscription" Hide protected system files (recommended). " Put a check mark (dot) and opposite this inscription. The system will display a message confirming this operation, express your consent by clicking "Yes". And now you can click "OK". Setting up for all folders of the computer is completed, after this procedure you can see the hidden files on the flash drive.
Versions of operating systems are different for everyone, and it happens that this method is not available. How to open and folders if the command button "Service" is not available on the window pane? You can find this function through the Start menu, in “Settings”, then “Control Panel”, and the last - “Folder Options”. This will open the same window, in which you should put a dot in front of the same inscriptions “Show hidden files and folders” and “Hide protected system files”. Settings will also be applied to all folders in the system. Open the USB flash drive and you will see missing folders.
More experienced users will like a different way to display invisible files - via the Run command in the Start menu. This is a more complicated way; perhaps only holders of basic programming knowledge can do it. But it helps in cases when the above setting method does not work, and also when the virus has penetrated into the system so much that it deleted the “Service” command button from all windows of folders. This method of restoration should be entrusted to a specialist, as careless actions on your part can damage the entire system. operating system , and you lose important information not only on a flash drive, but on the whole computer.
How to open hidden files, we now know, but what to do with these translucent folder icons next? You can work with hidden folders in the same way as before, and you can make a transparent icon normal. Call the context menu with the right mouse button directly on the hidden folder icon. In the menu that appears, select "Properties". A window will open, at the bottom of which in the "Attributes" section you will see that there is a "check mark" or a dot opposite to the word "Hidden". Here it also needs to be removed (the left mouse button). Then click below the button "Apply" or immediately "OK".
After you have found the lost folders, returned them to their normal appearance, you can work with them again, after all this, the display function should be turned off hidden folders , just in case…
And the last. Run antivirusnik to scan the entire PC. This kind of virus settles on a flash drive and infects the entire computer. Do not underestimate the danger of this virus. For example, if the “Service” command button has disappeared in the window of any folder in the top panel, this is a clear sign of a complete damage to the system by a virus. If the antivirus program was still not active, immediately launch it! Good antivirus clean the computer from the virus and the remnants of its tracks on a removable flash card. What can not be said about the computer from which this virus came to you ...
Imagine the situation. You have been given a USB flash drive that stores some of the materials you need to copy to your computer. And here you connect the USB flash drive, open it and ... But there is nothing on it! How so, you ask? Go to the properties of the flash drive and see that it is half occupied. What to do?
Most likely, the files on the flash drive are hidden. I will show you how to make them visible.
Make files and folders visible.
This is what an empty directory on a flash drive looks like. Even the inscription is - "This folder is empty."
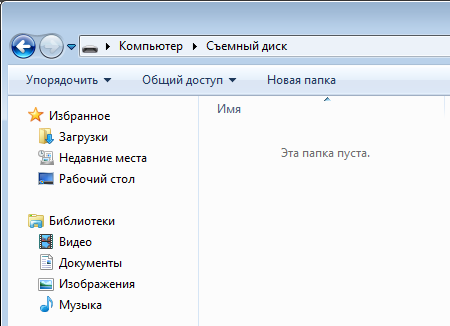
In the left part of the window there is an “Arrange” button (this is about Windows 7, on Windows 10 the button is called “Settings”). Click on it, then a menu will appear in which you need to select "Folder and search options."
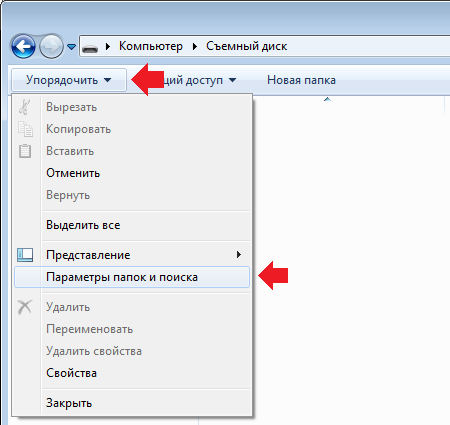
You will see the "Folder Options" window. Select the "View" tab. Here it is necessary to put a tick next to the item "Show hidden files, folders and drives." You can also uncheck the item “Hide protected system files” if the files are still not visible (do not forget to put this check mark back). Click OK.
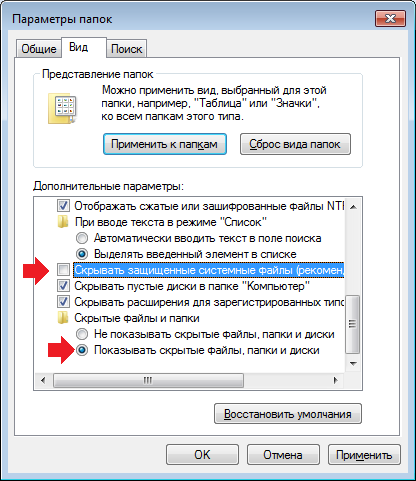
Now open our flash drive and see the folder that is hidden. We go into it and copy all the necessary materials.
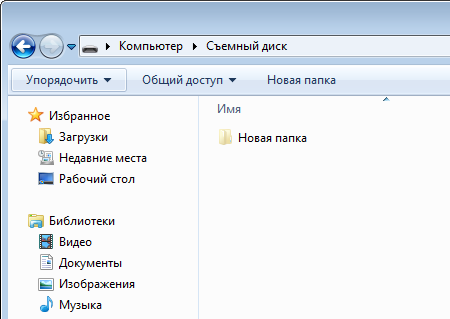
Please note that a virus may be to blame for this problem. malware . I strongly recommend using the antivirus to check the flash drive and a utility like Dr.Web Cureit, which copes with malicious programs.
How to hide a folder on a flash drive?
There is nothing difficult. Create a folder and go to its properties (PCM - "Properties"). On the “General” tab, check the box next to the “Hidden” attribute and press the OK button.
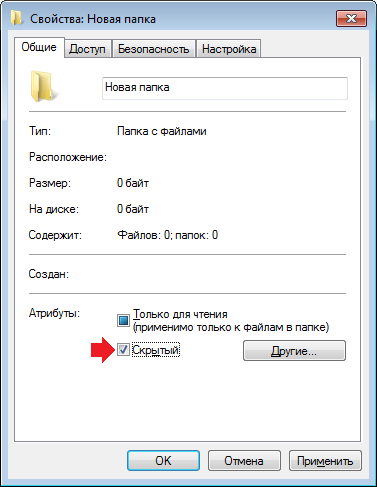
Open the USB flash drive and see that the folder and the files in it have become hidden. You can make them visible in the manner indicated above.
Not infrequently after infection with viruses, users are faced with the fact that the files on the flash drive become hidden. As a result, it is impossible to open such files, although physically they are present on the disk and occupy free space. In this article we will talk about how to solve this problem and see the hidden files on the flash drive.
How to view hidden files on a flash drive in Windows 7
If you have Windows 7, then you need to open any window (for example, My Computer) and press the ALT key on the keyboard. After that, a row with drop-down menus (File, Edit, View, Tools and Help) will appear at the top of the window. Open the "Tools" menu and select "Folder Options."
As a result, you should open the "Folder Options" window. In this window, you need to go to the “View” tab and uncheck the item “Hide protected system files”. Also here you need to enable. After making all the settings, close the window by clicking on the “Ok” button.
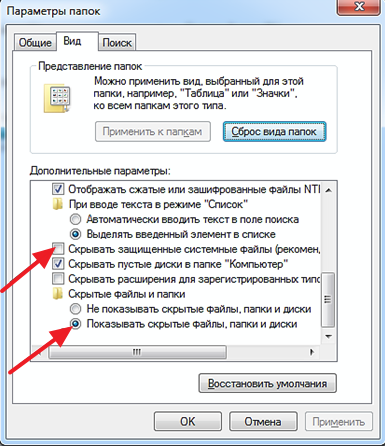
After that you can view hidden files on a flash drive.
How to view hidden files on a flash drive in Windows 10
On the flash drive is turned on in the same way. Open any window, go to the "View" tab and click on the "Options" button.
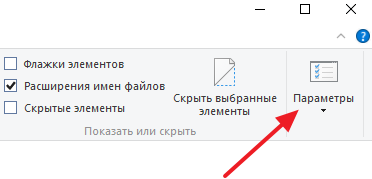
This will open the "Folder Options" window. Here you need to go to the "View" tab and make the same settings as described above.
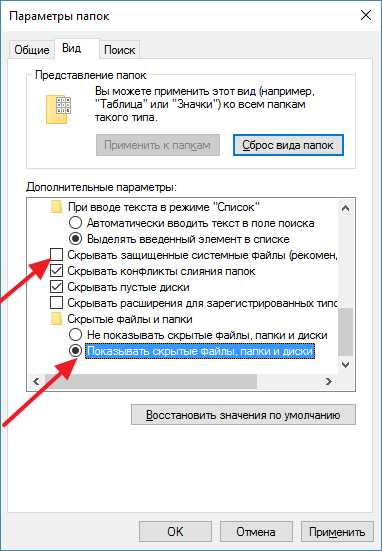
After that you can see the hidden files on the flash drive.
How to make hidden files visible on other computers
In order for these files to be viewed on other computers without making changes to the settings, you need to remove the "Hidden" attribute. To do this, select the hidden files, click on them with the right mouse button and select "Properties". In the window that opens, uncheck the box “Hidden” and click on the “Ok” button.
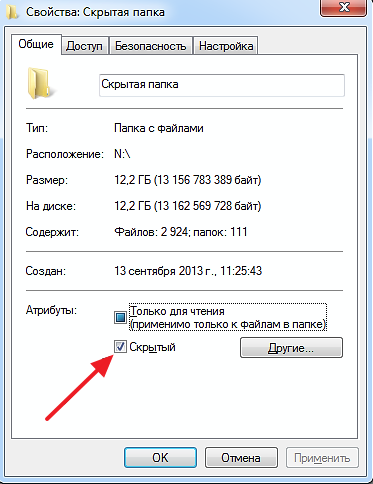
As a result, your files on the flash drive should return to normal, and you can view them without problems.
Some users, during their work on the Internet, encounter special virus programs that change files on removable media, making them invisible. In some cases, they are replaced by various scripts or shortcuts with similar names and shortcuts that infect your computer. This article describes in detail how you can open hidden files and folders on your flash drive, and return them to the original attributes.
First of all, it is worth noting that in no case can you open or launch duplicate files created by a virus, as this will lead to infection of your personal computer even when enabled antivirus program . Scan your entire PC and removable device with an antivirus, after which you can start troubleshooting.
Windows Explorer Setup
In order for users to be able to view hidden files on a flash drive, you must properly configure the settings for displaying objects in the explorer (a program for working with files and folders). To do this, you need to do the following:
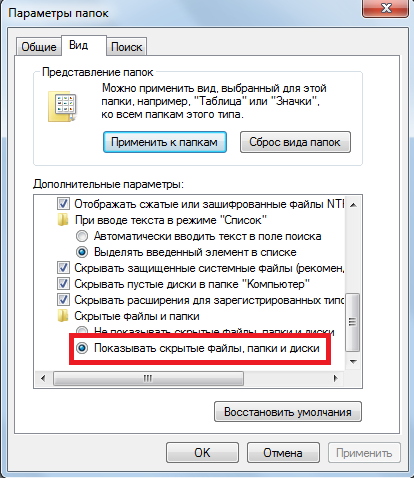
Now you will see all the files that carry the attribute "Hide". You can open the root directory of the flash drive and continue working with the necessary information.
Change Attributes
In order for hidden files to be seen by other users on other computers, it is necessary to change their properties. To do this, you need PCM to click on the desired object to bring up the context menu, and select the "Properties" item. 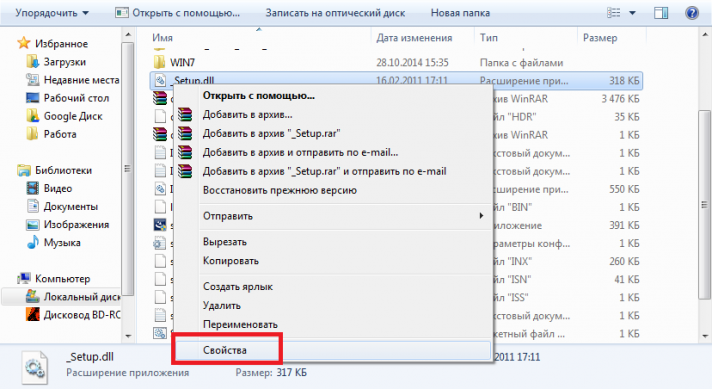
In the window that opens, you need to remove the checkboxes opposite the “System” (“System”) and “Hidden” (“Hide”) parameters. Click “Apply” to save the changes, and “Ok” to close the window and display the files. Thus, you can edit the parameters of all the data you need. 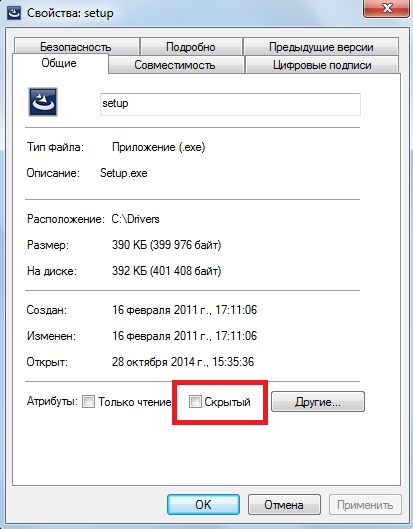
However, if there are many objects on a flash drive, it will be inconvenient and time consuming to change all files in turn.
Creating a bat file
You can personally create a simple script that will "repair" all the data on a removable media. Perform a few simple steps indicated in the instructions:
How to hide a folder on a flash drive?And here we return to the problem - how to open hidden files?
How to open and folders if the command button "Service" is not available on the window pane?
How to open hidden files, we now know, but what to do with these translucent folder icons next?
How so, you ask?
What to do?
How to hide a folder on a flash drive?
