- Przywróć kopię, a następnie przywróć dynamicznie
- Czysta instalacja OS X Mavericks:
- Sprawdź wymagania systemowe
- Usuwanie i formatowanie dysku flash
- Drugi sposób
- Sprawdź wymagania systemowe
- Upewnij się, że urządzenie pamięci jest prawidłowo sformatowane.
- Korzystanie z ustawień dysku rozruchowego
- A co z całym procesem, którego potrzebujesz?
Wielu użytkowników z powodzeniem przeszło już z OS X Lion i OS X Mountain Lion do nowego systemu operacyjnego przy użyciu Mac App Store. Są jednak makovodowie, którzy wolą to robić czysta instalacja OS W takim przypadku system operacyjny przechodzi na sformatowaną partycję. dysk twardy z którego usunięto wszystkie dane. Lub generalnie używał nowego dysku.
Uważa się, że ta metoda jest najbardziej niezawodna i obiecująca pod względem przyszłej stabilności systemu operacyjnego. Aplikacje i modyfikacje zainstalowane w środowisku i pod kontrolą OS X Mavericks będą działać z maksymalną stabilnością. Jeśli wybierzesz nową metodę instalacji system operacyjny , zalecamy wstępne uruchomienie z powrotem wszystkie ważne informacje.
Przywróć kopię, a następnie przywróć dynamicznie
Użyj lewego i prawego klawisza strzałki na klawiaturze, aby wybrać wolumin, którego chcesz użyć, w tym przypadku dysk zewnętrzny zawierający kopię zapasową kopii zapasowej. Po zakończeniu procesu uruchamiania można użyć komputera działającego z dysku zapasowego. Zobacz „Korzystanie z asystenta kopiowania” w rozdziale. Aby wykonać ten typ odzyskiwania, wykonaj kroki opisane wcześniej w tym rozdziale, najpierw w sekcji „Rozpocznij i przywróć z kopii”, a następnie w sekcji „Wykonaj dynamiczne odzyskiwanie”.
Czysta instalacja OS X Mavericks:
Krok 1 : Z Mac App Store, ale nie instaluj systemu operacyjnego.
Krok 2 : Korzystając z przewodnika, utwórz rozruchowy dysk flash USB z systemem OS X Mavericks.
Krok 3 : Po przygotowaniu dysku rozruchowego uruchom ponownie komputer Mac, trzymając Przycisk opcji (Alt).
Krok 4 : Podczas uruchamiania urządzenia wybierz „Mac OS X Installer” z menu startowego.
W takim przypadku dostępne są dwie opcje. Użyj „Przywróć wybrane dokumenty i foldery”, aby wybrać elementy odzyskiwania. Zobacz „Korzystanie z Asystenta odzyskiwania do przeglądania i przywracania plików i folderów” w rozdziale. Przewiń listę kopii zapasowych, aby znaleźć kopię zapasową odpowiadającą dokładnemu czasowi, który chcesz przywrócić. Zostanie wyświetlony ekran „Wybierz miejsce docelowe”. Gdy jesteś gotowy do przywrócenia, kliknij „Start”. Asystent uruchamia się automatycznie i kończy rejestrację i naprawę systemu. Po zakończeniu komputer jest gotowy do użycia.
- Przeładuj ten wolumin.
- Pojawi się „Panel wyboru kopii zapasowej”.
Przed wykonaniem rzeczywistej operacji przywracania za pomocą komputer zapasowy trzeba znaleźć komputer kliencki działający w sieci.
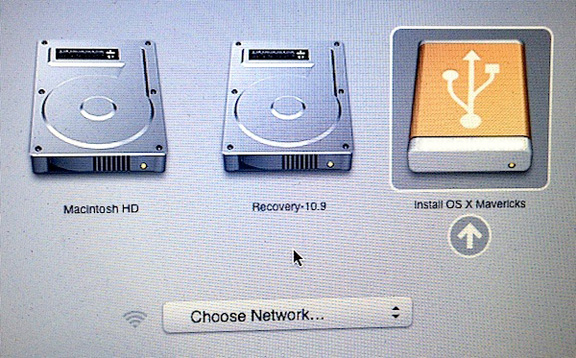
Krok 5 : Otwórz Narzędzie dyskowe i określ dysk twardy który chcesz sformatować. Kliknij kartę Wymaż. Z menu rozwijanego Format wybierz Mac OS Extended (dziennik) i wpisz żądaną nazwę dysku.
Krok 6 : Kliknij przycisk Wymaż, aby rozpocząć formatowanie dysku.
Sprawdź wymagania systemowe
Poniższa procedura obejmuje całkowite zastąpienie zawartości dysku twardego komputera klienckiego poprzednią kopią zapasową zawierającą wszystkie pliki. Przewiń listę kopii zapasowych, aby znaleźć kopię zapasową odpowiadającą dokładnemu czasowi, który chcesz przywrócić. Rozpocznij teraz Uruchom ponownie komputer kliencki. We wszystkich innych przypadkach prawidłowa partycja jest automatycznie wybierana i formatowana. Istnieją trzy sposoby tworzenia klucza.
Pierwsza metoda. Pierwsza metoda jest najtrudniejsza. Prawdę powiedziawszy, nic nie jest szczególnie trudne, ale musisz ostrożnie wybrać długie polecenie z Terminalu, narzędzia, które może być zastraszone przez mniej doświadczoną osobę, jak to ma na celu administratorzy systemu i osoby zaznajomione z linią poleceń. Oto jak to zrobić.
Krok 7 : Po zakończeniu operacji zamknij Narzędzie dyskowe i wybierz „Zainstaluj Mac OS X” z górnego menu.
Krok 8 : Określ dysk i uruchom instalację OS X Mavericks.
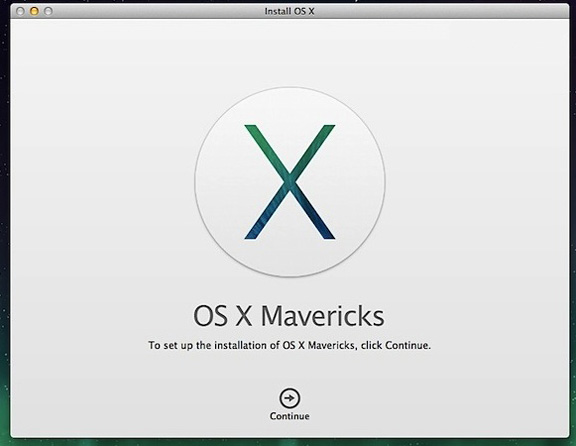
Po czystej instalacji OS X Mavericks możesz przesyłać aplikacje i inne ważne pliki z kopii zapasowej Time Machine lub korzystać z systemu operacyjnego od podstaw.
Operacje kopiowania są kończone, gdy w oknie terminala pojawi się „Kopiuj zakończone”, a następnie zaproszenie użytkownika. Pamiętaj, że może to potrwać kilka minut. Na tym etapie możesz zamknąć okno terminala i wyodrębnić klucz utworzony w ten sposób.
Metoda 2, tradycyjna. Możesz skopiować go do folderu „Aplikacje”, ale nie jest to konieczne. Pamiętaj, że wybrany dysk zostanie całkowicie usunięty, więc zwróć szczególną uwagę na to, co robisz. Możesz określić „Sierra”, ale każda nazwa jest w porządku. Oczywiście przydatne jest określenie nazwy, która pozwala zidentyfikować klucz w razie potrzeby.
Zwykłym sposobem zainstalowania systemu operacyjnego „apple” od dawna jest aktualizacja za pośrednictwem Mac App Store, zwłaszcza że OS X był dystrybuowany bezpłatnie. Niemniej jednak istnieją scenariusze, w których może być wymagana „metoda dziadka”. Opowiemy o jednym z takich przypadków w tym artykule.
Niedawno autor miał następującą sytuację: „vintage” MacBook Unibody, którego przegląd retro wymagał oczyszczenia obudowy i wymiany pasty termicznej. Nie było czasu na przeprowadzenie tych operacji własnymi rękami, ale twój pokorny sługa miał już doświadczenie utraty danych podczas napraw. Tym razem na płycie nie było nic szczególnie ważnego, nie było jednak wzrostu chęci odzyskania z tego, a nie było pamięć zewnętrzna z wystarczająco dużą bezpłatną partycją dla Time Machine. Rozwiązanie przyszło samo: weź stary dysk twardy dostarczony z laptopem i zainstaluj na nim świeżą kopię systemu operacyjnego, aby pracownicy centrum serwisowego mogli sprawdzić wydajność urządzenia. Jak to zrobić?
Musisz poczekać na zakończenie operacji kopiowania plików. Może to potrwać kilka minut. Postaraj się więc być cierpliwy i nie przejmuj się, jeśli operacja trwa tak długo. Oto jak to działa. Jeśli chcesz, możesz skopiować go do folderu „Aplikacje”, ale nie jest to konieczne. Należy to wcześniej powiedzieć za pomocą innych procedur: cierpliwie czekać na fazę kopiowania i tworzenia, co może potrwać kilka minut. Przejdź do zakładki: Sekcje, przejdź do karty „Lista: karta zakładka” i wybierz: 1 sekcję.
- Uruchom aplikację.
- Następnie przejdź do przycisku: Inicjalizacja.
- Chodźmy do Dobra, a następnie: Zastosuj.
Ostrzeżenie
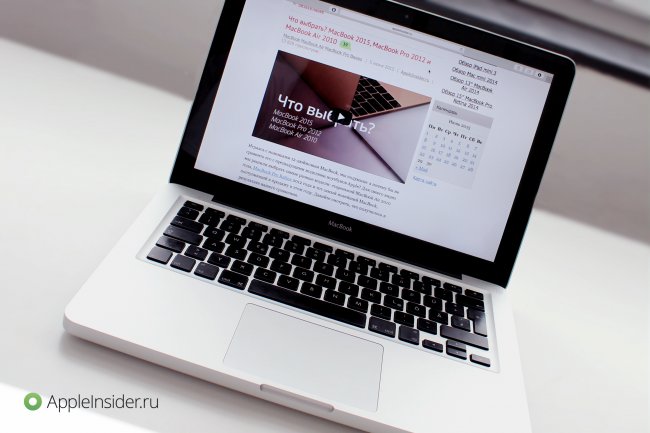
Dlatego najpierw potrzebujemy pliku instalacyjnego OS X. Najłatwiej jest pobrać go z Mac App Store, wyszukując go za pomocą wyszukiwania lub, jeśli już zaktualizowałeś system operacyjny, w sekcji „Zakupy”.
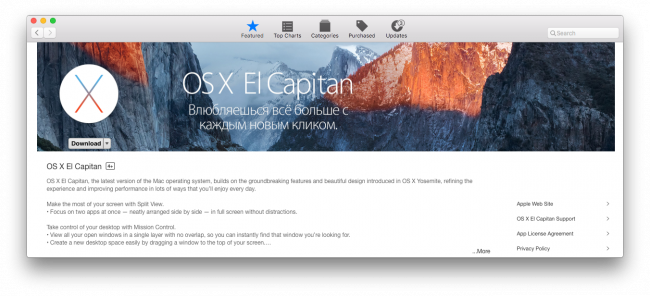
Usuwanie i formatowanie dysku flash
Zrób to lub jeśli już umieściłeś swoje najważniejsze dane w bezpiecznym miejscu. Po usunięciu wszystkiego nie można odzyskać usuniętych danych. 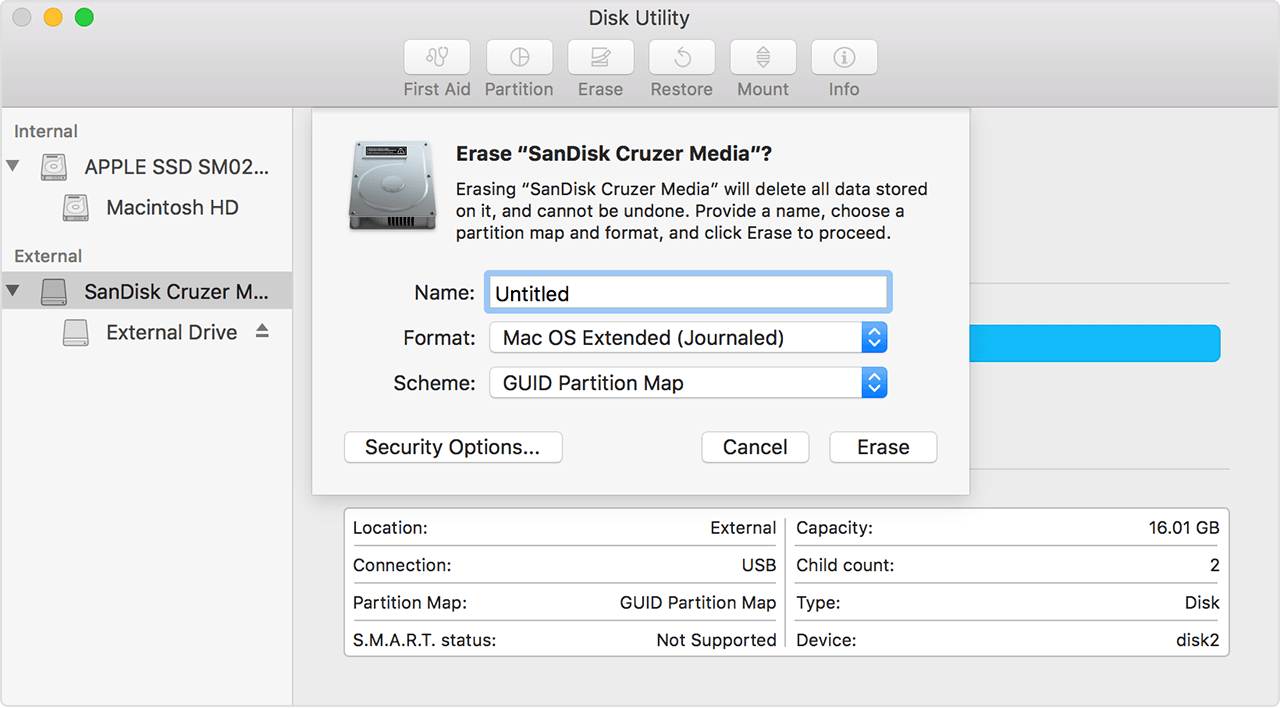
I format. . Po pobraniu kreator instalacji uruchamia się sam i jesteś w nowym systemie za pół godziny. Oczywiście nie wyjdziesz z plików, a nawet zaczniesz uruchamiać wszystkie okna, które uruchomiłeś w starej wersji.
Większość z was prawdopodobnie przeniosła już nowy system. Ale jeśli tego nie zrobisz lub masz problemy z nową wersją, na pewno otrzymasz czystą instalację. Ale jak zrobić czystą instalację? I tylko w dzisiejszym samouczku pokażemy, jak to zrobić. Najpierw załadujemy system z tego linku.
Następnym krokiem, który możesz zrobić podczas uruchamiania systemu, jest przygotowanie dysku. Do instalacji użyłem wymiennego dysku flash o pojemności 32 GB, sformatowanego w system plików Mac OS Extended (Journaled) i nazwany bardzo prosto: ElCapitan. Oczywiście odpowiednie są również mniejsze nośniki (minimalna wymagana pojemność to 8 GB).
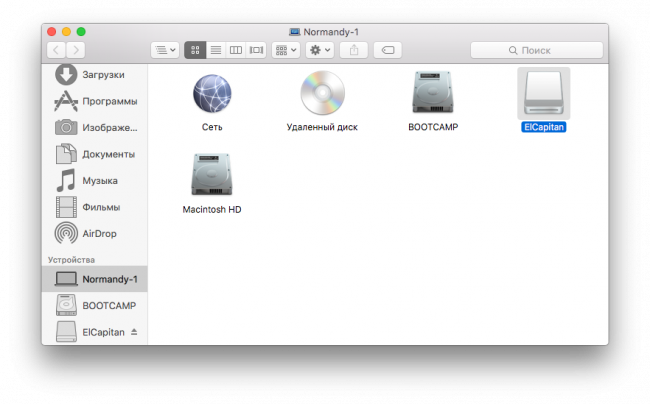
Drugi sposób
Drugi sposób polega na zwiększeniu wygody użytkownika, ponieważ nie ma potrzeby pracy z terminalem. Zostaniesz poinformowany o postępie w powiadomieniu w prawym górnym rogu, a po jego zakończeniu otworzy się tabela, w której możesz go dodać lub zamknąć.
Niezależnie od tego, czy korzystasz z pierwszej, czy drugiej metody, procedura pozostaje taka sama. To całkowicie je wymazuje, więc musisz mieć ważne dane, których kopie zapasowe są przechowywane dysk zewnętrzny . Inną opcją jest podzielenie dysku tutaj i zainstalowanie nowego systemu na drugiej partycji. Pozostawia to dane i kiedy nowy system zostanie rozwinięty, możesz przeciągnąć go z jednej sekcji do drugiej.
A teraz zaczyna się zabawa. Przejdź do programu „Terminal”, znajdującego się domyślnie w folderze „Narzędzia”, i wprowadź następującą komendę, w której należy wziąć pod uwagę nazwę nośnika (nie zapomnij, że system poprosi o hasło administratora, które nie zostanie wyświetlone podczas wprowadzania).
sudo / Aplikacje / Instaluj OS X E Capitan.app/Contents/Resources/createinstallmedia —volume / Volumes / ElCapitan —applicationpath / Applications / Install OS X El Capitan.app —nointeraction
Po sformatowaniu lub podziale narzędzia dyskowego zamknij dysk, a następnie kontynuuj instalację, która ci pomoże. Ustawienie dla każdego płyta główna inaczej, więc pozwólcie, że powiem kilka rzeczy, które trzeba dostosować. Po wstawieniu naciśnij spację ⌘ i wprowadź „narzędzie dyskowe” i uruchom je.
Kliknij „Podziel” i wybierz „1 partycję”. Podsumujemy to, co kliknęliśmy i podamy „Kontynuuj i zainstaluj”. Wrócimy jako język domyślny do języka czeskiego. Tylko dla informacji. Czech jest gdzieś w pół menu. W kolejnych krokach musimy usunąć i sformatować dysk docelowy, na którym zostanie zainstalowany system. Dlatego też, gdy tylko będziemy wybierać język, wybierz „Narzędzia” i „ Narzędzie dyskowe „W górnym pasku.

Po potwierdzeniu media zaczną sprzątać i tworzyć dysk rozruchowy z wcześniej pobranego pliku (oczywiście sam plik musi znajdować się w folderze „”). Po zakończeniu procesu w oknie terminala pojawi się słowo „Gotowe”. Nie zapominaj, że szybkość procedury zależy od charakterystyki dysku.
Po zakończeniu operacji zamykamy narzędzie na dysku. Skoczymy trochę dalej, zgodnie z umową licencyjną, którą potwierdzamy i przejdź do okna, w którym instalator pyta nas, gdzie zainstalować system, i wybieramy dysk, który usunęliśmy. Po instalacji system uruchomi się ponownie.
Sprawdź wymagania systemowe
Ponownie potwierdzimy warunki licencji i utworzymy Twoje konto . Wybieramy strefę czasową, w której możesz wpisać „Praga” w polu. Ale najważniejsza rzecz czeka na nas. Przejdź do sekcji „Procesy po instalacji”. W innych przypadkach właściwa partycja jest wybierana i formatowana automatycznie. Przydatne informacje można również znaleźć w tych zasobach.
Upewnij się, że urządzenie pamięci jest prawidłowo sformatowane.
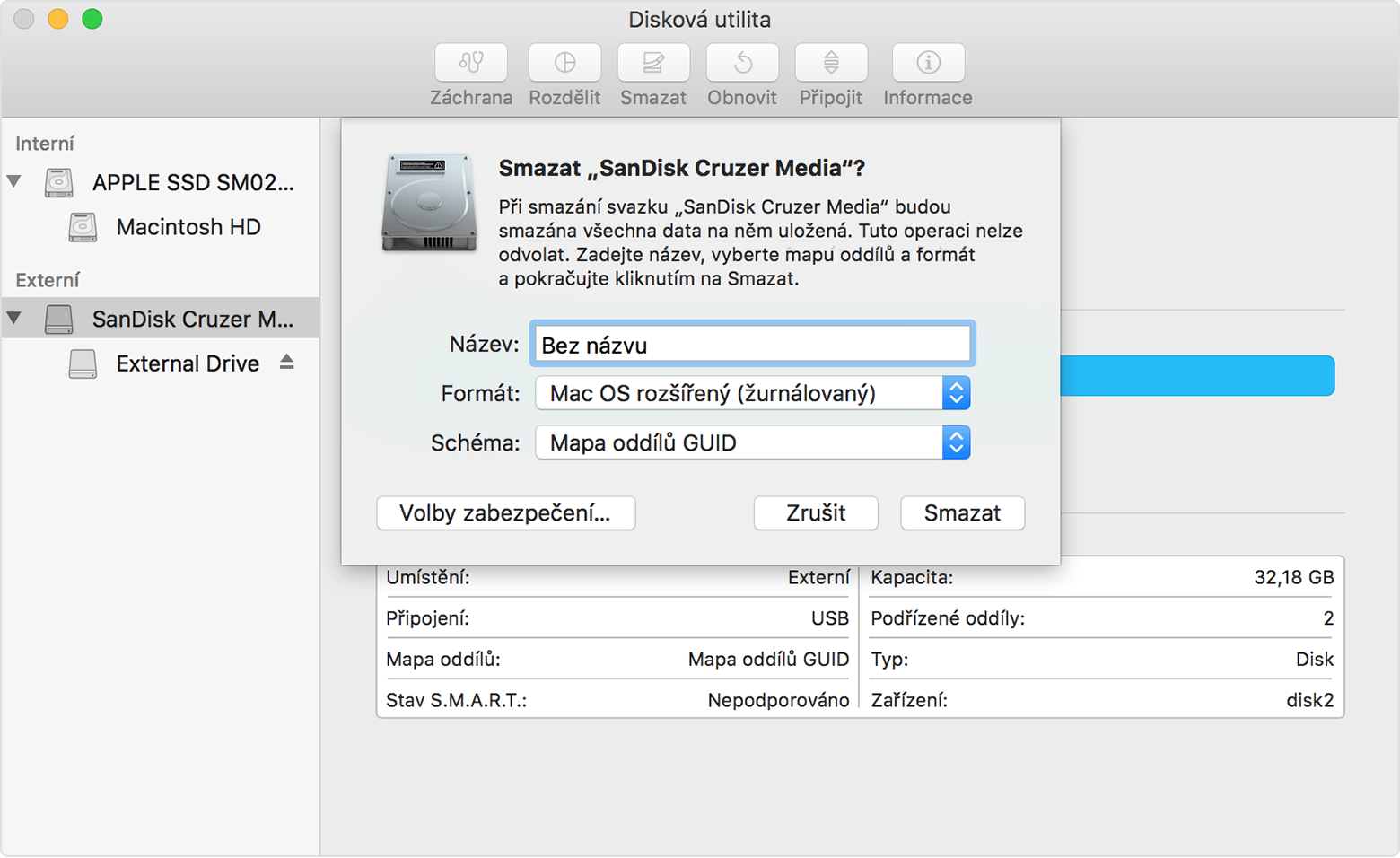
Wybierz dysk rozruchowy, aby uruchomić komputer.
Korzystanie z ustawień dysku rozruchowego
Zagrożenia internetowe są z natury powiązane.
Ostatnia akcja - ładowanie z otrzymanego dysku - odbywa się poprzez przytrzymanie klawisza podczas włączania komputera. Ponadto zostanie zaproponowany wybór woluminu rozruchowego, w którym określimy nasz dysk i klikniemy, po czym rozpocznie się zwykła instalacja systemu. Oczywiście, jeśli masz już OS X na swoim Macu, możesz uruchomić instalator jednym kliknięciem myszy. W razie potrzeby zaleca się utworzenie kopii zapasowej przy użyciu Time Machine.
Ta zaawansowana procedura jest przeznaczona przede wszystkim dla administratorów systemu i innych użytkowników. wiersz poleceń . Jeśli otworzy się automatycznie po załadowaniu, zamknij go. . Oto składnia polecenia. Postanowiliśmy poświęcić ten temat całemu artykułowi, aby pomóc Ci rozwiązać ten problem. Nawet mniej doświadczeni użytkownicy mogą to zrobić.
A co z całym procesem, którego potrzebujesz?
Możesz użyć tej procedury nie tylko do publicznych wersji beta, ale także do przyszłych wersji. Przed instalacją upewnij się, że nośnik przenośny jest całkowicie pusty - nie ma danych, które chcesz znaleźć. Przejdź do folderu „Spis treści”, a następnie do „Zasoby”.
Mamy nadzieję, że ta rada pozwoli Ci uniknąć długich poszukiwań w ogromnej sieci. Pomyślna instalacja!
Edycja strony nie jest odpowiedzialna za bezpieczeństwo danych użytkownika podczas instalacji lub zainstaluj ponownie oprogramowanie.
Materiały używane osxdaily
Jak to zrobić?Ale jak zrobić czystą instalację?
A co z całym procesem, którego potrzebujesz?
