- Dystrybucja internetowa przez WiFi w systemie Windows 7: Wideo
- Jak utworzyć punkt dostępu WiFi za pomocą linii poleceń: Wideo
- Jak łatwo rozpowszechniać Wi-Fi w Windows 7 za pomocą programu Conectify Hotspot: Video
Cześć, jeśli masz modem USB Yota i kilka komputerów, to z pewnością prędzej czy później będziesz chciał, aby inne komputery korzystały z połączenia internetowego, które przychodzi do komputera, do którego podłączony jest modem. Poniżej pokażę Ci, jak udostępniać Internet za pomocą USB. Modem Yota .
Od razu zrobię zastrzeżenie, że w istocie jest to powtórzenie artykułu, ale z opisem działań dla konkretnego przypadku. Ogólnie rzecz biorąc, lepiej jest udostępniać Internet poprzez ogólny dostęp do Internetu, ale z jakiegoś powodu nie działa to z yota.
Aby to osiągnąć, musisz sam mieć modem i interfejs sieciowy, do którego będą łączyć się inne urządzenia (nawiasem mówiąc, nie jest konieczne, aby łączyły się z linią za pośrednictwem przełącznika lub routera, dla tego ostatniego konieczne będzie wyłączenie nat, aw ustawieniach określ główną bramę - bramę zarejestrowaną na Twoim komputerze).
Idziemy do centrum kontroli sieci i udostępniony (możesz kliknąć ikonę sieci, obok zegara, kliknąć prawym przyciskiem myszy i wybrać odpowiedni element lub przejść przez panel sterowania). Tutaj przechodzimy do zmiany parametrów adaptera.
Niestety, nie mam pod ręką modemu, więc tutaj będziesz miał inną kartę, do której przychodzi Internet, a mianowicie adapter NDIS, ale nie odgrywa on specjalnej roli, przejdź do jego właściwości, przejdź do wersji IP 4 i kliknij ponownie właściwości. Pamiętaj lub zapisz informacje, które widzisz (adres IP, maska, brama, serwery DNS).
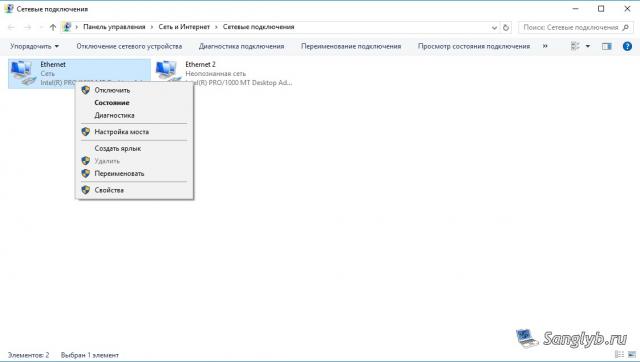

Następnie zamknij okno właściwości, wybierz oba interfejsy (jeśli masz ich więcej i chcesz rozpowszechniać Internet na wszystkie interfejsy, zaznacz wszystko), kliknij prawym przyciskiem myszy i wybierz ustawienie mostu.
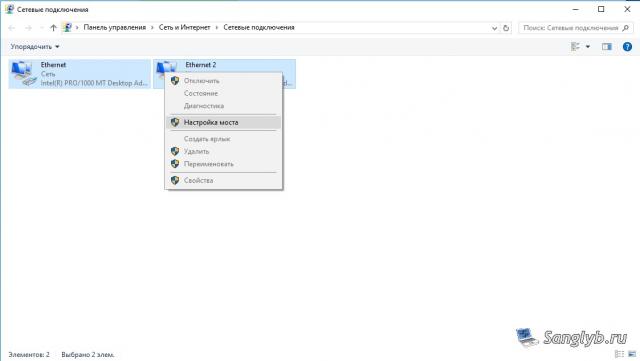
Będziesz mieć nowe urządzenie - mostek sieciowy.
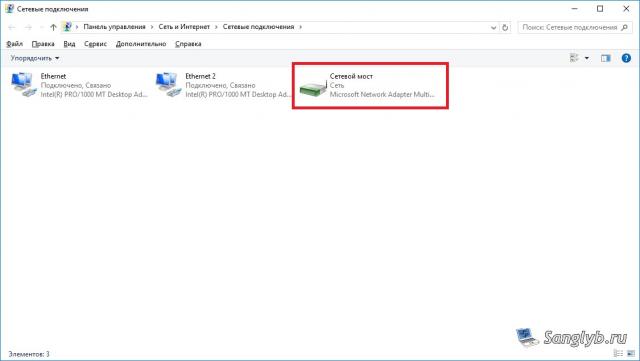
Teraz musisz przejść do jego właściwości, przejść do właściwości IP w wersji 4 i wprowadzić informacje o sieci, którą wcześniej zapamiętałeś.
Właściwie jest to miejsce, gdzie konfiguracja została zakończona, możesz skonfigurować inne komputery, do tego musisz także przejść połączenia sieciowe we właściwościach karta sieciowa i jechać ustawienia sieciowe . Konieczne jest, aby adres znajdował się w tej samej podsieci, co komputer z modemem, to znaczy na przykład, jeśli masz adres 10.0.0.10 na głównym komputerze, maska to 255.255.255.0, brama to 10.0.0.1, serwer dns to 10.0.0.1, a następnie a na drugim komputerze powinny być wszystkie te same ustawienia, z wyjątkiem adresu , adres powinien być inny, tj. dla komputera możesz ustawić adres 10.0.0.11 lub 10.0.0.20 itd. Pamiętaj, że ustawiamy bramę tak samo jak na komputerze z modemem, a nie adres tego komputera.

Cześć przyjaciele! Dzisiaj potrzebowałem podłączyć zwykły komputer stacjonarny do Internetu, aby zaktualizować na nim program antywirusowy. Nie ma na nim Wi-Fi, a podłączenie go kablem sieciowym bezpośrednio do routera jest bardzo trudne, po prostu router nie jest zainstalowany w bardzo dogodnym miejscu. I mam laptopa podłączonego do Internetu za pośrednictwem Wi-Fi i postanowiłem spróbować podłączyć komputer stacjonarny do laptopa przez kabel sieciowy i użycie mostka sieciowego do dystrybucji Internetu na komputer za pomocą laptopa.
Wszystko jest niejasne :). Ale teraz wszystko stanie się jasne. Myślałem, że może nie tylko ja mógłbym mieć taką sytuację, a moja rada mogłaby być przydatna dla kogoś innego.
Więc na moim laptopie miałem Internet, który otrzymałem przez Wi-Fi. Zadaniem było połączenie komputera stacjonarnego z laptopem za pomocą kabla sieciowego i wykonanie go tak, aby na komputerze i laptopie był dostęp do Internetu, a nie tylko sieć.
Na laptopie jest internet. Podłączamy komputer do laptopa za pomocą kabla sieciowego (jak kompresować kabel sieciowy, patrz artykuł). Na komputerze stan połączenia internetowego będzie siecią bez dostępu do Internetu. Musimy to zrobić, aby mieć dostęp do Internetu.
W tym celu przejdź do Panelu sterowania - Sieć i Internet - Centrum sieci i udostępniania (lub kliknij prawym przyciskiem myszy status połączenia internetowego w zasobniku i wybierz „ Centrum sieci i udostępniania ”). Następnie wybierz po prawej stronie.
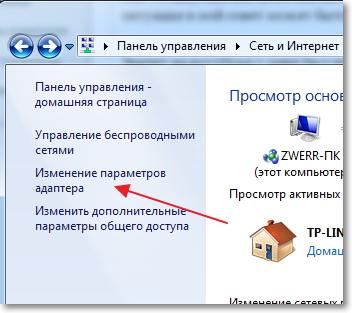
Przytrzymaj klawisz Ctrl i wybierz dwa połączenia. Mam to bezprzewodowe połączenie sieciowe (przez który laptop jest podłączony do Internetu) i Połącz przez sieć lokalna (na tym połączeniu komputer jest podłączony do laptopa kablem).
Wybieramy te dwa połączenia i klikamy je prawym przyciskiem myszy. Wybieramy
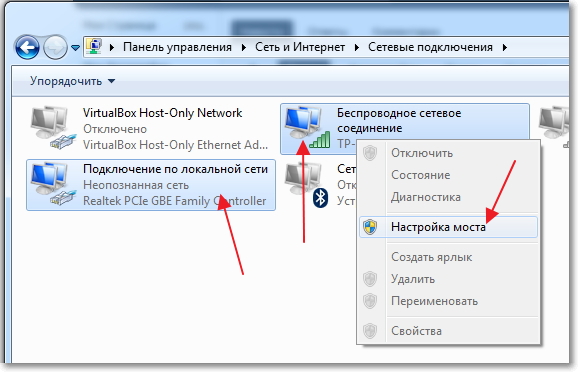
Czekamy trochę, aż zostaną utworzone ustawienia mostu i mamy nowe połączenie „Most sieciowy” . A dwa połączenia, połączenie bezprzewodowe i LAN, powinny otrzymać status „Connected, Connected” .
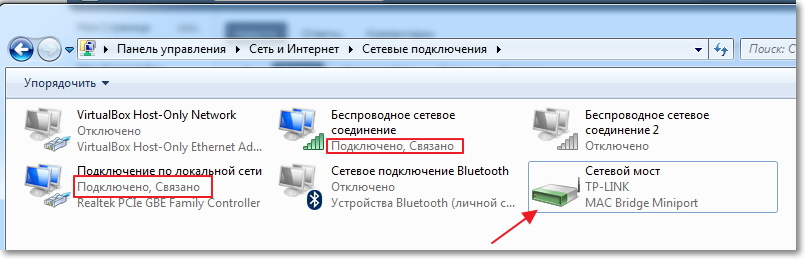
Jeśli podczas tworzenia mostka sieciowego pojawi się komunikat, że nie można kontynuować, ponieważ jedno z połączeń zostało skonfigurowane do udostępniania Internetu, wykonaj następujące czynności:
Kliknij prawym przyciskiem myszy jedno z dwóch połączeń i wybierz „Właściwości” . Następnie przejdź do karty „Dostęp” i zobacz, że nie ma zaznaczenia obok „Zezwalaj innym użytkownikom sieci na korzystanie z połączenia internetowego ...” Jeśli to pole jest zaznaczone, usuń je. Sprawdź także inne połączenie.
Na komputerze podłączonym do laptopa za pomocą kabla sieciowego powinien pojawić się Internet, przynajmniej to wszystko działało. Zaktualizowałem program antywirusowy na komputerze, a mostek sieciowy stał się dla mnie niepotrzebny. Jeśli chcesz również usunąć mostek sieciowy, kliknij go prawym przyciskiem myszy i wybierz „Usuń” .
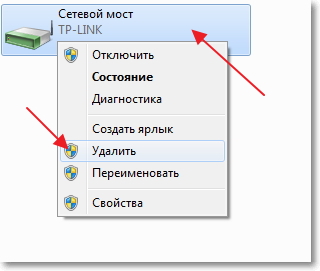
Jeśli podczas instalacji i połączenia pojawią się problemy, spróbuj wyłączyć program antywirusowy. Bardzo często blokują wszelkiego rodzaju połączenia.
To wszystko, co chciałem ci powiedzieć w tym artykule. Może potrzebujesz mojej rady.
Często komputer jest podłączony do Internetu za pomocą kabla. Ale co zrobić, jeśli musisz podłączyć wiele urządzeń. W tym celu musisz stworzyć dom Sieć WiFi z dostępem do Internetu. Rodzi to pytanie, jak udostępnić Internet przez WiFi na komputerze z systemem Windows 7?
Internet jest czymś, co praktycznie nikt dzisiaj nie może obejść.
Otwiera wiele nowych możliwości, a także znacznie upraszcza życie. Pomaga w szkole, pracy, rozrywce, znajdowaniu właściwych informacji i wielu innych. Dzięki Internetowi możemy znaleźć odpowiedź na każde pytanie, jednak nie zawsze jest dostępna dla wszystkich urządzeń.
Należy zauważyć, że aby udostępnić Internet przez WiFi w systemie Windows 7 dla innych urządzeń, należy utworzyć grupę domową, w której można połączyć niezbędne komputery, laptopy, tablety, smartfony i tak dalej. W takim przypadku Internet będzie dostępny tylko dla członków sieci.
Jak to zrobić?
Obecnie istnieje kilka sposobów organizacji dystrybucji Internetu za pośrednictwem WiFi:
- Udostępniaj za pośrednictwem wbudowanego systemu Windows 7.
- Zainstaluj program od niezależnego programisty.
Warto zauważyć, że udostępnianie Internetu przez WiFi przy użyciu standardu Narzędzia systemu Windows 7 na dwa sposoby:
Przyjrzyjmy się więc bliżej, jak udostępnić Internet przez WiFi w System Windows 7
Dystrybucja internetowa przez WiFi w systemie Windows 7: Wideo
Organizacja dystrybucji Internetu za pośrednictwem WiFi przy użyciu wiersza poleceń
W tym przypadku druga metoda jest bardziej stabilna i prosta. Musisz znać tylko kilka konkretnych poleceń. Ta metoda dystrybucji Internetu za pośrednictwem WiFi jest odpowiednia tylko wtedy, gdy sterownik karty bezprzewodowej obsługuje funkcję Virtual FiWi. Warto jednak zauważyć, że każdy nowoczesny laptop ma taką funkcję, aw razie problemów wystarczy zainstalować lub zaktualizować sterownik karty WiFi.
Najpierw należy przejść do Menedżera zadań i zaktualizować sterownik karty bezprzewodowej. Następnie możesz przystąpić do organizacji sieć domowa . Aby to zrobić, przytrzymaj klawisz „Windows” na klawiaturze i przytrzymując go, naciśnij przycisk R. W wyświetlonym oknie musisz zarejestrować cmd. Więc wywołujesz wiersz polecenia.
Tutaj musisz napisać: netsh wlan set hostednetwork mode = allow ssid = My_virtual_WiFi key = 12345678 keyUsage = trwałe. Jest to zespół, który tworzy wirtualną sieć domową, z którą później łączą się inne urządzenia. SSID = MyvirtualWiFi to nazwa grupy. Zamiast MyvirtualWiFi możesz napisać dowolną inną nazwę. Klucz = 12345678 to hasło do połączenia z grupą. Wskazuje również hasło, którego potrzebujesz . Po zarejestrowaniu polecenia musisz nacisnąć klawisz Enter na klawiaturze. Powinno to wyglądać jak na zdjęciu.
Jeśli wszystko zostanie wykonane prawidłowo, nowy menedżer pojawi się w menedżerze zadań - „Adapter wirtualnego mini-portu Microsoft WiFi”. Ponadto nowe połączenie z siecią bezprzewodową pojawi się w Centrum sieci i udostępniania. Oznacza to, że wszystko jest zrobione dobrze.
Teraz musisz udostępnić Internet utworzonej grupie. Aby to zrobić, przejdź do „Zmień ustawienia karty” w Centrum sieci i udostępniania. W wyświetlonym oknie musisz znaleźć połączenie, z którego komputer korzysta z Internetu. Musimy przejść do właściwości tego połączenia, klikając prawym przyciskiem myszy skrót.
Tutaj musisz przejść do zakładki „Dostęp”, aw sekcji „Połączenie z siecią domową” wybierz utworzone połączenie, które nazywa się „Połączenie sieci bezprzewodowej 2”. Musisz także ustawić pola wyboru, aby „umożliwić innym użytkownikom sieci korzystanie z połączenia internetowego ten komputer . Kliknij „OK” i zamknij wszystkie okna.
Powiązane artykuły
To kończy konfigurację dystrybucji Internetu. Pozostaje tylko uruchomić utworzoną sieć. Aby uruchomić i zatrzymać utworzoną sieć, użyj następujących poleceń:
- Rozpocznij działanie grupy wirtualnej - netsh wlan uruchom sieć hosted
- Zatrzymaj grupę wirtualną - netsh wlan stop hostednetwork.
Jak utworzyć punkt dostępu WiFi za pomocą linii poleceń: Wideo
Dystrybucja internetowa za pomocą specjalnego oprogramowania
Istnieje wiele podobnych programów, a każdy z nich ma swoje zalety i wady. Jednak wszystkie działają na tej samej zasadzie, więc ich ustawienia są ograniczone do instalacji trzech podstawowych parametrów:
- Nazwa grupy.
- Hasło do połączenia.
- Wybierz połączenie, z którego komputer uzyskuje dostęp do Internetu.
Ponieważ wszystkie programy mają prawie identyczne ustawienia, zastanówmy się, jak udostępnić Internet za pośrednictwem bezprzewodowego połączenia WiFi w systemie Windows 7, korzystając z programu Conectify Hotspot. To jest wolne oprogramowanie, które jest najpowszechniejsze.
Więc pobierz i zainstaluj program. Podczas instalacji poprosi o ponowne uruchomienie komputera. Jest to konieczne do zainstalowania sterownika. Potem uruchom to. W wyświetlonym oknie musisz wypełnić wszystkie linie. Robimy to w następujący sposób:
- Nazwa punktu aktywnego to nazwa tworzonej grupy wirtualnej (SSID). To może być wszystko według twojego uznania.
- Hasło to hasło, które należy wprowadzić, aby połączyć się z grupą. Musisz sam to wymyślić.
- Internetto Share to adapter, za pośrednictwem którego komputer jest podłączony do Internetu.
- Share Over to adapter bezprzewodowy wymagany do dystrybucji Internetu.
- Tryb udostępniania to typ tworzona sieć . Może być otwarty, Wep, WPA-2. Należy zauważyć, że ta druga opcja jest najbardziej bezpieczna.
Po ustawieniu wszystkich ustawień kliknij „Start Hotspot”. To wszystko, konfiguracja jest zakończona.
Jak łatwo rozpowszechniać Wi-Fi w Windows 7 za pomocą programu Conectify Hotspot: Video
Należy zauważyć, że pierwsza metoda umożliwia korzystanie z WiFi w celu jednoczesnego odbioru i dystrybucji Internetu. W drugim przypadku nie jest to możliwe. Dlatego program Connectify Hotspot umożliwia udostępnianie Internetu w przypadku, gdy komputer jest podłączony do Internetu za pomocą kabla.
Rodzi to pytanie, jak udostępnić Internet przez WiFi na komputerze z systemem Windows 7?Jak to zrobić?
