- 1 sposób. Bezpłatne kadrowanie.
- # 3 Określ, na której części obrazu chcesz się skupić
- 2 sposoby. Przycinanie z podanymi parametrami.
- # 5 Porównaj bieżący obraz z oryginalnym obrazem.
- 3 sposoby. Usuwanie elementów przy zachowaniu parametrów dokumentu (szerokość i wysokość).
- Szybki eksport materiałów i blatów
- Powiększ, przesuń i przewiń 10 razy szybciej
- 10-krotne powiększenie
- Automatyczny rozmiar powierzchni
- Inspiracja do kolorów i kształtów z dowolnego miejsca
- Udoskonalenia GCP
- Aktualizacje pikseli, punktów lub siatki
- Lepsze kontury sterowania
- Przebudowywanie segmentów konturów
Bardzo często ludzie, którzy nigdy nie zajmowali się programem, są zainteresowani pytaniem: jak przyciąć zdjęcie w Photoshopie? Dlatego w tej krótkiej lekcji dla początkujących opowiem o tym, jak przyciąć zdjęcie w Photoshopie.
Uruchom program.
Otwórz nasze zdjęcie za pomocą skrótu klawiaturowego Ctrl + O lub przejdź do menu Plik - Otwórz (Plik - Otwórz). Znalazłem zabawne zdjęcie kota w Internecie i będę z nim pracować :)
Aby to zrobić, kliknij kilka razy ikonę lupy. Program koncentruje się na dużych zdjęciach, więc musimy przesunąć go w górę iw dół za pomocą panelu bocznego. Klikamy lewym przyciskiem myszy i nie puszczamy, przeciągamy interesujący nas obszar, dokonując wyboru. Po zwolnieniu lewego przycisku można zmienić jego rozmiar za pomocą ośmiu kwadratowych chwytaków na krawędziach wybranego obszaru.
Gdy wybór jest już właściwy, nadszedł czas na przycięcie. Aby to zrobić, wybierz „Przytnij” w menu „Edycja”. Program został sam. Pozostaje zapisać plik na dysku. Kliknij ikonę „Zapisz”, aw nowym oknie wprowadź nazwę pliku. Zapisz plik na dysku, klikając przycisk „Zapisz”.
W zależności od pożądanego wyniku istnieje kilka sposobów przycinania zdjęcia.
1 sposób. Bezpłatne kadrowanie.
Jest to odpowiednie, gdy musimy pozbyć się zbędnego pustego tła, aby wyrównać kompozycję, lub usunąć inne niepotrzebne elementy na zdjęciu (na przykład innych ludzi), podczas gdy ostateczny rozmiar obrazu nam nie przeszkadza.
Powiązanie można jednak zmienić po osadzeniu, klikając przycisk Wstaw widoczny w panelu właściwości. Możesz także zmienić rozmiar obrazu za pomocą narzędzia Zaznaczanie. Następnie użyj tego samego narzędzia, aby przesunąć kształt ramki tak, aby znajdował się dokładnie na zdjęciu. Jeśli zdjęcie zachodzi na kształt ramki, przejdź do panelu Warstwy i umieść zdjęcie pod grzybem.
Po prostu przeciągnij obraz pod Ścieżkę. Jak widać, podczas tej operacji kształt grzyba stracił swoją krawędź i stał się pojemnikiem na zdjęcie. Grzyb również utracił białe wypełnienie, ponieważ ramka została wypełniona, gdy maskę przycinania zastąpiono zdjęciem.
Na pasku narzędzi, który znajduje się po lewej stronie, wybierz narzędzie „Crop Tool” (C):
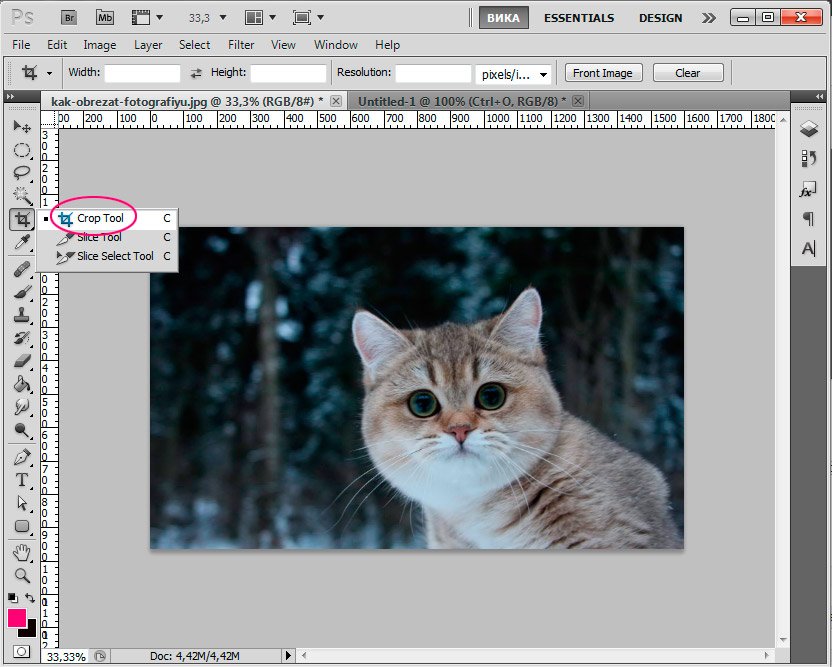
Następnie kursor zmienia się w obustronną ramkę.
Zaznacz obszar na zdjęciu, które chcesz opuścić, części obrazu, które zostaną przycięte, staną się ciemniejsze.
Na koniec jeszcze jedna informacja: jak wyodrębnić składniki z grupy obcinania? Więc - jak złamać maskę przycinającą na obrazie i kształcie grzyba? Problem może polegać na tym, że grzyb utracił pierwotną krawędź i wypełnił się podczas tworzenia maski pryzmatu, a po rozbiciu maski nie przywraca już krawędzi ani wypełnienia - jest całkowicie niewidoczny w obszarze obrazu.
Ta niewidoczna forma jest najłatwiejsza do wyboru, zaznaczając pole obok jej imienia w panelu Warstwy. Możesz łatwo zastosować nowe wypełnienie kolorami do wybranego obiektu i sformatować go za pomocą krawędzi. Czy zastanawiałeś się kiedyś, jak profesjonalnym fotografom udaje się stworzyć te koła na tle swoich zdjęć?
Po uformowaniu ramki możesz ją dostosować, zmienić jej rozmiar i położenie, przesuwając kwadratowe znaczniki po bokach i używając myszy do przesuwania ramki.
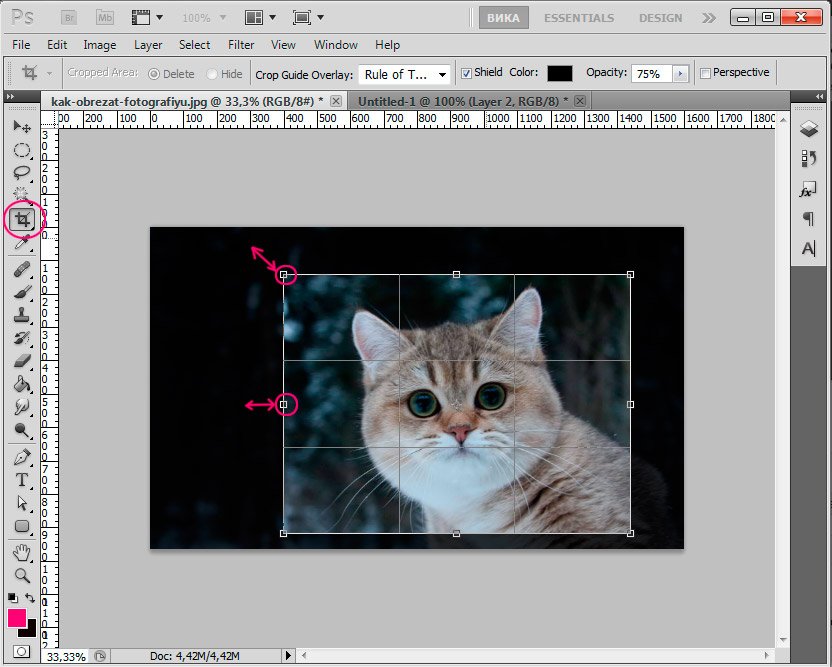
Po zakończeniu dostosowywania ramki naciśnij klawisz Enter, aby odciąć dodatkowe krawędzie, lub kliknij dwukrotnie lewym przyciskiem myszy.
# 3 Określ, na której części obrazu chcesz się skupić
Aby uzyskać jak najwięcej bokeh, zalecamy jeden z ciemnym tłem i kilkoma źródłami światła, jak pokazano poniżej. Następnie zduplikuj warstwę, aby wyraźnie zobaczyć różnice między oryginalnym zdjęciem a innymi wersjami. Ponadto operacja warstwowa zawsze ci pomaga, ponieważ zamiast brać rzeczy od samego początku, możesz tylko zmieniać warstwę, a później możesz dokonywać innych zmian w obrazie. Na zdjęciach w tym artykule dziewczyna trzymająca latarnię jest głównym tematem, więc pozostanie skupiona.
Dzięki tej metodzie kadrowania oryginalny format zdjęcia zmieni się dowolnie.
Jeśli po prostu używasz zdjęcia w Internecie, nie ma znaczenia, jeśli potrzebujesz określonego formatu obrazu, na przykład, aby wydrukować zdjęcia, musisz użyć innego sposobu przycięcia zdjęcia.
2 sposoby. Przycinanie z podanymi parametrami.
Metoda jest podobna do poprzedniej, ale tutaj użyjemy dodatkowych parametrów, które pozwolą nam użyć narzędzia Crop.
Na poziomie kopiowania w tle użyj narzędzia szybkiego wybierania, aby zaznaczyć i przyciąć żądany obiekt. Chcesz tylko wybrać motyw, aby uniknąć fragmentów pozostających poza bokeh i zmian, które wprowadzisz później.
Zanim dodasz efekt rozmycia, musisz najpierw usunąć zaznaczenie. Teraz wybrane tło powinno być częściowo rozmyte. Teraz dostosujesz wygląd i poziom rozmycia, aby uzyskać pożądane bokeh. Otwórz ukryte bokeh, zmieniając „Zakres światła”, aż osiągniesz właściwą ekspozycję. Przetasowuje poziom rozmycia, przeciągając kursor w lewo. . Uważaj na poziom ekspozycji obrazu. Jeśli obraz jest prześwietlony, bokeh nie będzie tak widoczny i będzie wyglądał nienaturalnie.
Wybierz „Narzędzie do przycinania” na pasku narzędzi lub zadzwoń klawisz skrótu „C”, zwróć uwagę na górny panel ustawień tego narzędzia.
Dostępne są następujące pola: Szerokość (szerokość), Wysokość (wysokość), Rozdzielczość (rozdzielczość).
Możesz ustawić żądane parametry końcowego obrazu, aby przyciąć zdjęcie zgodnie z własnymi wymaganiami. W tym samym czasie program będzie obserwował proporcje obrazu podczas kadrowania i nie pozwoli przekroczyć granic przypisanych ustawień.
# 5 Porównaj bieżący obraz z oryginalnym obrazem.
Przed zapisaniem nowego obrazu spójrz na oryginał. Kliknij „oko” po prawej stronie warstwy kopii zapasowej. Jeśli nie jesteś zadowolony z wyniku, wróć do kroku 4, aż będziesz zadowolony. Jeśli jesteś zadowolony z wyniku, usuń oryginalną warstwę i zapisz nowe zdjęcie.
Czy zauważysz, że efekt rozmycia wygląda bardziej interesująco i bajecznie niż oryginał? Wypróbuj ten samouczek i ćwicz jak najwięcej, aby tworzyć imponujące i profesjonalne obrazy. Jeśli przetwarzanie obrazu nie jest twoją mocną stroną, znajdź samouczek, w jaki sposób uzyskać bokeh bezpośrednio z aparatu, wykonując pewne sztuczki lub sztuczki.
Pamiętaj, aby określić jednostki dla szerokości i długości. Jeśli potrzebuję rozmiaru 15x10 cm, wskazuję 150 mm x 100 mm.
Pozwolenie na drukowanie lepiej jest umieścić 300, 72 wystarczy do korzystania z Internetu.
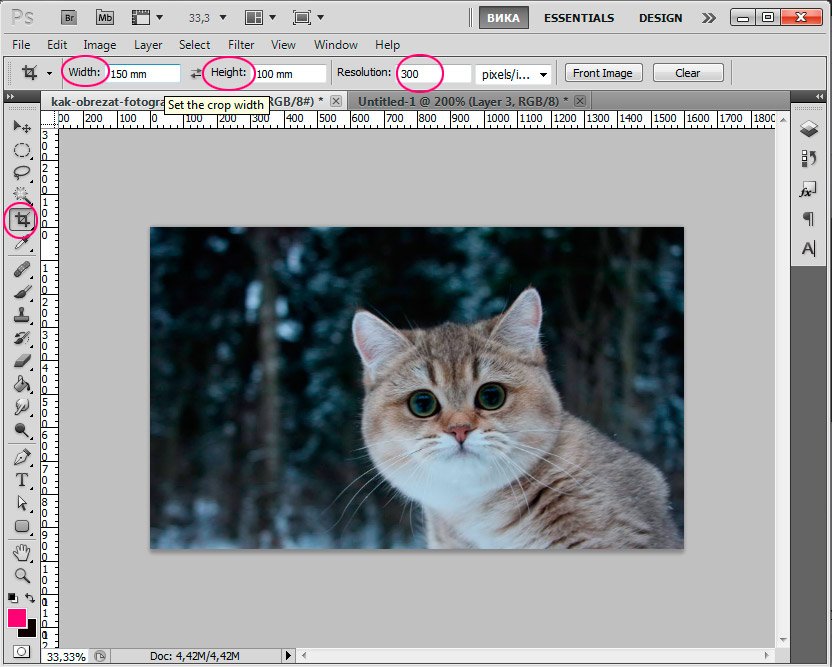
Po ustawieniu żądanej szerokości i długości obrazu można ustawić ramkę i przyciąć zdjęcie, biorąc pod uwagę wszystkie proporcje i parametry.
Otwarta membrana, prawidłowa ekspozycja, doskonała czułość. Chodzi o to, aby podświetlić krawędzie i rogi zdjęcia i nadać im rysunek ołówkiem. Cóż, na początek będziemy musieli zduplikować warstwę zdjęć, aby mieć kopię, nad którą pracujemy, później będziemy musieli wrócić do oryginalnej wersji. Spowoduje to utworzenie kopii na wierzchu głównej warstwy.
Ok, teraz masz czarno-biały obraz. Teraz dokonałeś wyboru z białych obszarów. Będziemy musieli skopiować te obszary na nową warstwę. Następnie ukryj warstwę z numerem. Będziemy musieli pomalować nowo utworzoną czarną warstwę. Nadszedł czas, aby powielić główną warstwę i umieścić ją na wszystkich warstwach.
W ten sposób zmieni się rozmiar obrazu, jak również w pierwszym przypadku, ale możesz kontrolować tę zmianę.
I ostatni sposób kadrowania zdjęcia.
3 sposoby. Usuwanie elementów przy zachowaniu parametrów dokumentu (szerokość i wysokość).
Załóżmy, że muszę usunąć kota ze zdjęcia, pozostawiając tło z lasem i nie zmieniając formatu zdjęcia, tj. szerokość i wysokość powinny pozostać takie same.
Utwórz maskę na tej warstwie, klikając przycisk wskazany na obrazku. Usuń tło zduplikowanego zdjęcia za pomocą narzędzia Gumka tła na pasku narzędzi. Na tym etapie zadbamy o kolor naszych oczu. Zastosujemy tę samą metodę, zaznaczymy oczy, skopiujemy ten obszar na nową warstwę i zastosujemy filtr krzywej do tej warstwy z następującymi ustawieniami.
Zauważysz, że kolor oczu jest zbyt ostry. Robimy to samo dla ust. Wybierz bluzkę i zastosuj ustawienia. Na opatrunek kładziemy trochę cienia. Wybierz czarny i ustaw krycie na 44%. Automatycznie organizuje i łączy wiele obrazów w wierszach i kolumnach.
Aby rozpocząć, przejdź do panelu warstw „Warstwy” i odblokuj oryginalną warstwę, klikając ją dwukrotnie i klikając „OK”. Jednocześnie ikona blokady powinna zniknąć z warstwy.
Weź narzędzie prostokątnego namiotu (M). Kliknij kliknij prawym przyciskiem myszy wywołać małe menu narzędzi.
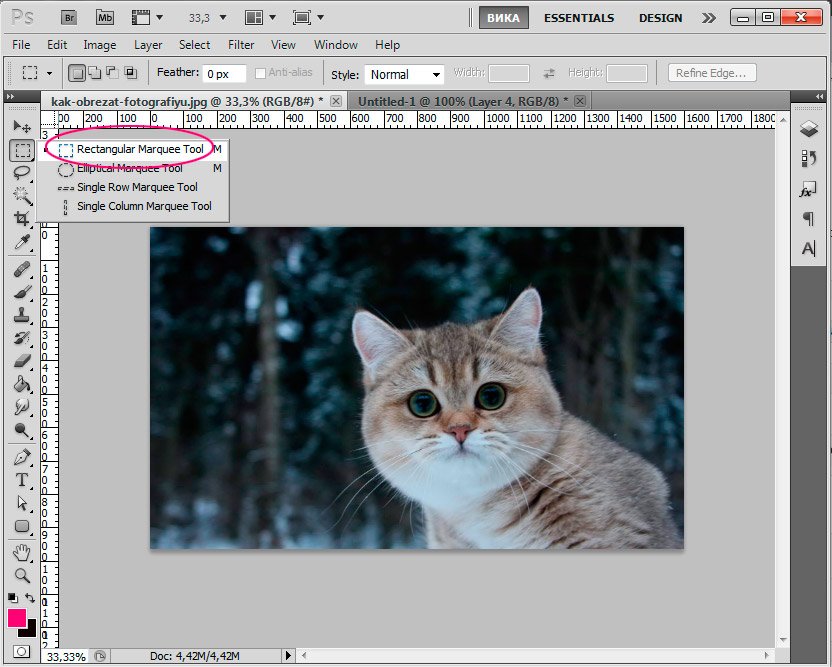
Otworzy się okno, w którym wybierasz pliki, które mają zostać włączone do panoramy lub całego katalogu. Zaleca się, aby dwa sąsiednie zdjęcia miały przynajmniej 20% identycznych części. W niektórych sytuacjach program nie może automatycznie dostosować niektórych zdjęć. Stąd możemy przeciągnąć je do obszaru, do którego należą, a program poprawnie je umieści. Po umieszczeniu zdjęć możemy użyć różnych narzędzi, aby poprawić kombinację obrazów.
Mamy: obrót obrazu, skalowanie, dopasowanie fuzji, aw prawej kolumnie możemy wybrać kombinację zwykłych lub perspektywicznych zdjęć. Wymagane jest łączne użycie tych narzędzi, zwłaszcza jeśli zdjęcia zostały nieprawidłowo pobrane, a nakładki wyglądają na zniekształcone.
Teraz wręcz przeciwnie - wybierz, co chcemy usunąć ze zdjęcia. Podświetlam kota.
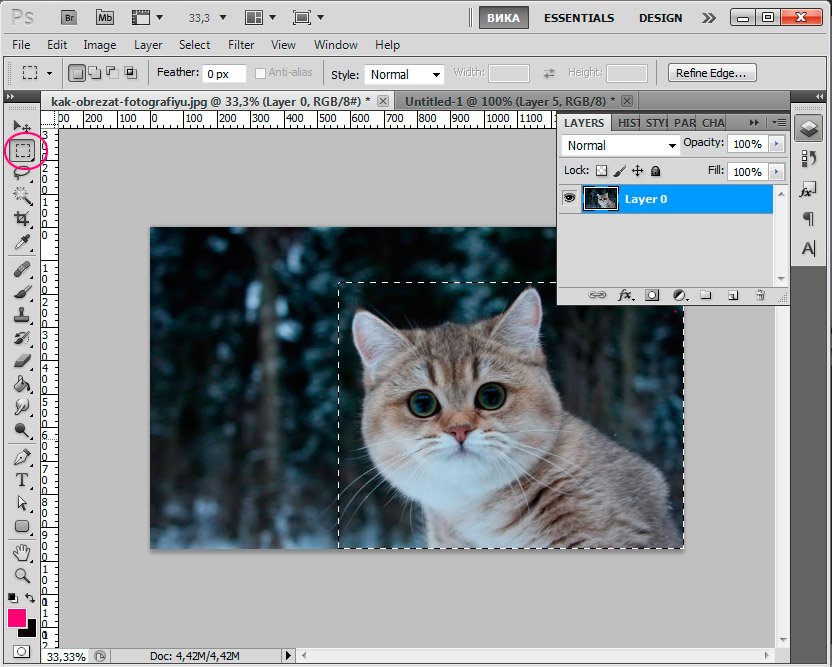 Kliknij Usuń, aby usunąć zaznaczenie.
Kliknij Usuń, aby usunąć zaznaczenie.
Od teraz mamy dziurę w obrazie, musimy ją wypełnić czymś. Wypełnimy je tym samym tłem, co reszta zdjęcia.
Szybki eksport materiałów i blatów
Jeśli zdecydujemy się połączyć zdjęcia w perspektywę, możemy wybrać perspektywę cylindryczną. Następnie możesz naprawić małe wady, które pojawiają się na końcowym obrazie, przyciąć nieregularne krawędzie i zapisać swoje dzieło. Aby uzyskać idealne połączenie zdjęć, należy to zrobić za pomocą specjalnej techniki, która zostanie przedstawiona w następnym artykule. Wybierz poszczególne materiały z jednego lub kilku obszarów roboczych lub wybierz wszystkie arkusze i kliknij raz, aby wyeksportować je w wielu rozmiarach, rozdzielczościach i formatach dla przepływów pracy na ekranie, stron internetowych i ikon.
Bez usuwania zaznaczenia naciśnij Shift + F5.
W wyświetlonym oknie wartość powinna wynosić: „Content-Aware” (w tym treść).
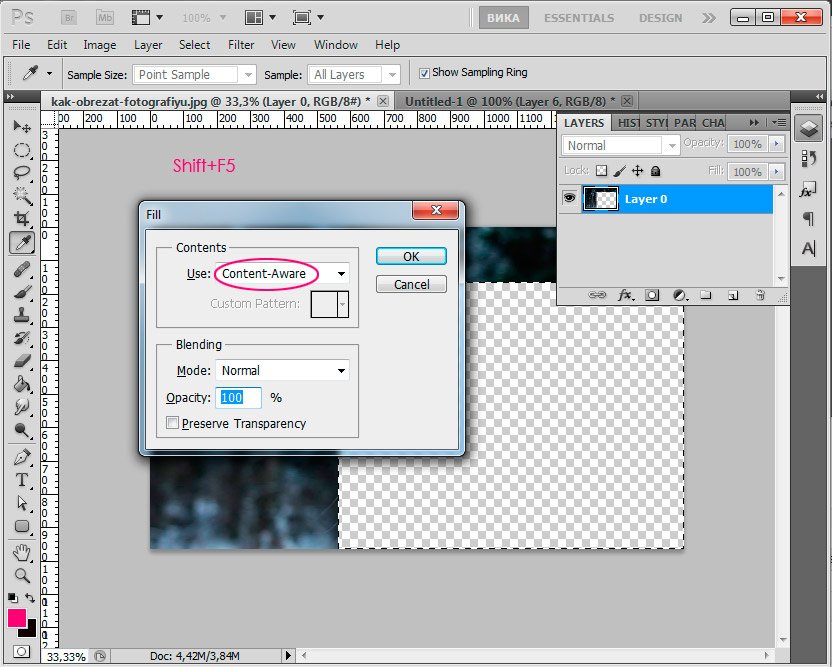
Kliknij „OK” i poczekaj, aż program wypełni puste obszary podobnymi istniejącymi fragmentami obrazu.
Powiększ, przesuń i przewiń 10 razy szybciej
Elementy sterujące są automatycznie ukryte, ponieważ formularze są skalowane do niewielkiego rozmiaru, a wielokąty zachowują swoje charakterystyki na żywo po nierównym skalowaniu.
10-krotne powiększenie
Automatyczne odzyskiwanie plików. Powtórz aplikację, a plik zostanie przywrócony. Cały tekst, wszystkie obrazy i grafika są żywe iw pełni edytowalne. Użyj podstawowych narzędzi do rysowania i edycji za pomocą pióra i dotyku, w tym kwiatów, możesz skalować, przesuwać i rysować.
Oto co się stało:
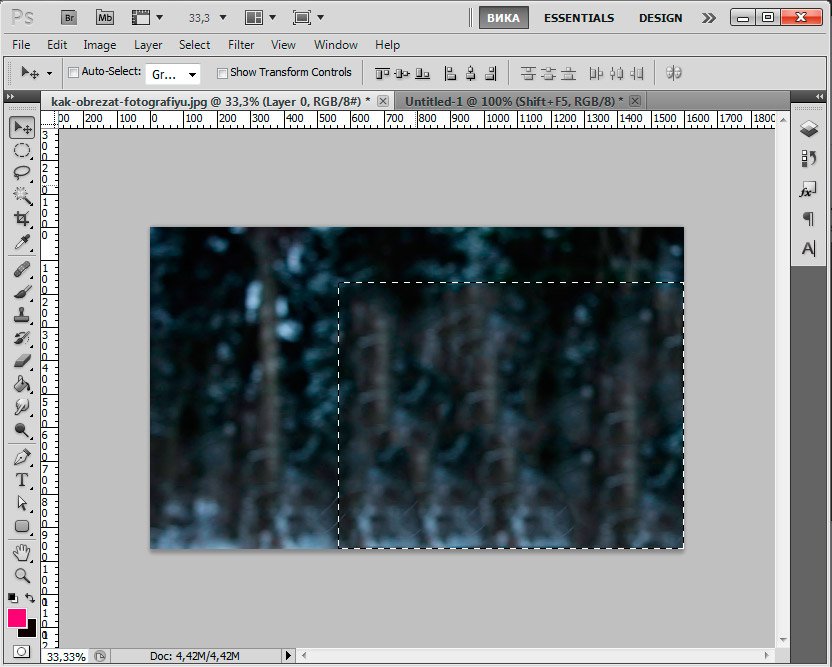
Aby usunąć zaznaczenie, naciśnij Ctrl + D.
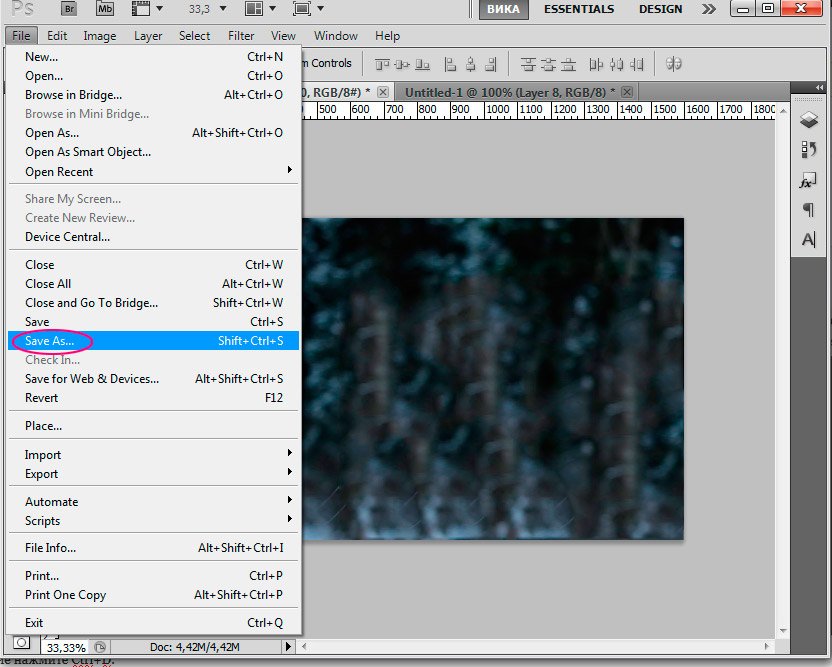
W wyświetlonym oknie ustaw nazwę obrazu, wybierz format JPEG, miejsce, w którym będziemy zapisywać obraz, kliknij „Zapisz”.
Narysuj wykwintne krzywe i proste linie szybko i wizualnie. Kliknij narzędzie Krzywe, aby umieścić punkty i zobacz, jak linia jest zakrzywiona dynamicznie lub kliknij dwukrotnie, aby utworzyć punkty narożne dla linii prostych. Edytuj za pomocą tego samego narzędzia - nie musisz się martwić o punkty mocowania i uchwyty.
Automatyczny rozmiar powierzchni
Łatwo łącz linie, które się przecinają, nakładają lub mają wolne końce, a jednocześnie tnij niechciane segmenty bez wpływu na ślady oryginalnych linii. Zapomnij o polach tekstowych z niewystarczającą ilością miejsca.
Inspiracja do kolorów i kształtów z dowolnego miejsca
Trajektoria, którą planujesz, zanim umieścisz następny punkt. Kiedy rysujesz, od ostatniego punktu zakotwiczenia do końcówki pióra pojawia się elastyczna linia.
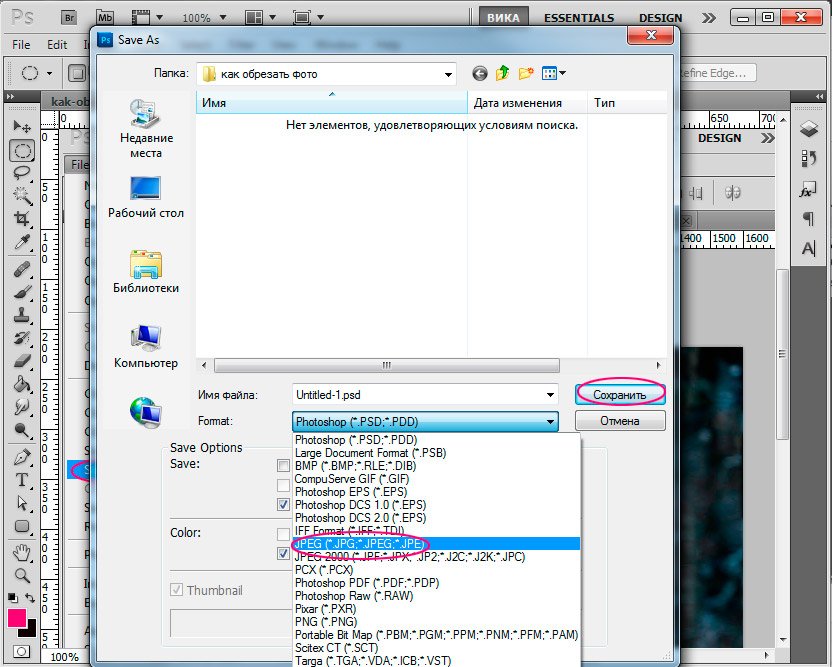
W tej lekcji rozmawialiśmy o tym, jak przyciąć zdjęcie w Photoshopie. Mam nadzieję, że lekcja będzie przydatna dla kogoś z początkujących.
W dzisiejszej lekcji rozważymy jedną z opcji kadrowania zdjęcia w Photoshopie. Istnieje wiele opcji kadrowania zdjęcia w Photoshopie, ale chcę zaoferować ci to, co jest możliwe dzięki Photoshop CS5. Ta metoda umożliwia utworzenie dokumentu, który można bezpiecznie wydrukować w przyszłości. Ustawiasz rozmiar dokumentu, który chcesz zrobić.
Udoskonalenia GCP
Zobacz, gdzie idzie kolejna krzywa podczas projektowania następnego punktu i oszczędzaj czas na oczyszczaniu trajektorii. Dostrajanie krzywe są teraz łatwiejsze. Nowe punkty obrotu umożliwiają ciągnięcie z nierównych pozycji lub w różnych kierunkach podczas rysowania, aby kontrolować płynność każdego elementu. Możesz nawet zmienić punkt narożny, aby go wygładzić, nie niszcząc kształtu.
Aktualizacje pikseli, punktów lub siatki
Po aktywowaniu wierzchowca punkty kotwiczenia idealnie pasują do wybranego piksela, siatki lub punktu. Ale nie przetwarzam punktów. Są teraz wykluczone z załącznika, dzięki czemu można zachować dokładność krzywizny i uzyskać doskonałą kontrolę podczas edycji.
Dotarcie do lekcji.
Krok 1
Otwórz oryginalny obraz w Photoshopie
Najpierw sprawdź rozmiar obrazu, z którego chcemy wyciąć kawałek. Przejdź do karty Obraz - Rozmiar obrazu
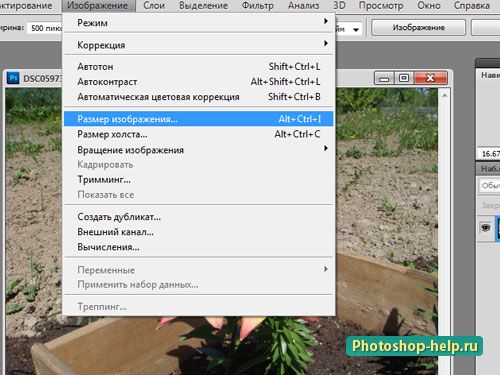
Patrzymy w okno i staramy się zapamiętać przynajmniej szerokość (zauważ, że zaznaczenie „zachowuje proporcje”). Widzimy, że rozmiar drukowanego wydruku jest wystarczająco duży.
Lepsze kontury sterowania
Zamknij kontury w precyzyjny i przewidywalny sposób. Po zakończeniu rysowania lepiej zarządzaj łączeniem punktów początkowych i końcowych. Przesuń punkt zamknięcia lub wybierz pauzowanie linii kierunkowych, aby dostosować krzywą zamknięcia dokładnie tak, jak chcesz.
Przebudowywanie segmentów konturów
Rysuj krzywe z większą precyzją, korzystając z opcji rozwijania i zamykania konturów i rysowania linii prostych. Użyj ustawień wstępnych, aby utworzyć kontury kursora z mniejszą liczbą punktów lub dokładniejszymi rzeczywistymi paskami. Przeciągnij segmenty konturu do żądanego kształtu.
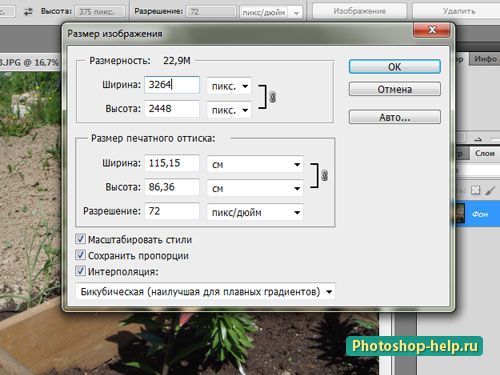
Krok 2.
Przycinamy zdjęcie w Photoshopie, aby je zdobyć standardowy rozmiar zdjęcie 10 * 15 cm . Aby to zrobić, najpierw użyj narzędzia Ramka , ustaw wartości w szerokości i wysokości w centymetrach (znak z tekstem), ustaw rozdzielczość na standardową.
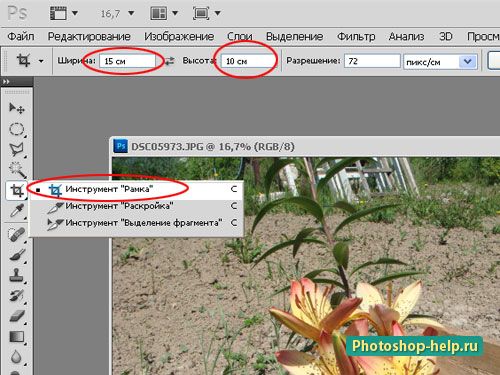
I wybierz kwiaty ramki. Rozmiary będą obserwowane, nie możesz się o to martwić. Jeśli nie od razu dotrzesz do właściwego miejsca, możesz popchnąć ramę. Po ustawieniu ramki naciśnij klawisz Enter .
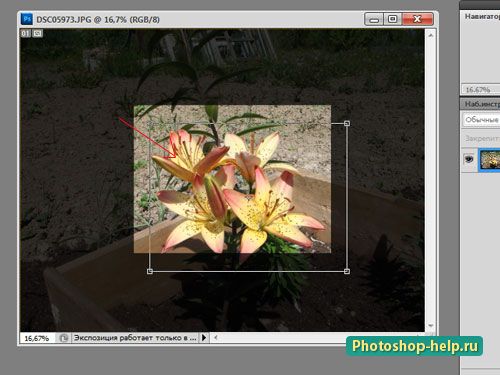
Krok 3.
Obraz natychmiast staje się bardzo mały. Aby zobaczyć dokładniej, co się stało, przejdź do karty Widok - Rozmiar rzeczywisty . Możesz po prostu zwiększyć widok.
Na koniec jeszcze jedna informacja: jak wyodrębnić składniki z grupy obcinania?Więc - jak złamać maskę przycinającą na obrazie i kształcie grzyba?
Czy zastanawiałeś się kiedyś, jak profesjonalnym fotografom udaje się stworzyć te koła na tle swoich zdjęć?
Czy zauważysz, że efekt rozmycia wygląda bardziej interesująco i bajecznie niż oryginał?
