- Partycje dysku twardego
- Wymagania wstępne
- Koncepcje zrozumienia
- Sprawdź metodę przechowywania informacji o partycjach dysku.
- Partycjonowanie dysku twardego
Przeczytaj, jak podzielić dysk twardy lub dysk SSD na sekcje za pomocą wbudowanych narzędzi systemu Windows 10 . Szczegółowe instrukcje krok po kroku. Dysk twardy jest jednym z głównych elementów nowoczesnych komputerów, który umożliwia rejestrowanie, przetwarzanie i przechowywanie wszystkich informacji o użytkownikach i systemów zarządzania komputerami. Dla wygody użytkownika przestrzeń na wewnętrznych dyskach twardych jest podzielona na segmenty („podzielona” na sekcje). Partycjonowanie jest zwykle używane do oddzielania plików systemu operacyjnego od innych plików użytkownika.  Zawartość:
Zawartość:
- Partycje dysku twardego.
- Wymagania wstępne
- Koncepcje zrozumienia.
- Sprawdź metodę przechowywania informacji o partycjach dysku.
- Partycjonowanie dysku twardego.
Partycje dysku twardego
Twój wewnętrzny dysk twardy może mieć już dwie lub trzy partycje. Technik komputerowy pierwotnie działał na zasadzie partycjonowania. Ale zdarzają się sytuacje, w których trzeba zmienić konfigurację istniejącej partycji lub podzielić ją na dwie lub więcej partycji. Jak może się wydawać po raz pierwszy, jest to bardzo skomplikowany proces, ale tak nie jest. I chociaż procedura partycjonowania dysku twardego wymaga szczególnej ostrożności i ostrożności, jest nadal wystarczająco prosta, aby mógł go wykonać każdy odpowiedzialny użytkownik. Nie wymaga również instalacji aplikacji innych firm, co sprawia, że korzystanie z nich jest wygodniejsze.
Menedżer urządzeń ma wbudowaną funkcję o nazwie „Zarządzanie dyskami” , która umożliwia partycjonowanie dysku i jest dość łatwy w użyciu. Jeśli używasz wersji systemu operacyjnego „Windows 10 Creators Update” lub nowszej , następnie możesz użyć funkcji „Zarządzanie dyskami”, aby oddzielić dysk USB lub kartę SD. Jednak w tym artykule będziemy mówić tylko o tym, jak podzielić dysk twardy na partycje.
Tak więc, używając naszego algorytmu, możesz rozdzielić zarówno wewnętrzny, jak i zewnętrzny dysk twardy. Jeśli masz zainstalowany półprzewodnikowy dysk twardy (SSD), można go również podzielić na partycje w ten sam sposób.
Wymagania wstępne
Aby podzielić dysk twardy na partycje „Windows 10” , musisz mieć uprawnienia administratora i dostęp do dysku twardego podłączonego do systemu operacyjnego. Jeśli planujesz podzielić zewnętrzny dysk twardy, upewnij się, że jest on wygodnie umieszczony na powierzchni, która zapobiega jego przypadkowemu rozłączeniu podczas procesu separacji.
Koncepcje zrozumienia
Dysk twardy jest elementem mechanicznym. Aby zrozumieć zasadę oddzielania dysku twardego, narysujmy analogię z mieszkaniem. Wyobraź sobie apartament przed tobą, kiedy cała przestrzeń wokół jest jednym dużym pokojem i przylegającą do niego łazienką. Jest to czysty dysk twardy, który nie jest jeszcze podzielony na partycje, reprezentujący jedną dużą ilość miejsca na dysku z jedną małą partycją na dysku odzyskiwania.
Załóżmy teraz, że zdecydujesz się zamienić ten jednopokojowy apartament - studio w zwykły apartament, czyli dodać dodatkowe pokoje. W istocie decydujesz się podzielić mieszkanie na różne części, analogicznie, aby podzielić dysk twardy na partycje. Kiedy zaczynasz układać ściany, aby podzielić przestrzeń mieszkania - studia, masz pełną swobodę wyboru, gdzie będzie pierwsza ściana, czyli jak duża lub mała będzie twoja pierwsza sekcja. Po pomyślnym podzieleniu dysku twardego na dwie partycje zmniejsza się możliwość partycjonowania dysku twardego. I musisz być ostrożny, dzieląc się następną sekcją.
Należy pamiętać, że istnieje limit liczby sekcji, które można utworzyć. Jeśli twój dysk twardy ma sposób na przechowywanie informacji o partycjach dysku „MBR” , możesz utworzyć do czterech partycji i nic więcej. Jeśli sposób przechowywania informacji to „GPT” , możesz utworzyć nieskończoną liczbę partycji.
Sprawdź metodę przechowywania informacji o partycjach dysku.
Aby ustalić, jak przechowywać informacje o partycjach dysku, wykonaj następujące kroki. Na pulpicie kliknij prawym przyciskiem myszy skrót „Ten komputer” i wybierz link „Menedżer urządzeń” w menu podręcznym.
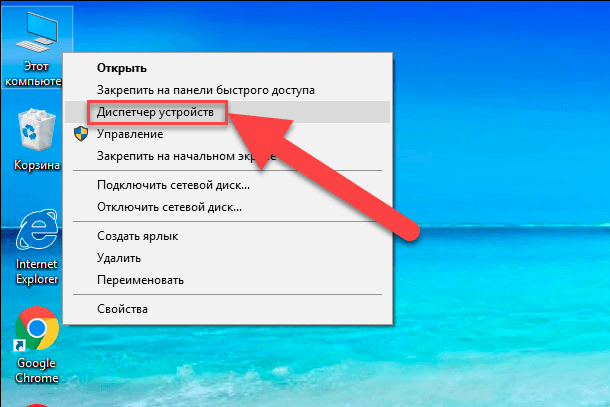
W otwartym oknie dialogowym zaznacz sekcję „Urządzenia dyskowe” . Zobaczysz listę dysków twardych zainstalowanych na komputerze. Zaznacz potrzebny dysk i kliknij go prawym przyciskiem myszy, w wyświetlonym menu wybierz link „Właściwości” .
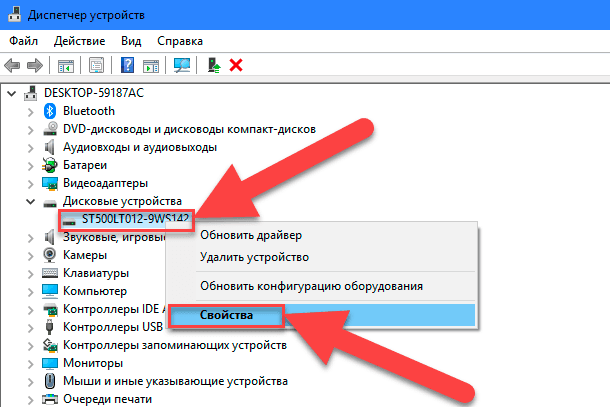
W oknie dialogowym „Właściwości” w sekcji „Woluminy” kliknij przycisk „Wypełnij” .
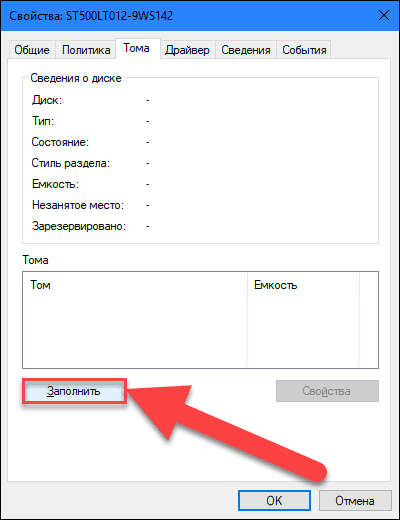
Wszystkie dostępne informacje o dysku zostaną wymienione w sekcji „Informacje o dysku” . Sprawdź wiersz „Styl partycji” , aby dowiedzieć się, jaka metoda przechowywania informacji o partycjach dysku jest używana na dysku.
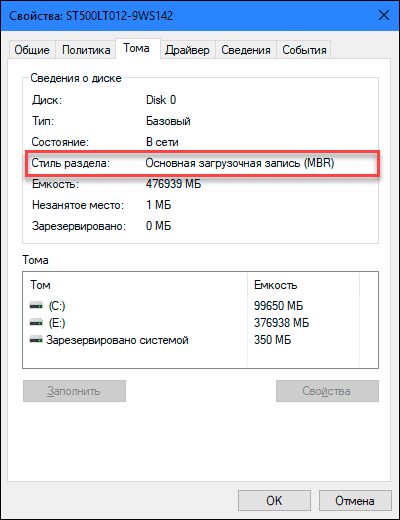
Partycjonowanie dysku twardego
Aby rozpocząć na pulpicie, kliknij prawym przyciskiem myszy ikonę „Ten komputer” i wybierz link „Zarządzaj” z menu podręcznego.
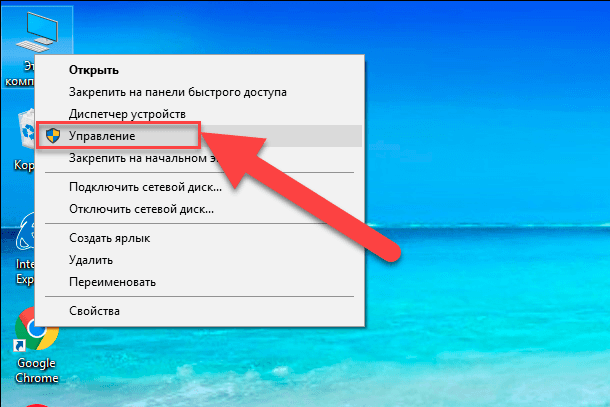
Zobaczysz okno dialogowe Zarządzanie komputerem . W menu bocznym po lewej stronie ekranu wybierz sekcję „Zarządzanie dyskami” .
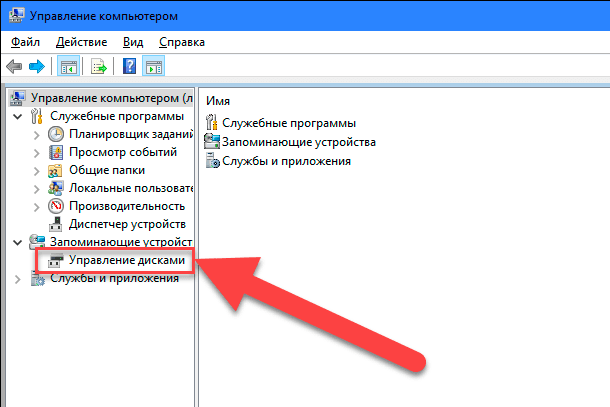
W środkowym panelu okna dialogowego zobaczysz listę wszystkich partycji na wybranym dysku twardym. W naszym przypadku utworzymy sekcję w już istniejącej sekcji „E” . Jeśli masz dysk bez partycji, wykonaj dla niego ten sam algorytm. Kliknij prawym przyciskiem myszy dysk niepodzielony na partycje (w naszym przypadku sekcję E ) i wybierz łącze Kompresuj wolumin . Usługa zarządzania komputerem „Windows 10” sprawdzi maksymalną ilość miejsca na dysku, której można użyć do utworzenia nowej partycji. Robi to w celu zapewnienia, że żaden z twoich plików nie zostanie utracony po zakończeniu procedury podziału. Nowo utworzona sekcja nie będzie zawierać żadnych plików.
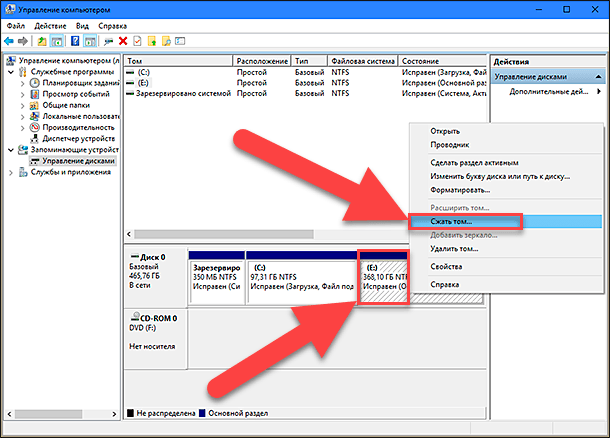
Na przykład, jeśli masz dysk twardy o pojemności 1 TB, na którym 800 GB jest zajęty przez zapisane pliki, nie możesz i nie powinieneś próbować partycjonować 500 GB każdy. Usługa zarządzania komputerem w systemie Windows nie będzie w stanie skompresować woluminu poza lokalizacją plików niewymiennych. Dlatego po uzyskaniu wyników dostępnej przestrzeni do kompresji wybierz rozmiar przyszłej partycji, uwzględniając proponowane opcje. Co najlepsze, jeśli nie masz zapisanych plików na dysku, chociaż nie zawsze tak jest (jak w naszym przypadku).
Bądź ostrożny przy wyborze rozmiaru partycji - to naprawdę jedyna trudna część. Upewnij się, że rozmiar nowej partycji nie przekracza rozmiaru określonego w wierszu „Compressible Space (MB)” . Ponadto cały proces nie jest już trudny, kliknij „Squeeze”, aby go uruchomić.
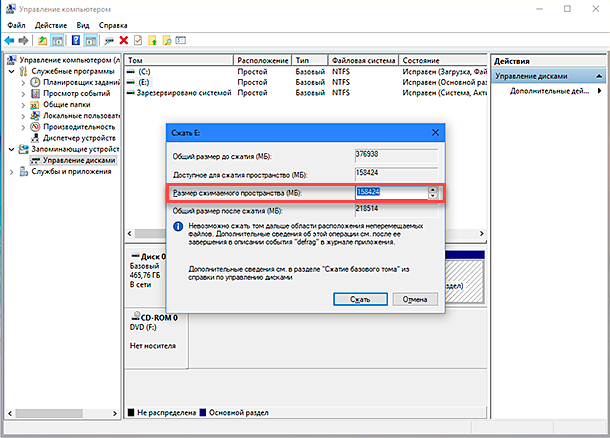
Następnie przyznaj uprawnienia do zarządzania komputerem, aby przypisać nową sekcję, czyli przypisz literę do sekcji. A także odpowiedz na pytanie o potrzebę sformatowania nowo utworzonej sekcji. Lepiej jest natychmiast wykonać formatowanie, aby w pełni przygotować sekcję do pracy. Po zakończeniu pojawi się nowa sekcja w środkowym panelu menu Zarządzanie komputerem obok istniejących sekcji.
Jeśli nowa sekcja jest wyświetlana jako przestrzeń „RAW” , kliknij ją prawym przyciskiem myszy i wybierz format z menu kontekstowego. To kończy proces partycjonowania dysku twardego. Jeśli chcesz, możesz podzielić miejsce na dysku twardym na liczbę potrzebnych partycji. Należy jednak pamiętać, że liczba partycji, które można utworzyć, zależy bezpośrednio od sposobu przechowywania informacji na dysku twardym (nie więcej niż cztery partycje dla „MBR” i nieograniczona liczba partycji dla „GPT” ).
Jeśli zainstalujesz „Windows” i planujesz podzielić dysk twardy na partycje, najlepszym rozwiązaniem byłoby użycie standardowej usługi „Windows” do zarządzania dyskami. To znacznie upraszcza proces tworzenia, dzielenia i formatowania partycji w „Windows” .
