- Jak ponownie zainstalować kartę sieciową i zresetować ustawienia w systemie Windows 10
- NetAdapter - alternatywna metoda rozwiązywania problemów z siecią
- Zresetuj ustawienia sieciowe adaptera w systemie Windows 10
- Zresetuj ustawienia adaptera w systemie Windows 7
- Zresetuj ustawienia sieci Wi-Fi adaptera 10
- Zmień priorytety karty sieciowej w systemie Windows 10
- Sposób powershell
- Metoda interfejsu
Jeśli masz problemy z siecią lub Internetem w systemie Windows 10, powinieneś ponownie zainstalować karta sieciowa i przywróć ustawienia sieciowe do wartości domyślnych. Nie wiesz, jak to zrobić? Nowa funkcja w systemie Windows 10 pomoże Ci - automatycznie ponownie zainstalować sterowniki i zresetować ustawienia.
Problemy z siecią w Windows 10 to dość powszechny temat. Nie zawsze występują z powodu usterki system operacyjny często są przyczyną złe ustawienia problemy użytkownika lub sterownika dla określonego modelu karty sieciowej.
Jak ponownie zainstalować kartę sieciową i zresetować ustawienia w systemie Windows 10
Jeśli chcesz samodzielnie rozwiązywać problemy, Microsoft ułatwił Ci to. W systemie Windows 10 pojawiła się bardzo przydatna funkcja, która pozwala automatycznie ponownie zainstalować sterownik karty sieciowej, a także zresetować ustawienia do wartości domyślnych.
Jeśli masz problem z połączeniem, możesz wykonać poniższe kroki, aby ponownie zainstalować sterowniki i przywrócić ustawienia fabryczne składników sieci.
Przejdź do menu Start i kliknij ikonę koła zębatego, aby przejść do ustawień systemu.
Następnie przejdź do sekcji „Sieć i Internet”. Na karcie Stan możesz sprawdzić swoje połączenie internetowe. Tutaj jesteśmy zainteresowani dwoma punktami, w szczególności - „Network Troubleshooter” i „Network Reset”.
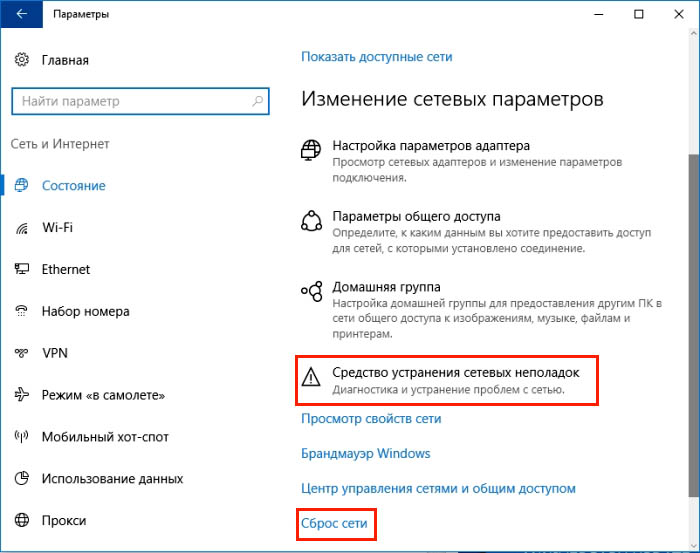
Aby rozpocząć, użyj pierwszego elementu przed zresetowaniem do ustawień domyślnych. Zawsze jest szansa, że po zakończeniu pierwszego akapitu problem zostanie rozwiązany i nie będziesz musiał ponownie instalować sterowników.
Po zalogowaniu się do Narzędzi do rozwiązywania problemów kliknij Dalej, aby włączyć skanowanie w poszukiwaniu usterek. Jeśli narzędzie do rozwiązywania problemów znajdzie jakieś problemy, natychmiast spróbuje je naprawić automatycznie. Może być konieczne ponowne uruchomienie komputera po zakończeniu operacji przywracania.
Jeśli powyższe działania nie przyniosły pożądanego rezultatu, przejdź do drugiego punktu, aby zresetować ustawienia i ponownie zainstalować komponenty.
Wróć do sekcji Ustawienia, a następnie „Sieć i Internet” - „Status”. Tym razem po prawej przewiń w dół i wybierz „Reset sieci”.
W nowym oknie pojawi się komunikat, że ta czynność spowoduje usunięcie i ponowne zainstalowanie wszystkich sterowników na urządzeniach sieciowych, zresetowanie ustawień (na przykład konieczne będzie ponowne wprowadzenie hasła do Sieci Wi-Fi ), a także zwraca wszystkie składniki systemu odpowiedzialne za sieć do parametrów początkowych. Potwierdź tę procedurę przyciskiem „Resetuj teraz”.
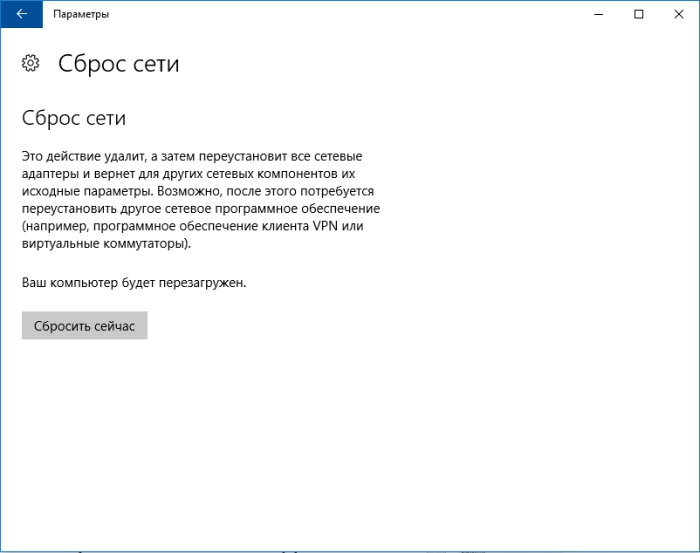
Po zresetowaniu uruchom ponownie komputer i sprawdź, czy wszystko działa teraz.
NetAdapter - alternatywna metoda rozwiązywania problemów z siecią
Często można rozwiązać podstawowe problemy z połączeniem sieciowym i internetowym. proste metody - wystarczy ponownie zainstalować sterowniki karty sieciowej, zmienić DNS na adres Google, zaktualizować ustawienia IP i podobne operacje. Jednak wszystkie te ustawienia są rozproszone po całym Partycje Windows . A jeśli wszystko było w jednym miejscu?
W tym celu opracowano narzędzie NetAdapter, które grupuje wszystkie narzędzia do rozwiązywania problemów sieciowych w jednym oknie. Oznacza to, że jednym kliknięciem można wykonać powyższe operacje i nie tylko. Nie jest to jednak narzędzie, które w magiczny sposób rozwiązuje absolutnie wszystkie problemy sieciowe, ale biorąc pod uwagę charakter typowych problemów, istnieje duże prawdopodobieństwo, że program pomoże znaleźć przyczyny problemów ze składnikami sieci i je rozwiązać.
Program musi być uruchamiany z prawami administratora (kliknij prawym przyciskiem myszy - uruchom jako Administrator). Prawa strona okna programu zawiera informacje o karcie sieciowej i połączeniu - adres IP, adres MAC, bieżące użycie adresu DNS itp. Po lewej stronie są z kolei wszystkie narzędzia do konfigurowania i diagnozowania sieci.
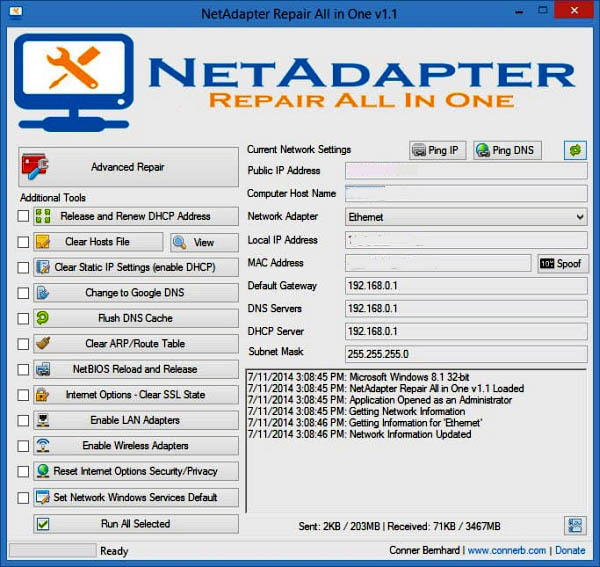
Wśród narzędzi dostępnych tutaj jest resetowanie tymczasowej pamięci DNS, zmiana adresów DNS na Google (na przykład pomaga, gdy połączenie internetowe jest aktywne, a strony nie otwierają się), czyszczenie plik hosts (także przeglądaj jego zawartość), aktualizuj IP, resetuj konfigurację i ustawienia zabezpieczeń, „reset” ustawienia sieciowe restartowanie NetBIOS. Możesz także użyć spoofingu, aby zmienić adres MAC karty sieciowej. Aby aktywować zadania (jedno lub więcej), wybierz je z listy, a następnie zacznij używać przycisku u dołu okna.
Dostępne są również dodatkowe narzędzia (Advanced Repair Tools), które umożliwiają rozwiązywanie problemów związanych z protokołem TCP / IP, resetowanie ustawień Proxy / VPN, a także diagnozowanie Zapory systemu Windows. Jeśli często masz problemy z siecią, NetAdapter Repair All in One pozwoli Ci zaoszczędzić dużo czasu.
Wiele osób miało problemy z łączeniem się z Internetem, a powodem jest czasami zaśmiecanie karty sieciowej. Możesz spróbować zidentyfikować przyczynę: odłącz i ponownie połącz, uruchom ponownie router i komputer, sprawdź, czy inne urządzenia mogą łączyć się z Internetem. Czasami pomaga zrestartować komputer, gdy działa przez długi czas bez ponownego uruchamiania. Dla mnie osobiście, na laptopie, tylko jedna opcja pomaga zresetować ustawienia sieciowe.
Zresetuj ustawienia sieciowe adaptera w systemie Windows 10
- 1. Kliknij powiadomienie na pasku zadań.
- 2. „Wszystkie parametry”.
Wybierz opcję „Sieć i Internet”.
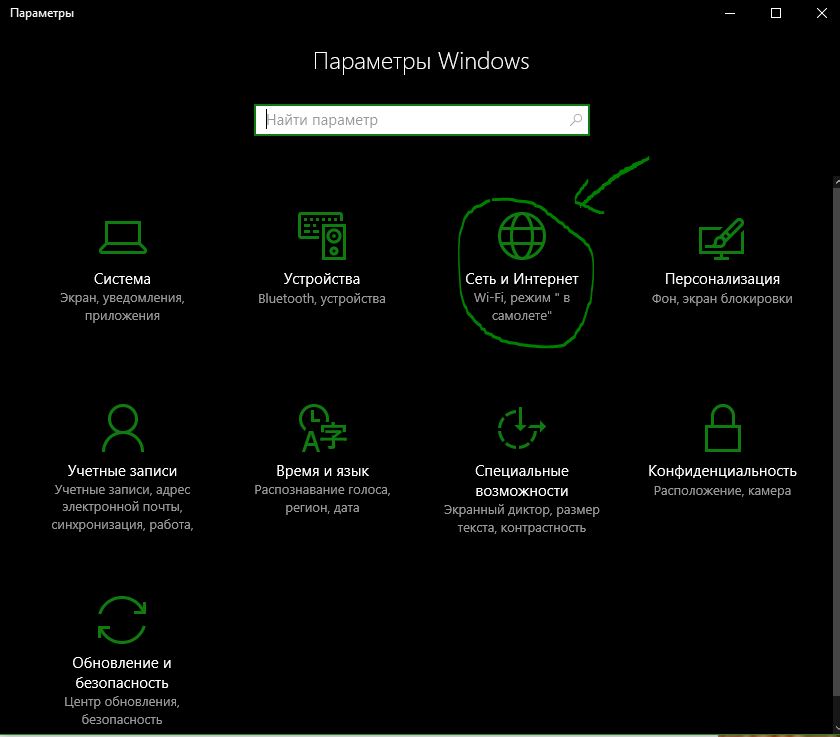
Idź, „Status” i „Zresetuj sieć”. Następnie system Windows poprosi o ponowne uruchomienie komputera. Możesz spróbować wybrać „Narzędzie do rozwiązywania problemów z siecią”.
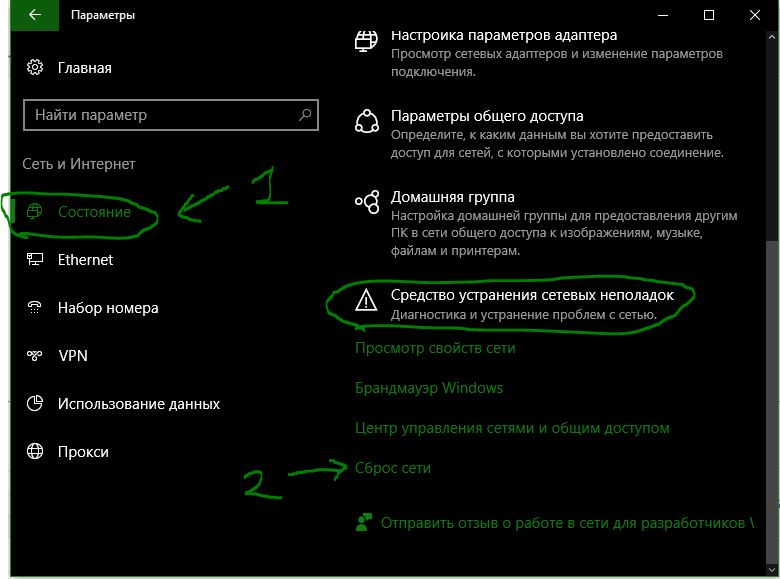
Zresetuj ustawienia adaptera w systemie Windows 7
Menu Start „Panel sterowania”> „Sieć i internet”> „Centrum sterowania siecią”> „Zmień ustawienia karty”.
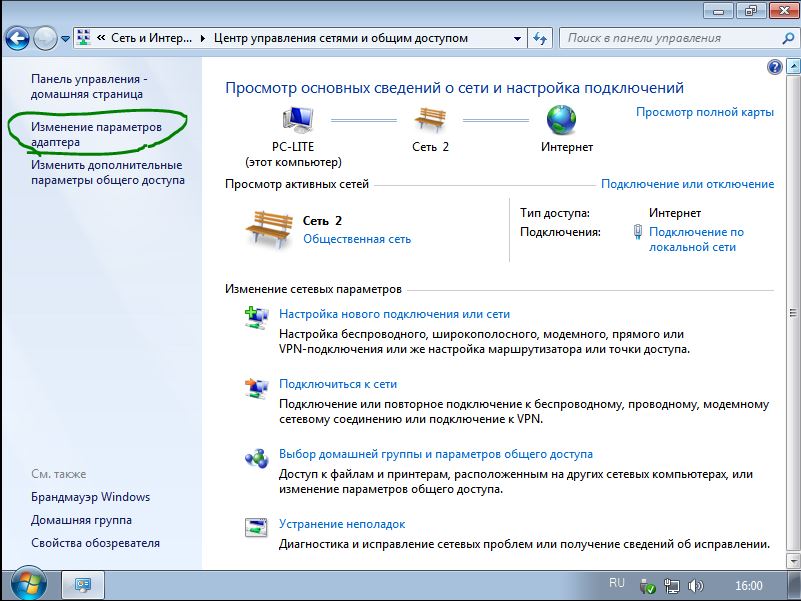
Otwórz niezbędne połączenie . W otwartym oknie wyłącz i włącz ponownie.
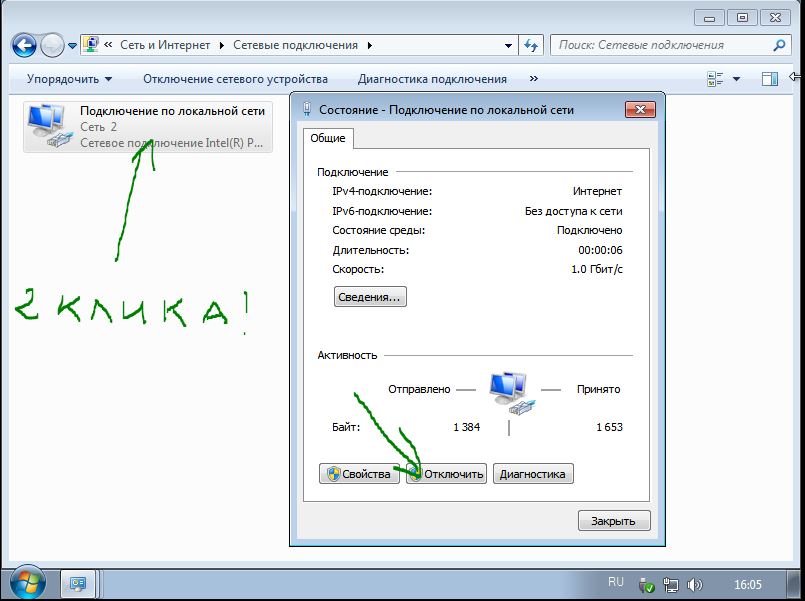
Możesz usunąć sterownik karty sieciowej, jeśli powyższa metoda nie pomogła. Otwórz menu „start”, kliknij prawym przyciskiem myszy linię „komputer” i kliknij „Sterowanie” w menu podręcznym.
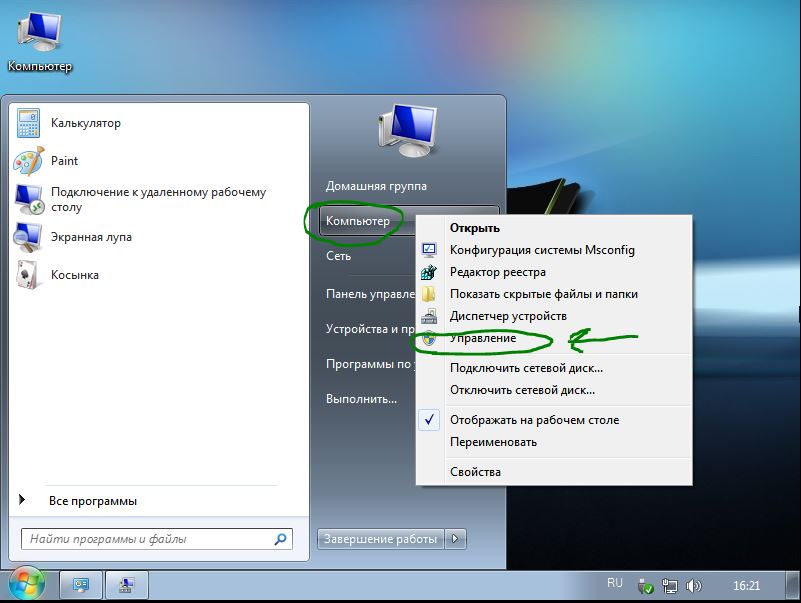
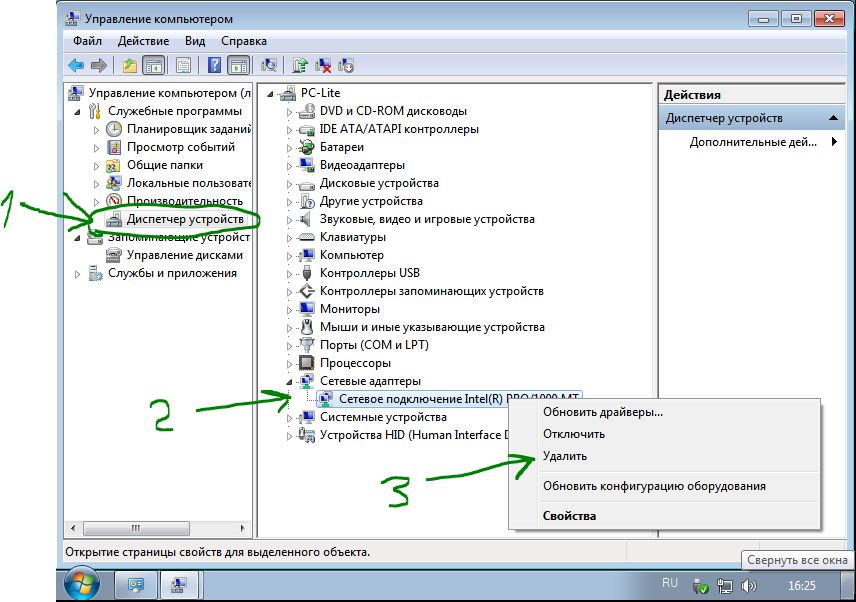
Teraz musimy zainstalować sterownik z powrotem. W tym celu kliknij kartę „Akcja” iw menu podręcznym „Aktualizuj konfigurację sprzętu”. Sterownik zainstaluje się sam. Sprawdź, czy karta sieciowa jest włączona.
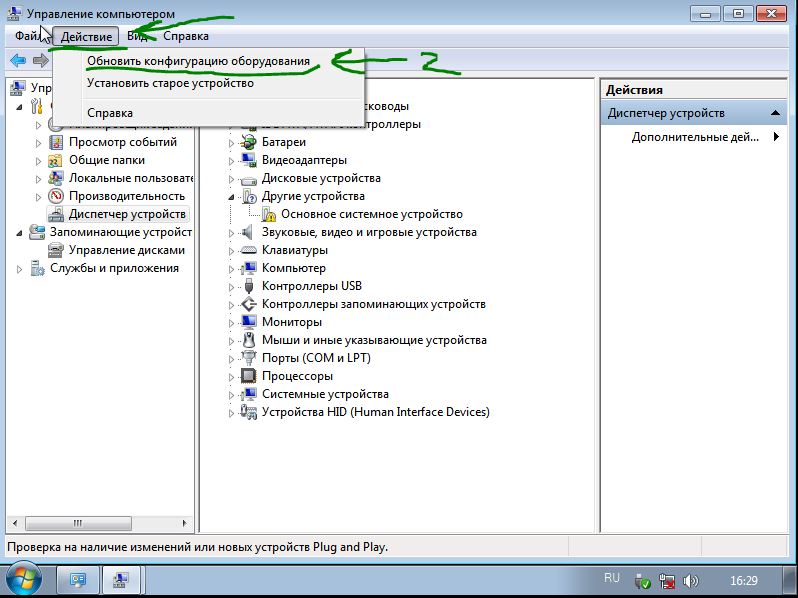
Zresetuj ustawienia sieci Wi-Fi adaptera 10
Jest problem z połączenie wifi adapter, użytkownik nie może połączyć się z Internetem, chociaż poprawnie wprowadza wszystkie dane. Aby rozpocząć, uruchom ponownie router (modem). Jeśli to nie pomoże, musisz usunąć ustawienia WiFi.
- W menu Start kliknij ikonę koła zębatego, aby otworzyć ustawienia aplikacji.
- Kliknij „Sieć i Internet”, a następnie kliknij WiFi w menu po lewej stronie.
- Kliknij po prawej stronie „znane zarządzanie”.
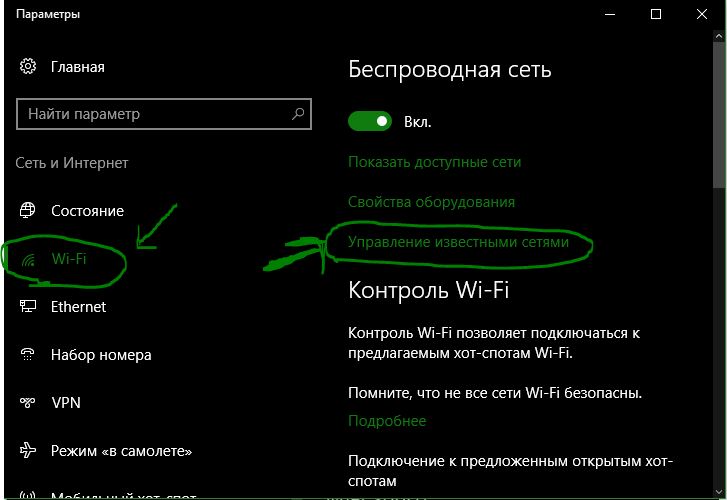
Wybierz połączenie i kliknij zapomnij.
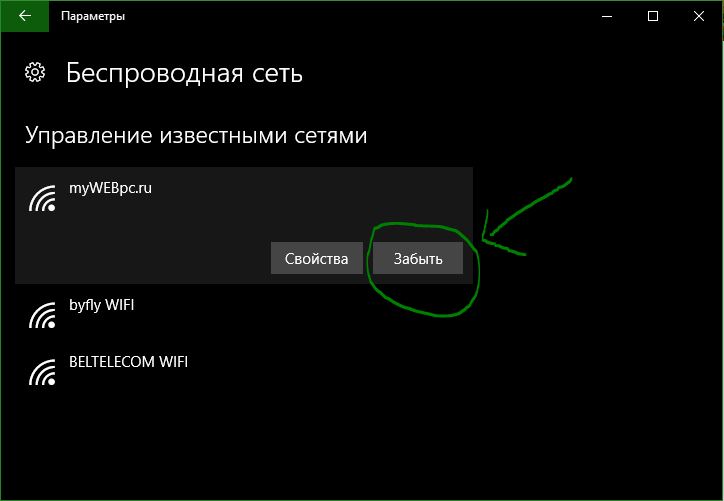
Jeśli korzystasz z połączenia z siecią bezprzewodową, korzysta z połączenia sieciowego, jest to połączenie sieciowe i połączenie Wi-Fi.
Uwaga: Poniższy przewodnik dotyczy systemu Windows 10.
W systemie Windows 10 dostępnych jest wiele opcji. Czasami może być konieczne ustalenie priorytetu adaptera Windows.
Rozważ, w przypadku sieci bezprzewodowych, łączności sieci bezprzewodowej, sieci bezprzewodowych, bezprzewodowej sieci VPN i sieci bezprzewodowej.
Zmień priorytety karty sieciowej w systemie Windows 10
Możesz użyć PowerShell lub innego.
Lubię PowerShell. Więc zacznijmy od tego.
Sposób powershell
Pierwszy monit PowerShell:
- Kształty i naciśnięcia klawiszy Windows PowerShell link, który jest wyświetlany.
Spowoduje to otwarcie monitu o podniesiony poziom PowerShell. Pamiętaj, że możesz także uruchomić Powerhell. Powyższy zrzut ekranu pokazuje, jak to się skończyło.
Get-NetIPInterface . Wyświetla wszystkie karty sieciowe, ich numer indeksu interfejsu i metrykę interfejsu.
Adapter jest unikalnym numerem każdego adaptera. Ponadto wyświetla wszystkie okna adapterów w tym momencie.
Kolumna kolumny interfejsu. Priorytety dla wszystkich kart.
Uruchom komendę Set-NetIPInterface -InterfaceIndex „-InterfaceMetric„ nowy priorytet adaptera ”.
Przykład: Set-NetIPInterface -InterfaceIndex „11” -InterfaceMetric „90”
Adapter do wartości 90.
Priorytet mają adaptery o niższym numerze interfejsu.
Użyj wiersza polecenia, aby zweryfikować zmianę.
Metoda interfejsu
Jeśli wolisz graficzny interfejs użytkownika, możesz to zrobić również. Jest to prosta metoda PowerShell.
Oto przegląd karty sieciowej.
Na przykład zalecane jest wybranie go. Dostaję ci polecenie PowerShell Get-NetIPInterface, aby bezpośrednio odczytać te dane.
Krok 1 : Naciśnij klawisz Windows, wpisz ncpa.cpl i naciśnij go. Spowoduje to otwarcie listy Połączenia sieciowe.
Krok 2 : Kliknij menu kontekstowe. Spowoduje to otwarcie okna właściwości adaptera.
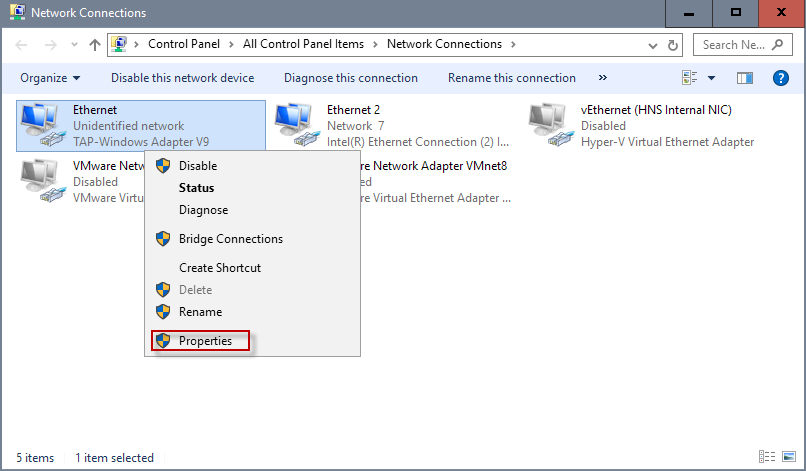
Krok 3 : Zlokalizuj protokół internetowy w wersji 4 (TCP / IPv4), wybierz go i kliknij przycisk Właściwości. Uwaga: Jeśli połączenie to IPv6, wybierz zamiast tego Protokół internetowy w wersji 6 (TCP / IPv6).
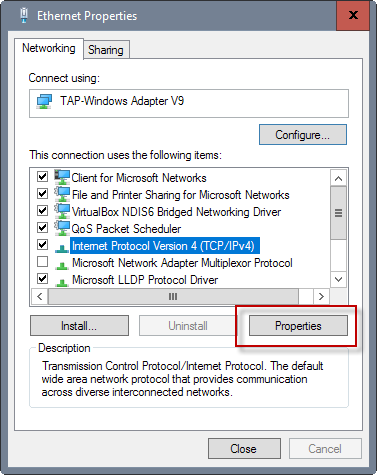
Krok 4 : Znajdź przycisk.
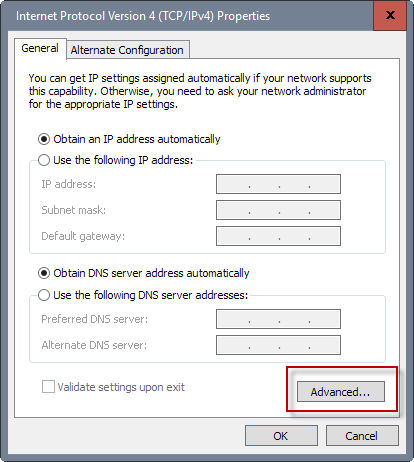
Krok 5 : Tam znajdziesz metrykę interfejsu u dołu. Usuń zaznaczenie z pola automatycznego pomiaru i wprowadź nowy numer niestandardowy. Upewnij się, że wybrałeś wartość 2 lub wyższą, ponieważ jest ona zarezerwowana dla adaptera pętli zwrotnej.
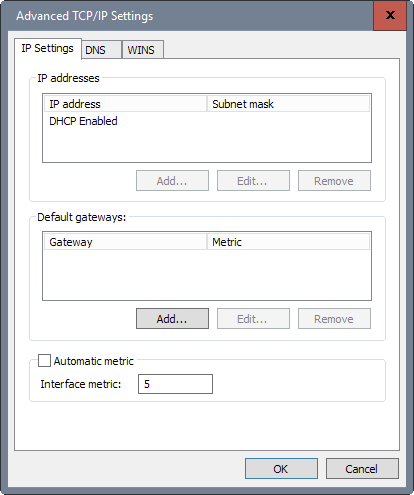
Krok 6: Kliknij tutaj.
Używam powyższego polecenia PowerShell.
Nie wiesz, jak to zrobić?A jeśli wszystko było w jednym miejscu?
