Pracuję w edytor tekstu Microsoft Word , prawdopodobnie musiałeś utworzyć kilka dokumentów w jednym pliku, aby każdy z nich miał swój własny, oddzielony od innych części formatowania. Istnieją sekcje dla tego w programie Word. Po nauce, jak poprawnie z nimi pracować, będziesz w stanie sporządzić bardziej złożoną dokumentację, raporty, artykuły i ogólnie, korzystać z programu w bardziej profesjonalny sposób. W tym artykule przyjrzymy się, jak usunąć sekcje w programie Word, a także porozmawiać o tym, jak pracować z nimi w ogóle. Rozumiemy to. Chodźmy!
W niektórych przypadkach musisz podzielić tekst na oddzielne części z innym formatowaniem.
Zanim przystąpimy do usuwania, rozważ proces dodawania. Najpierw musisz otworzyć okno stopki. Odbywa się to poprzez dwukrotne kliknięcie na górze lub na dole arkusza, lub przejdź do zakładki „Wstaw” iw polu „Stopki” kliknij „ Stopka , Następnie wybierz „Edytuj”. Teraz umieść kursor na końcu arkusza, po czym luka zostanie dodana. Otwórz kartę Układ strony. W bloku „Ustawienia strony” kliknij „Przerwy”. Na wyświetlonej liście w grupie „Podziały sekcji” wybierz „Następna strona”. Wszystko Jest zrobione. W najnowsze wersje Microsoft Word na karcie „Wstaw” ma osobny przycisk „Podział strony”, który znajduje się na samym początku paska narzędzi. W takim przypadku wystarczy umieścić kursor na końcu arkusza i kliknąć ten przycisk.
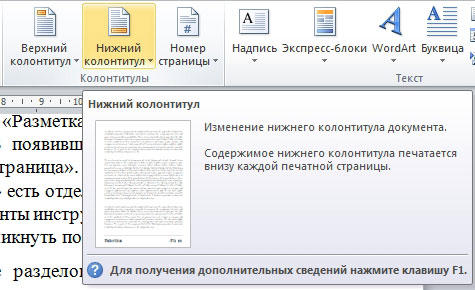
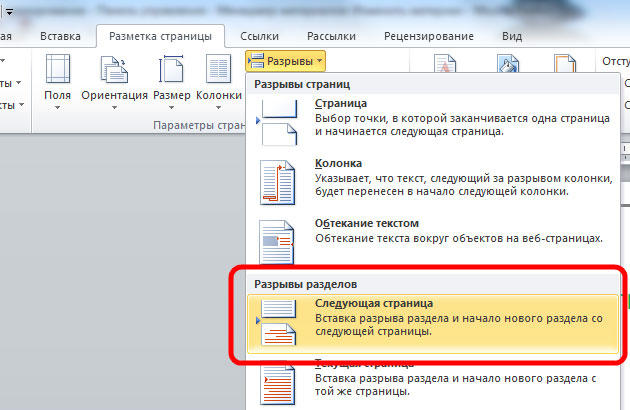
Należy pamiętać, że usunięcie sekcji należy przeprowadzić ściśle w określonej kolejności. W przeciwnym razie ryzykujesz zepsucie całego pliku tekstowego. Przed rozpoczęciem usuwania należy dostosować orientację strony jednego dokumentu, tak jak w drugim. Podobnie powinieneś zrobić ze stopkami. Aby to zrobić, przejdź do trybu edycji i kliknij przycisk „Lubię w poprzedniej sekcji”. Ten przycisk pojawi się na karcie „Projektant” w bloku „Przejścia”. Algorytm działania jest następujący:
- Włącz wyświetlanie wszystkich znaków. Na pasku narzędzi w bloku „Akapit” znajduje się specjalny przycisk. Po jego naciśnięciu zaznaczone zostaną wszystkie akapity, spacje itp .;
- W swoim dokumencie poszukaj ciągu „Podział sekcji”;
- Usuń tę linię.
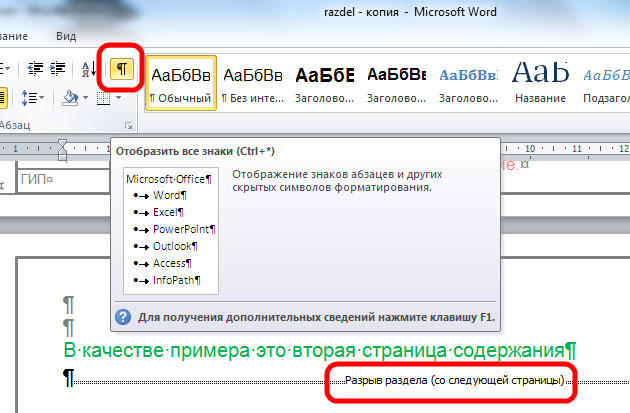
Jeśli pracujesz z dużym dokumentem w edytorze tekstu MS Word, wygodniej jest podzielić go na kilka części, aby można było je sformatować niezależnie od innych. W tym artykule przyjrzymy się, w jaki sposób można wstawić podziały sekcji w programie Word na niezbędną część dokumentu. Pokażę to w programie Word 2010, jeśli masz zainstalowany program Word 2007, wszystkie zrzuty ekranu będą działać, ale dla Vorda 2013 i 2016 jeden zrzut ekranu będzie inny.
Są one wstawiane w celu podzielenia dokumentu na kilka niezależnych od siebie części. Następnie możesz zastosować niezbędne do każdego oddzielonego fragmentu.
W przypadku sekcji możesz zmienić orientację strony, dodać nagłówki i stopki, linie liczbowe lub arkusze, dodać kolumny lub zmienić granice dokumentu. Zmiany zostaną zastosowane tylko do wybranej części i nie wpłyną na pozostałą część dokumentu.
Jeśli potrzebujesz, możesz przeczytać artykuły, klikając linki.
Przed rozpoczęciem włącz wyświetlanie znaków niedrukowalnych. Dzięki nim możesz dokładnie zobaczyć, gdzie znajduje się luka w dokumencie. Na karcie Narzędzia główne w grupie Akapit kliknij przycisk „Wyświetl wszystkie znaki”.
Następnie dokument wyświetli wszystkie spacje, wcięcia, zakończenia linii i tak dalej. Jeśli praca z niedrukowalnymi znakami jest czymś niezwykłym, po podzieleniu dokumentu na części można je wyłączyć, klikając ponownie przycisk „Wyświetl wszystkie znaki”.
Następnie umieść kursor na końcu akapitu, w którym chcesz złamać tekst, przejdź do zakładki „Podział strony” iw grupie „Ustawienia strony” kliknij przycisk „Przerwy”. Zostanie otwarta lista rozwijana. W nim wybierz odpowiedni element z sekcji „Podziały sekcji”.
Ta lista również ma. Kliknij link, aby dowiedzieć się więcej o tym, co to jest.
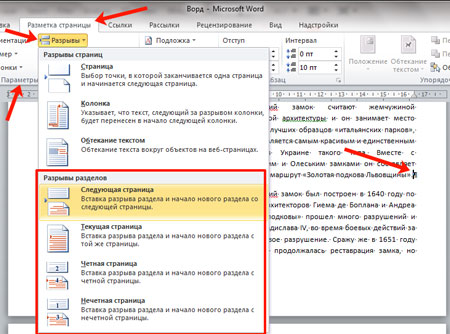
Jeśli masz zainstalowany program Word 2013 lub 2016, otwórz kartę „Układ”, a następnie kliknij te same elementy, które są wymienione powyżej.
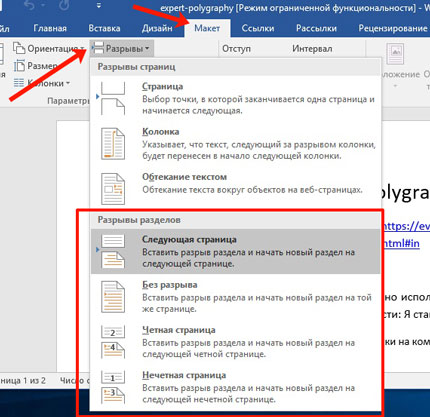
Następnie tekst zostanie podzielony. W poprzednim kroku wybrałem element „Następna strona”, więc mój tekst drugiego akapitu został przeniesiony do nowy arkusz . Jeśli umieścisz kursor na końcu tekstu pierwszego akapitu i naciśniesz „Enter”, w nowym wierszu zobaczysz, że tekst jest podzielony w tym miejscu.
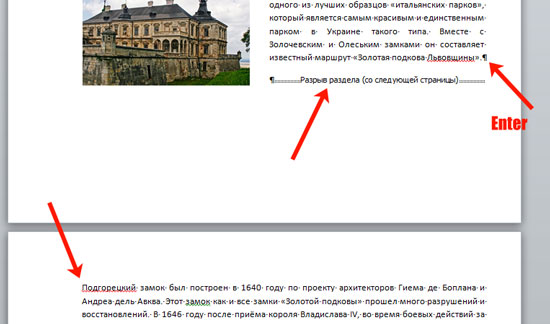
Jeśli wybierzesz „Bieżąca strona”, tekst zostanie odpowiednio podzielony na części.
Na przykład dzielimy w ten sposób dwa akapity w przykładzie. Ustawiłem kursor po pierwszym akapicie i wybrałem „Breaks” - „Current page”.
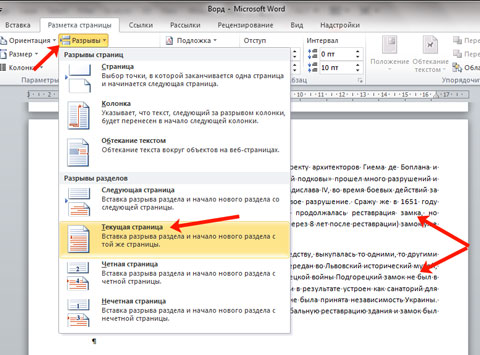
Tekst zostanie podzielony na ten sam arkusz. Aby usunąć dodatkową linię w drugim akapicie, umieść kursor na tej linii i kliknij „Usuń”.
Ten typ jest najczęściej używany w przypadku, gdy konieczne jest rozbicie części tekstu w dokumencie na kolumny. Umieść go powyżej i poniżej żądanego akapitu, a następnie zrób to. Szczegóły na ten temat można znaleźć w artykule na temat linku.
Na liście są jeszcze dwa typy: „parzysta” i „nieparzysta”. W pierwszym przypadku rozpocznie się na następnej stronie parzystej, w drugiej - na nieparzystej.
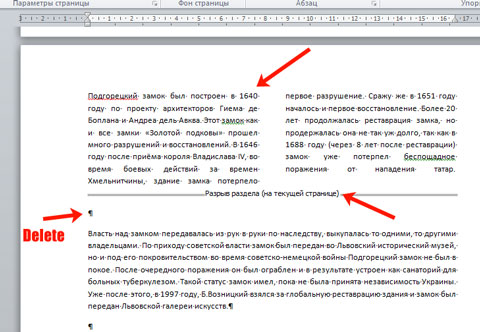
Oprócz kolumn, dla sekcji można indywidualnie wybrać żądane wcięcia po prawej i lewej stronie - to znaczy dostosować pola. Jednocześnie wcięcia w innych sekcjach nie zostaną naruszone.
W tym przykładzie zmieniłem pola drugiego akapitu, a pola w pierwszym akapicie, który jest podzielony na kolumny, pozostały nienaruszone.
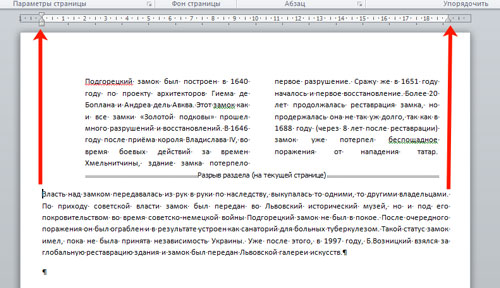
Dużo łatwiej jest pracować z tekstem podzielonym na partycje w dokumencie programu Word. Możesz zmienić wygląd nagłówków i stopek, dodać kolumny, zastosować osobny styl formatowania itd. Do dowolnego fragmentu tekstu.
widoki
