- 1. Korzystanie z krzyża na zakładce
- 2. Kliknij dwukrotnie kartę
- 3. Kliknij kartę za pomocą środkowego przycisku myszy.
- 4. Naciśnij przycisk SHIFT i kliknij zakładkę.
- 5. Naciskając CTRL + W
- 6. Użyj gestu myszy
- 7. Kliknij prawym przyciskiem myszy kartę i wybierz Zamknij.
- 8. Korzystanie z paska bocznego
- Zamknij wszystkie karty jednocześnie
- Korzystanie z Menedżera zadań w Chrome
- Architektura wieloprocesorowa Chrome
- Jak szybko zamknąć kartę w chrome, która się nie zamyka
- Jak szybko zamknąć tylko jedną kartę w chromowanych klawiszach skrótu
- Jak zamknąć stronę, która nie zamyka się w Google Chrome numer 2
Nie jest tajemnicą, że wiele rzeczy w Operze można zrobić na kilka sposobów. Na przykład zliczyłem aż 8 opcji zamknięcia karty i tyle sposobów.
1. Korzystanie z krzyża na zakładce
To chyba najbardziej popularny sposób . Jeśli otwartych jest wiele kart, krzyż będzie wyświetlany tylko w aktywnym ten moment tab.
W ustawieniach można ogólnie uniemożliwić przeglądarce wyświetlenie przycisku zamykania. Aby to zrobić, naciśnij kombinację klawiszy CTRL + F12 , przejdź do karty Zaawansowane , a następnie wybierz karty i naciśnij przycisk.
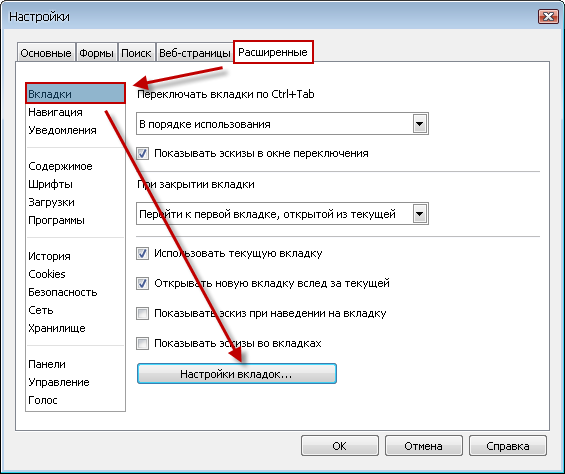
Usuń zaznaczenie pola i kliknij OK .
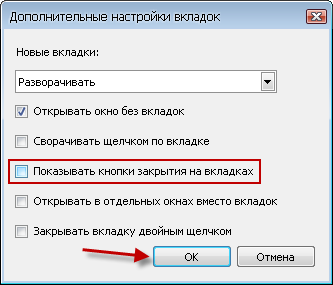
2. Kliknij dwukrotnie kartę
Aby zamknąć karty kliknij dwukrotnie , musisz najpierw włączyć ta opcja w ustawieniach. Możesz do niego dotrzeć w taki sam sposób, jak w poprzedniej wersji. Tylko na końcu umieść kleszcza w pobliżu przedmiotu.

3. Kliknij kartę za pomocą środkowego przycisku myszy.
Ta metoda pozwala zamknąć dowolną kartę, nawet jeśli nie jest aktualna i nie ma przycisku zamknięcia.
4. Naciśnij przycisk SHIFT i kliknij zakładkę.
Opcja jest zasadniczo identyczna z poprzednią.
5. Naciskając CTRL + W
Wygodny sposób na zamknięcie bieżącej karty, jeśli nie chcesz sięgać po mysz.
6. Użyj gestu myszy
Przytrzymaj prawy przycisk myszy i przesuń go w dół, a następnie w prawo. Zwolnij przycisk.
7. Kliknij prawym przyciskiem myszy kartę i wybierz Zamknij.
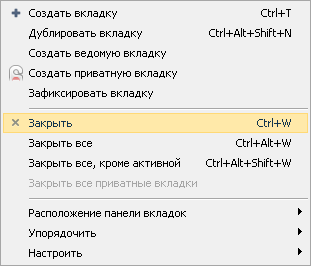
8. Korzystanie z paska bocznego
Naciśnij klawisz F4 na klawiaturze, aby otworzyć panel boczny jeśli nie jest jeszcze otwarty. Kliknij przycisk Windows na pionowym pasku.
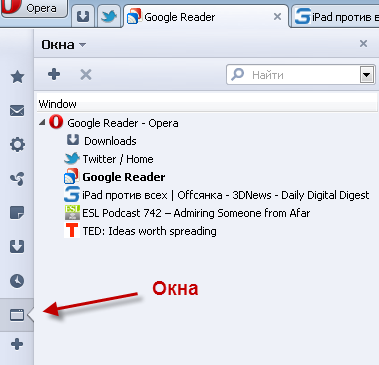
Jeśli nie istnieje, kliknij znak „+” i zaznacz pole wyboru obok systemu Windows .
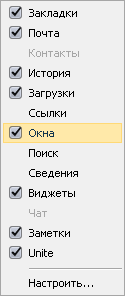
Na pasku bocznym możesz zamknąć karty za pomocą środkowego przycisku myszy. Możesz nawet wybrać całą grupę kart za pomocą klawiszy SHIFT i CTRL , a następnie nacisnąć klawisz DELETE .
Zamknij wszystkie karty jednocześnie
Jeśli chcesz zamknąć wszystkie (lub prawie wszystkie) otwarte karty, możesz użyć jednej z nich specjalne zespoły na tę okazję.
- Naciśnij CTRL + F12
- Wybierz ostatnia karta Rozszerzony
- W bloku po lewej stronie wybierz ostatnia sekcja Zarządzanie
- Na liście Profile klawiatury wybierz opcję Kompatybilny z Opera 9.2
- Kliknij OK
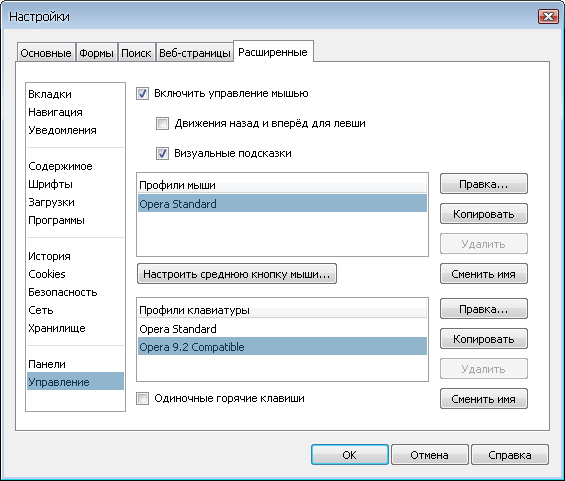
Kliknij kliknij prawym przyciskiem myszy kliknij myszką dowolną otwartą kartę iw wyświetlonym menu wybierz jedną z następujących opcji:
- Zamknij wszystko (lub naciśnij CTRL + ALT + W )
- Zamknij wszystko oprócz aktywnego (lub naciśnij CTRL + ALT + SHIFT + W )
- Zamknij wszystkie prywatne karty (brak standardowego skrótu klawiaturowego)
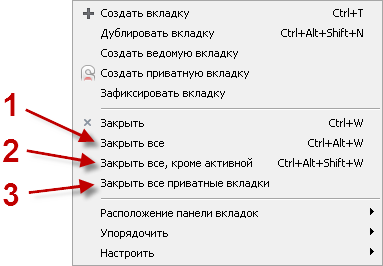
Oczywiście wszystkie wymienione metody nie pozwolą na zamknięcie. Ale tak jest pomyślane. Prawda?
Nie zapomnij także o koszu, który znajduje się w prawym górnym rogu okna przeglądarki. Karty zamykają się po zamknięciu. A jeśli przypadkowo zamkniesz kartę, po prostu naciśnij CTRL + Z i otworzy się ponownie.
Uwaga: począwszy od 12. wersji przeglądarki, ikona koszyka została zastąpiona przyciskiem w postaci małego trójkąta. W tym przypadku funkcje pozostają takie same.
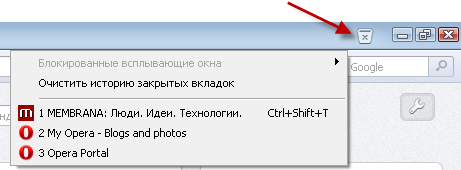
Mam nadzieję, że niczego nie przegapiłem? Jeśli masz coś do dodania, napisz w komentarzach.
Nie działa prawidłowo, możesz użyć Menedżera zadań w Chrome lub Windows, aby wymusić ich zamknięcie . Chrome używa „architektury wieloprocesorowej”, tj. procesy w nim przebiegają niezależnie od siebie. Dlatego problemy na jednej karcie nie powinny wpływać na działanie innych kart ani na ogólną reakcję przeglądarki.
Pod wieloma względami menedżer zadań działa jak monitor szpitalny. Dzięki niemu możesz śledzić skuteczność wewnętrznych procesów. Jeśli przeglądarka działa powoli, otwórz Menedżera zadań, aby dowiedzieć się więcej o każdej z nich aktywny proces i zamknij proces, który wymaga dużo zasobów.
Korzystanie z Menedżera zadań w Chrome
Wykonaj kolejne kroki otworzyć menedżera zadań .
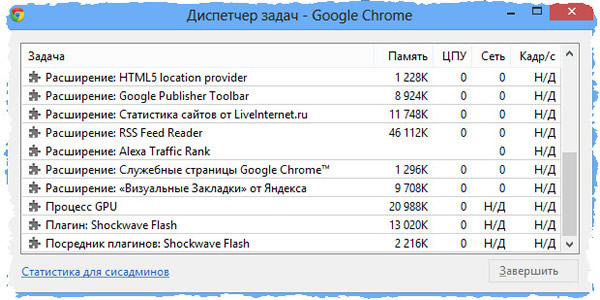
- W wyświetlonym oknie dialogowym wybierz proces, który chcesz zamknąć. Na liście zobaczysz pięć rodzajów procesów.
- Przeglądarka Ten proces kontroluje wszystko otwórz karty i okna, a także śledzi je podejrzana aktywność . Zamknij ten proces, jeśli chcesz wymusić zakończenie wszystkich działań przeglądarki.
- Renderer. Każda z wymienionych kart i programów odpowiada procesowi renderowania. Zamknij kartę lub program, jeśli nie jest wyświetlany prawidłowo.
- Wtyczki Jeśli strona internetowa używa specjalnego procesu do wyświetlania multimediów na stronie, ten proces, znany również jako wtyczka, jest wyświetlany na liście. Najczęstsze typy wtyczek to Flash, Quicktime i Adobe Reader . Zamknij wtyczkę, jeśli uważasz, że strona przez nią jest wolna.
- Rozszerzenie Wyświetlane są wszystkie rozszerzenia działające w przeglądarce w tle.
- GPU ( procesor graficzny ). Ten proces steruje wyświetlaniem grafiki renderera.
- Kliknij Zakończ proces.
Aby otworzyć menedżera zadań, możesz użyć kombinacji klawiszy Shift + Esc (Windows, Linux i Chrome OS).
Architektura wieloprocesorowa Chrome
Być może zauważyłeś to u dyspozytora Zadania Windows (chrome.exe) lub w monitorze aktywności na Macu jest ich wiele rekordy google Chrome, ponieważ procesy związane z kartami, rozszerzeniami, aplikacjami internetowymi i wtyczkami w Chrome są od siebie niezależne. Szczegółowe informacje Możesz przeglądać różne procesy w Menedżerze zadań Chrome. Tak więc problem z jednym procesem nie ma negatywny wpływ na inne procesy lub na szybkość przeglądarki jako całości. Ten rozwój nazywany jest w Chrome „architekturą wieloprocesorową”.
Na przykład podczas przeglądania witryny Chrome używa do przetwarzania kodu witryny i jej prawidłowy wyświetlacz renderer lub system wizualizacji. Ponieważ renderowanie staje się trudniejsze z czasem, czasami strony mogą ulec awarii z tego powodu.
Udostępniając różne procesy, Chrome oferuje wymienione poniżej korzyści.
- Wydajność: jeśli karta ulegnie awarii lub wystąpi problem, który zatrzyma mechanizm renderujący, nie wpłynie to na inne karty używane przez inne renderery. Operacja przeglądarki również nie zostanie nienormalnie zakończona.
- Bezpieczeństwo: każdy renderer działa w odosobnieniu środowisko oprogramowania . Oznacza to, że prawie nie ma bezpośredni dostęp na dysk, sieć lub wyświetlacz. Wszystkie jego prośby muszą przejść przez proces przeglądarki. W ten sposób przeglądarka monitoruje wszelkie podejrzane działania.
- Wydajność: nowoczesne komputery mieć kilka jednostki centralne (CPU). Architektura wieloprocesorowa wykorzystuje wydajność takich procesorów. Ponadto po zamknięciu karty skojarzonej z mechanizmem renderującym cała jej pamięć jest zwracana do systemu, dzięki czemu inne procesy mogą z niej korzystać.
W Internecie, podobnie jak w życiu oszustów, cały czas pojawia się nowy, wykorzystując bardzo sprytne sposoby (pułapki), aby oszukać.
Jednym z nich jest instalacja specjalne skrypty nie pozwalając użytkownikowi przeglądarka google Chrome zamknij otwarte karty.
Wszystkie próby zamknięcia karty w chrome są nieudane - są zablokowane, ale można to zrobić. Poniżej znajdują się dwa sposoby: za pomocą menedżera zadań i skrótów klawiszowych.
Jak szybko zamknąć kartę w chrome, która się nie zamyka
Aby zamknąć kartę w przeglądarce Google Chrome, która nie chce się zamknąć, musisz uruchomić

W nim jak na obrazku powyżej, podświetl Google Chrome a na dole kliknij, aby zakończyć proces.
Tylko tutaj znajdziesz jeden nieprzyjemny moment - przeglądarka zamknie się całkowicie wraz ze wszystkimi przychodzącymi wiadomościami.
Jak szybko zamknąć tylko jedną kartę w chromowanych klawiszach skrótu
Kliknij w chrome w dowolnym miejscu na stronie, którą chcesz zamknąć, a następnie po prostu naciśnij skróty klawiaturowe CTRL + F4 lub CTRL + W na klawiaturze.
Zwróć także uwagę na następujące klawisze skrótu. Jeśli naciśniesz CTRL + T na klawiaturze, otworzy się nowa karta , CTRL + SHIFT + T - ostatni, który się zatrzasnął.
To wszystko - w przyszłości staraj się unikać takich witryn, a jeszcze lepiej, zainstaluj dobry program antywirusowy - blokują takie zasoby. Sukcesy.
Jeśli często trafiasz na strony, na których nie możesz zamknąć strony, to metoda rozwiązania, strony, które nie zamykają się tutaj
Istnieją sytuacje, w których strony phishingowe mające formę askfdoasd8.ru i projekt z Bk.com nie zamykają się. Wyrzuca okno, ala „nie opuszczaj witryny lub Boeing 747 ulega awarii w oknie” i inne nonsensy, które przychodzą na myśl oszustom. Tak więc tej strony (z jakiegoś powodu) nie można zamknąć. Kliknij krzyżyk lub Ctrl + W, a wiadomość pojawi się ponownie.
Pierwszą rzeczą, którą musisz wiedzieć, jest legendarny menedżer zadań. Połączenie klawisze alt + ctrl + del lub ctrl + shift + esc
W nim zawsze możesz zakończyć zawieszony program lub proces.
Otwórz i zamknij przeglądarkę. Możesz mieć Firefoksa lub Operę w moim Google Chrome. Ale w ten sposób zamkniesz całe google Chrome.
Więc naciśnij alt + ctrl + del - Menedżer zadań - Szczegóły - Wybierz z lista google Chrome lub przeglądarka i kliknij Zakończ drzewo procesów. Ta metoda zawsze działa.
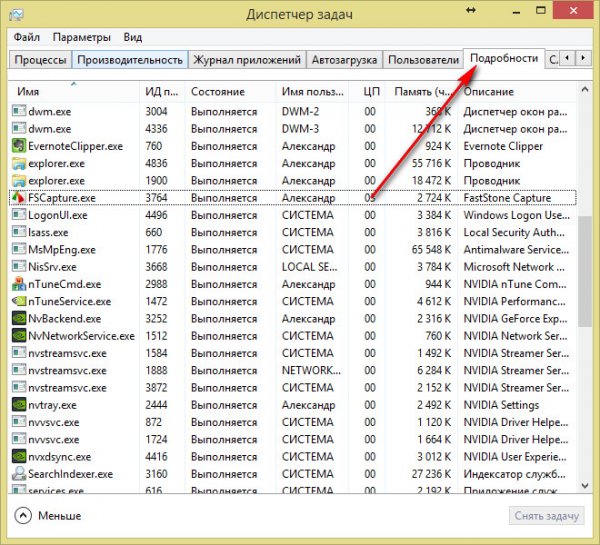
Jak zamknąć stronę, która nie zamyka się w Google Chrome numer 2
Drugim rozwiązaniem jest ukończenie samego procesu bezpośrednio w Google Chrome. Biorąc pod uwagę, że Opera i Firefox używają już Chromium, wszystko wygląda tak samo w przypadku tych przeglądarek. Zakończ proces, który nie zamyka się, naciskając klawisze shift + esc lub przejdź do Menu - Narzędzia - Menedżer zadań
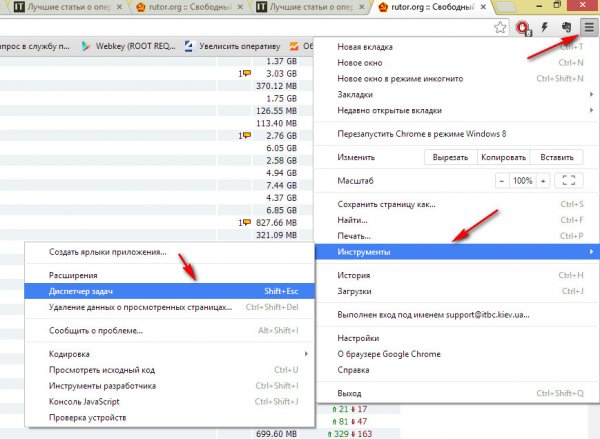
Znajdź zamrożoną kartę lub kilka z listy. klawisz Shift i kliknij, aby zakończyć proces.
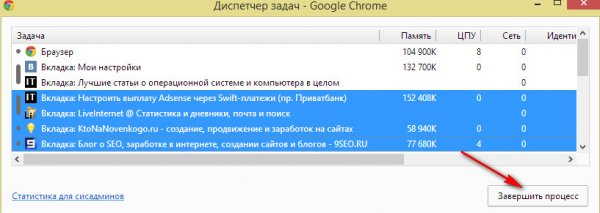
Wszystkie niepotrzebne ( strony phishingowe, których nie można zamknąć ) są zamknięte i możemy bezpiecznie pracować
Oto sposoby zakończenia procesu, który nie może zostać zamknięty. To tak przypadkowe, że jest to również sposób na zamknięcie strony oszustwa. Google Chrome aktywnie walczy z witrynami phishingowymi. Mówi się szczerze, że ogólnie bezpieczeństwo ze względu na powiązanie z numerem telefonu nowy poziom a piraci żyją trochę trudniej. Cały świat, niech twoje strony, których nie można zamknąć, będą zawsze zamknięte i nie będą przeszkadzać w pracy!
Powiązane artykuły
Prawda?Mam nadzieję, że niczego nie przegapiłem?
