- BIOS i UEFI: jaka jest różnica
- Jak uzyskać dostęp do ustawień BIOS lub UEFI
- Jak zmienić ustawienia BIOS lub UEFI
Przeczytaj, jak uzyskać dostęp do ustawień BIOS lub UEFI i jak zmienić ich ustawienia . Bios komputer jest pierwszą rzeczą ładowaną podczas uruchamiania komputera. Inicjuje sprzęt przed załadowaniem systemu operacyjnego z dysku twardego lub innego urządzenia. Wiele ustawień niskiego poziomu systemu komputerowego jest dostępnych tylko w systemie BIOS. Nowoczesne komputery w zasadzie już pochodzą UEFI który jest odbiornikiem tradycyjnego BIOS-u. Ale te oprogramowanie mają wiele wspólnego. Czasami nawet interfejs UEFI jest trudny do odróżnienia od BIOS-u. 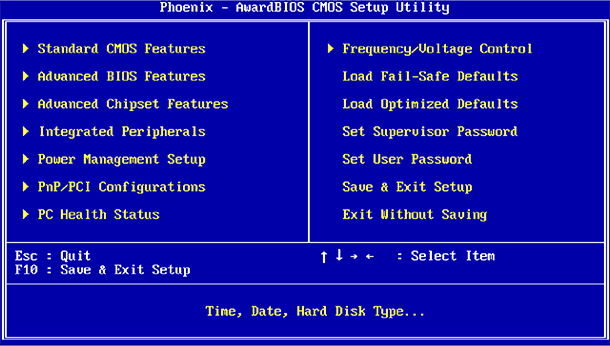 Zawartość:
Zawartość:
- BIOS i UEFI: jaka jest różnica.
- Jak uzyskać dostęp do ustawień BIOS lub UEFI.
- Jak zmienić ustawienia BIOS lub UEFI.
BIOS i UEFI: jaka jest różnica
BIOS oznacza „Basic Input / Output System” ( „Podstawowy system wejścia / wyjścia” ) i jest oprogramowaniem układowym zapisanym na chipie na płycie głównej komputera. Po włączeniu komputera, zanim zacznie ładować system operacyjny z dysku twardego, ładowany jest system BIOS, który przeprowadza testy sprzętu komputerowego.
UEFI oznacza „Unified Extensible Firmware Interface” ( „Extensible Firmware Interface” ), który zastępuje tradycyjny BIOS. Ten interfejs oprogramowania układowego obsługuje partycje rozruchowe większe niż 2 TB, więcej niż cztery partycje na jednym dysku twardym, ładuje się szybciej i ma bardziej nowoczesne funkcje i funkcje. Na przykład, tylko systemy z UEFI obsługują funkcję „Bezpiecznego rozruchu”, która zapobiega włamaniom i nieautoryzowanemu użyciu systemu operacyjnego, chroni proces uruchamiania przed rootkitami.
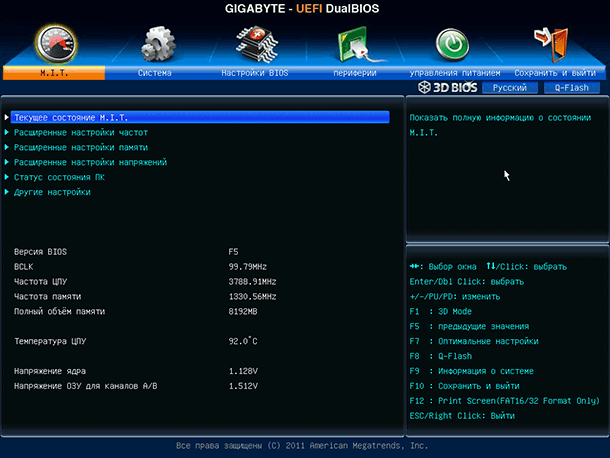
W normalnym użytkowaniu komputera użytkownik nie ma BIOS-u na komputerze ani UEFI. Oba interfejsy sterują niskopoziomowymi funkcjami sprzętu i uruchamiają się przy uruchomieniu komputera, zaprojektowanym w celu prawidłowej inicjalizacji sprzętu po włączeniu systemu. Oba mają interfejsy, dzięki którym można zmienić dużą liczbę ustawień systemowych. Na przykład ustaw kolejność rozruchu, dostosuj ustawienia podkręcania, zabezpiecz komputer za pomocą hasła rozruchowego, aktywuj obsługę sprzętu dla wirtualizacji, a także inne funkcje niskiego poziomu.
Jak uzyskać dostęp do ustawień BIOS lub UEFI
Różne komputery mają różne sposoby dostępu do BIOSu lub UEFI. Ale w każdym razie musisz ponownie uruchomić komputer. Aby przejść do menu BIOS-u, należy nacisnąć określony klawisz podczas uruchamiania komputera. Z reguły, który klawisz należy nacisnąć, jest wskazany na ekranie rozruchowym komputera: „Naciśnij klawisz F2, aby uzyskać dostęp do systemu BIOS” , „Naciśnij klawisz <DEL>, aby przejść do ustawień” itp. Najczęściej używane klawisze, które należy nacisnąć, aby dostać się do systemu BIOS : Del, F1, F2, F10 lub Esc.
Często, aby dostać się do UEFI, należy nacisnąć te same klawisze, co w BIOSie. Aby jednak wiedzieć na pewno, lepiej zapoznać się z instrukcją obsługi komputera lub płyty głównej.
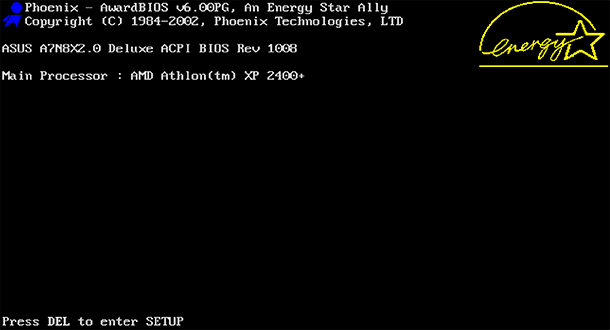
Na komputerach z systemem Windows 8 lub 10 może być konieczne przejście do menu rozruchowego, aby uzyskać dostęp do UEFI. Aby to zrobić, wybierz „Uruchom ponownie” w menu Start komputera, przytrzymując klawisz Shift.

Komputer uruchomi się ponownie w specjalnym menu startowym, w którym wybierzesz Diagnostyka / Opcje zaawansowane / Parametry oprogramowania sprzętowego UEFI .

Jak zmienić ustawienia BIOS lub UEFI
Jak wspomniano powyżej, wygląd menu BIOS lub UEFI na różnych komputerach może się różnić. BIOS ma interfejs tekstowy, który można nawigować tylko za pomocą klawiszy strzałek i dokonując wyboru, naciskając klawisz Enter. Klawisze, które mogą być używane w menu, w którym się znajdujesz, są wyświetlane na dole ekranu lub po prawej stronie (w zależności od konfiguracji oprogramowania sprzętowego).
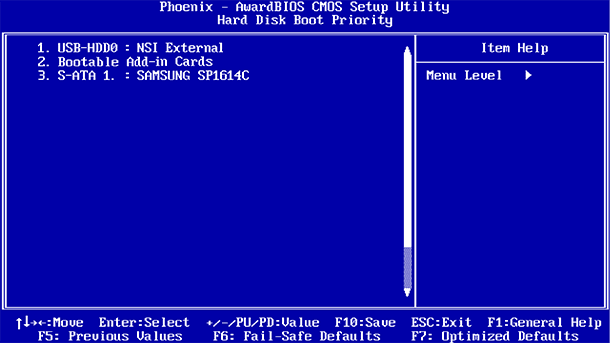
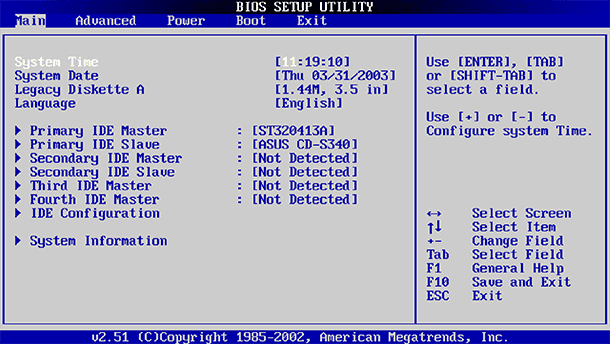
UEFI ma zwykle interfejs graficzny, za pomocą którego można poruszać się za pomocą myszy i / lub klawiatury. Ale wiele komputerów nadal używa interfejsu tekstowego, nawet z UEFI.
Bądź ostrożny w menu BIOS lub UEFI i dokonuj zmian w ustawieniach tylko wtedy, gdy jesteś pewien, co robisz. Dokonując zmian w niektórych ustawieniach (zwłaszcza w przypadku przetaktowywania), możesz spowodować niestabilność komputera lub nawet uszkodzić sprzęt.
Niektóre ustawienia są mniej niebezpieczne niż inne. Na przykład zmiana kolejności rozruchu (kolejność rozruchu lub priorytet urządzenia rozruchowego) jest mniej ryzykowna, ale w rezultacie mogą być trudne. Jeśli zmienisz kolejność uruchamiania i usuniesz dysk twardy z listy urządzeń rozruchowych, system Windows nie uruchomi się na komputerze, dopóki nie zostanie przywrócona jego kolejność.
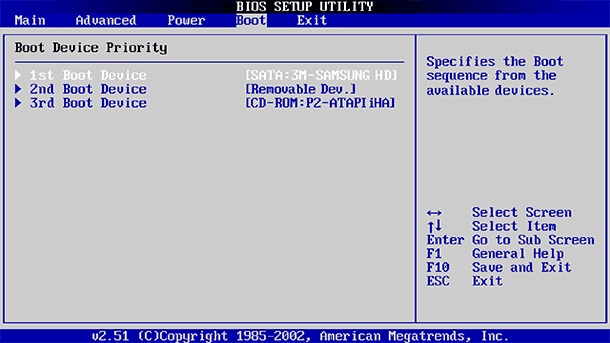
Nawet jeśli wiesz dokładnie, czego szukasz, na różnych komputerach, w innym BIOS-ie i UEFI, to samo menu może znajdować się w różnych miejscach i mieć inny wygląd. Dlatego lepiej jest użyć informacji pomocniczych dla każdego menu, które dekoduje, co oznacza określone menu.
Na przykład menu „Włącz technologię VT-x Virtualization firmy Intel” znajduje się zazwyczaj w menu „Chipset” . Ale na niektórych komputerach należy go szukać w menu „Konfiguracja systemu” . To menu jest zwykle określane jako „Technologia wirtualizacji” , ale może być również nazywane „Technologią wirtualizacji Intel ”, „Intel VT-x ”, „Rozszerzeniami wirtualizacji” lub „Vanderpool” itp.
Jeśli nie możesz znaleźć odpowiedniego menu w BIOS-ie, spójrz na instrukcję obsługi komputera, płyty głównej lub strony internetowej producenta.
Po dokonaniu niezbędnych ustawień należy wybrać „Zapisz zmiany”, aby zapisać zmiany i ponownie uruchomić komputer. Możesz również wybrać „Odrzuć zmiany”, aby ponownie uruchomić komputer bez zapisywania zmian.

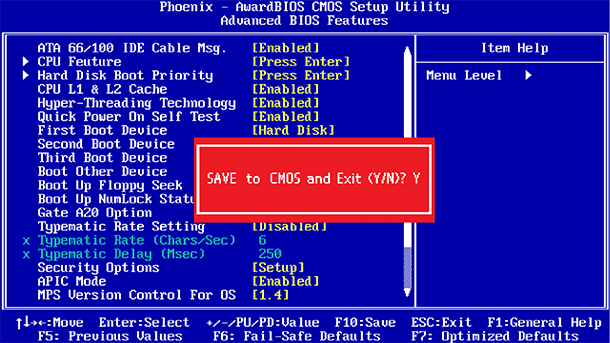
Jeśli po zmianie ustawień w komputerze zaczęły pojawiać się problemy, spróbuj znaleźć w menu BIOS lub UEFI element menu o nazwie „Reset to Default Settings” lub „Load Setup Defaults” . Tak więc ustawienia BIOS lub UEFI zostaną zresetowane do tych, które są domyślnie ustawione przez producenta, anulując wszystkie zmiany dokonane przez użytkownika.
