Vor dem Drucken der Tabellen müssen Sie die Seitenparameter mit dem Befehl Seiteneinstellungen im Menü Datei festlegen . Mit dem Seiteneinzug (Abb. 39) werden die Ausrichtung und das Format des Papiers, der Bildmaßstab und die Druckqualität eingestellt. Im Orientierungsrahmen wird die Blattorientierung festgelegt:
Porträt - vertikale Anordnung eines Blattes Papier;
Text anpassen: Wenn Sie Text in eine Zelle eingeben, der nicht passt, verwenden Sie standardmäßig benachbarte Zellen, um den eingegebenen Inhalt anzuzeigen. Wenn Sie diese Option aktivieren, wird der Inhalt der Zelle ausschließlich in dieser Zelle angezeigt Der Inhalt wird in mehreren Zeilen innerhalb der Zelle angezeigt.
Auf Übereinstimmung reduzieren: Wenn wir diese Option aktivieren, wird die Schriftgröße der Zelle reduziert, bis ihr Inhalt in der Zelle angezeigt wird. Zellen zusammenführen. Wenn diese Option aktiviert ist, werden die ausgewählten Zellen zu einer zusammengeführt. Aus Text: Hier können Sie die Reihenfolge des Zelleninhalts ändern. Es wird für Sprachen verwendet, deren Lesereihenfolge von unserer abweicht, z. B. Arabisch, Hebräisch usw.
Querformat - horizontale Gliederung.
Wenn der Einstellungsschalter eingeschaltet ist , wird die Tabelle mit dem im Feld rechts angegebenen Maßstab gedruckt (ohne die Größe des Blatts auf dem Bildschirm zu ändern).
Wenn der Schalter nicht mehr als eingeschaltet ist , wird die Tabelle oder der ausgewählte Bereich so verkleinert, dass er auf die in Seitenbreite und Seitenhöhe angegebene Anzahl von Seiten passt.
Auf der Registerkarte Stile finden Sie drei Parameter, die einer Tabelle, einer Zelle oder einer benutzerdefinierten Formateinstellung einen Stil geben. Diese Formate definieren die Daten des ausgewählten Bereichs und wenden das Format automatisch auf die Zellen an. Wählen Sie einen Zellbereich aus, um das Format anzuwenden.
Wählen Sie die Option Als Tabelle formatieren aus, die in der Gruppe Stiloptionen auf der Registerkarte Start angezeigt wird. Wählen Sie das angegebene Format in der Galerie aus, das Sie anwenden möchten. Sie möchten eine Tabelle auf einer bestimmten Anzahl von Seiten drucken. Sie können dies auf verschiedene Arten tun, ohne die Tabelle zu schneiden, was das Lesen erschwert.
Im Feld " Papiergröße" wird die Papiergröße ausgewählt und im Feld " Druckqualität" wird die Auflösung des Druckers ausgewählt.
Um die Seitenränder festzulegen, wählen Sie die Registerkarte Felder und geben Sie in das obere , untere , linke und rechte Feld die Feldwerte ein. Wählen Sie in den Feldern der Kopf- und Fußzeile den Abstand von der Oberkante des Blattes bis Header und die Unterkante des Blatts zur Fußzeile.
Möchten Sie mehr wissen?
In der Layoutansicht sehen Sie, dass eine Spalte in dieser Tabelle über die Seite hinausgeht. Infolgedessen wurden nur sechs Seiten erstellt. Sie möchten jedoch die gesamte Tabelle auf drei Seiten drucken. Es gibt mehrere Möglichkeiten, dies zu tun, ohne die Größe der Tabelle zu verringern, was die Lesbarkeit beeinträchtigen kann.
Die verwendete Methode hängt von der Größe des Arbeitsblatts und dem gewünschten endgültigen Rendering ab. Beispielsweise können Sie die Arbeitsblattfelder anpassen. Klicken Sie auf die Registerkarte Layout, klicken Sie auf Felder, und klicken Sie dann auf Schmal. Die rechte Seite ist ausgegraut, dh sie enthält keine Daten und wird nicht gedruckt.
Verwenden Sie zum Eingeben von Kopf- und Fußzeilen die Fußzeileneinfügung. Der Inhalt der Kopf- oder Fußzeile wird in den Listenfeldern der Kopf- und Fußzeile ausgewählt oder nach Drücken der Schaltflächen Kopfzeile erstellen und Fußzeile erstellen eingegeben .
Nachdem Sie alle Parameter im Fenster Seitenparameter festgelegt haben , klicken Sie auf die Schaltfläche OK .
Jetzt wird das gesamte Arbeitsblatt mit maximal drei Seiten gedruckt. Um die gesamte Tabelle auf drei Seiten zu drucken, können Sie auch die Ausrichtung der Tabellenseite ändern. Wählen Sie auf der Registerkarte Seiteneinstellungen die Option Ausrichtung und Querformat aus.
Das gesamte Arbeitsblatt wird nun mit einer maximalen Größe von 3 Seiten gedruckt. Sie können auch eine Kombination aus Seitenausrichtung und Papiergröße verwenden, um eine Dreiseiten-Kalkulationstabelle anzupassen. Wählen Sie auf der Registerkarte Layout die Option Ausrichtung aus und klicken Sie auf Querformat. Sie erhalten noch sechs Seiten.
Verwenden Sie den Befehl Vorschau im Menü Datei oder die Schaltfläche, um die Tabelle vor dem Drucken anzuzeigen. Um das Bild zu vergrößern, bewegen Sie in diesem Modus den Mauszeiger, der wie eine Lupe aussieht, auf das gewünschte Fragment und klicken Sie mit der Maustaste. Der nächste Mausklick nimmt das Bild weg. Sie können den Vorschaumodus mit der Schaltfläche Schließen oder der Esc-Taste verlassen .
Klicken Sie auf "Größe" und dann auf "Rechts". Die gesamte Tabelle wird jetzt mit maximal drei Seiten gedruckt. Sie können die Größe der Tabelle auch auf 3 Seiten reduzieren. Seien Sie jedoch vorsichtig, da dies die Lesbarkeit der Tabelle beeinträchtigen kann.
Sie können den Seitenumbruchmodus verwenden, um das Druckverhalten der Tabelle anzupassen. Klicken Sie auf die Registerkarte "Ansicht" und dann auf "Seitenumbruchmodus". Die gepunktete Linie zeigt einen automatischen Seitenumbruch an. Fahren Sie mit der Maus darüber, klicken Sie mit der linken Maustaste und halten Sie sie gedrückt.
Wählen Sie zum Drucken der Tabelle den Befehl Drucken aus dem Menü Datei . Wählen Sie im Dialogfeld Drucken (Abb. 40) im Listenfeld Name einen Drucker aus, wenn das Drucken auf mehreren Druckern möglich ist.
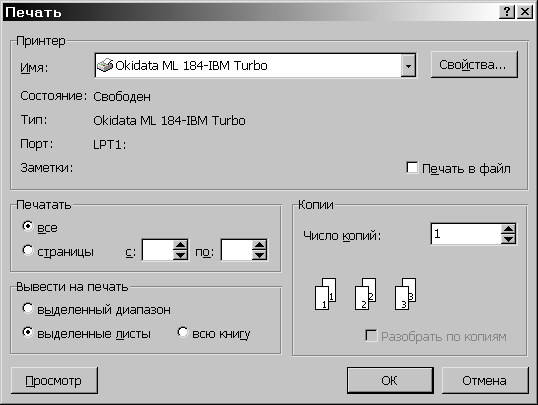
Im Dialogfeld Drucken werden im Rahmen Drucken die Seiten angezeigt, die gedruckt werden sollen:
Ziehen Sie dann die gepunktete Linie nach rechts, damit die Tabelle auf 3 Seiten angezeigt wird. Weil Sie die Größe des Tisches reduziert haben. Es kann nützlich sein, eine Druckvorschau anzuzeigen und auf die tatsächliche Seitengröße zu zoomen, damit die Seite lesbar bleibt.
Anzeigen einer Vorschau und Überprüfen der Lesbarkeit Um einige Informationen auf einer einzelnen Seite zu speichern, können Sie Seitenumbrüche manuell festlegen. Klicken Sie im Seitenumbruchmodus auf die Zeile, über der Sie einen Seitenumbruch festlegen möchten. Klicken Sie auf der Registerkarte Seite einrichten auf Seitenumbrüche und dann auf Seitenumbruch einfügen.
alle - alle Seiten;
Seiten - nur Seiten, die in den Feldern mit und bis angegeben sind .
In dem zu druckenden Rahmen ist das Druckobjekt ausgewählt:
Ausgewählter Bereich - Nur ausgewählten Bereich drucken.
Ausgewählte Blätter - Ausgewählte Blätter drucken (um zwei oder mehr Blätter auszuwählen, klicken Sie auf die entsprechenden Verknüpfungen, während Sie die Strg- Taste drücken).
Eine durchgezogene Linie zeigt einen manuellen Seitenumbruch an. Wählen Sie eine andere Zeile und wiederholen Sie den Vorgang. Die Tabelle wird weiterhin auf 3 Seiten gedruckt, hat jedoch Seitenumbrüche an der gewünschten Stelle. Sie können die Tabelle vergrößern oder verkleinern.
Auf der Registerkarte Seiteneinstellungen werden Sie feststellen, dass die Tabellenkalkulationsskala auf 100% festgelegt ist und dass die Tabelle auf 6 Seiten gedruckt wird. Um es auf 3 Seiten zu drucken, müssen Sie verkleinern. Klicken Sie auf den Pfeil neben der Breite und dann auf 1 Seite.
Das gesamte Buch ist ein Ausdruck des gesamten Arbeitsbuchs.
Das Feld Anzahl der Kopien gibt die Anzahl der Kopien an. So drucken Sie die gesamte erste Kopie, dann die zweite usw. Sie sollten das Kontrollkästchen für sortierte Kopien aktivieren .
Um eine Kopie der aktiven Blätter zu drucken, klicken Sie einfach auf die Schaltfläche.
Arbeiten Sie mit Microsoft Excel
Diese Aktion reduziert die Breite der Tabelle auf 1 Seite, wodurch die Länge der Tabelle auf 3 Seiten reduziert wird, nach denen Sie suchen. Da Sie die Größe des Arbeitsblatts verringert haben, ist es möglicherweise hilfreich, eine Druckvorschau anzuzeigen und die Lesbarkeit des Arbeitsblatts zu überprüfen.
Sie können die Skala auch auf eine bestimmte Zahl einstellen. Klicken Sie auf den Abwärtspfeil, um die gewünschte Tabellengröße zu erhalten. Sie können auch die Taste „Scale“ drücken und die Nummer eingeben. Auf dem Bildschirm sehen sie wie eins aus. Auf dem Bildschirm sieht der Tisch gut aus.
Um nur einen Teil einer Tabelle zu drucken, ist es nicht erforderlich, diese zu filtern oder Zeilen und Spalten auszublenden. Sie können einfach den Bereich der zu druckenden Zellen angeben. Beachten Sie, dass auf dem zweiten Blatt zwischen den Spaltenüberschriften und den Zahlen in der Tabelle eine große Lücke vorhanden ist. Entfernen wir es, indem wir die Leerzeilen 7-9 aus dem Druckbereich ausschließen.
Sie werden dich nur töten, weil nichts alle Probleme eines jeden lösen kann, nicht einmal Gott. Wir glauben, dass dies ganz klar ist, ohne dass eine Übersetzung erforderlich ist. Durch die Möglichkeit, mehr als ein Drucklayout mit demselben Design zu erstellen, wurden beim Einrichten von Zeichnungen neue Methoden identifiziert. Der Druck kann korrekt bestimmt werden, wenn ein ausgewogenes Verhältnis zwischen der Dicke der verwendeten Stifte, den Farben, der Textgröße, der Schriftqualität, dem Abstand zwischen den gepunkteten Linien und natürlich der Qualität des Grafiklayouts besteht.
Die Leichtigkeit der schnellen Änderungen für jede dieser Funktionen ist ein Garant für ein gutes Endergebnis. Angenommen, wir müssen die Dicke der Linien, aus denen das Mauerwerk besteht, verstärken oder die Verlegelinien erleichtern. In beiden Fällen arbeiten wir mit den Federn, die den jeweiligen Schichten zugeordnet sind, bis der richtige Kontrast erreicht ist. Angenommen, wir haben die Wände mit einem grauen Hintergrund „gefüllt“. Der graue Teil unseres Druckers stimmt nicht mit dem grauen Plotter unseres Druckdienstes überein. In diesem Fall ändern wir den Grauwert dieser Ebene, um das gewünschte Ergebnis zu erhalten. Gleiches gilt für Farbdruckunterschiede zwischen verschiedenen Druckern und Plottern. Die Probleme, die während der Druckphase auftreten, sind hauptsächlich die folgenden.
1. Wählen Sie die Zeilen 1 bis 6 aus.
2. Drücken Sie die Strg-Taste und ziehen Sie den Mauszeiger über die Schaltflächen der Zeilen 10-14, um sie zur vorhandenen Auswahl hinzuzufügen, wie in Abbildung gezeigt. 12.13.
3. Wählen Sie Datei> Druckbereich> Festlegen . Jetzt werden nur ausgewählte Zeilen gedruckt. Probieren Sie es im Vorschaumodus aus.
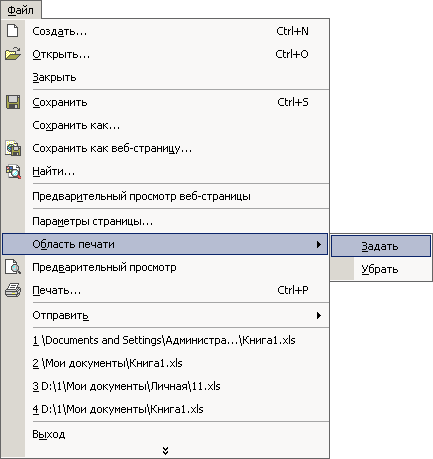
- Die Stärke und Farbe des Skalierungsfaktors der Ziehpunkte in gepunkteten Linien.
- Textgrößen und -größen.
- Layoutverhältnis der Zeichnung.
- Drucken mit dem Druckservice.
Dicke und Farbe der Stifte Wie bereits erwähnt, besteht eine direkte Korrespondenz zwischen den Schichten und Stiftsorten.
Strichbreite: Druckauflösung: Stil erstellen. . Die interessantesten anpassbaren Parameter sind Stiftfarbe und relativer Prozentsatz. Dies alles ist, sagen wir, ein mögliches Schichtenschema. Der Skalierungsfaktor der gestrichelten Linien. Ihre Definition hängt vom Skalierungsverhältnis des Diagramms ab.
Abb. 12.13. Druckbereichseinstellung
Hinweis Wenn Sie nach dem Ausführen von Schritt 3 die Registerkarte Blatt des Dialogfelds Seite einrichten öffnen, wird im Feld Drucken ein Verknüpfungsbereich von 1: 6; 10: 14 angezeigt, der den in den Schritten 1 und 2 ausgewählten Zeilen entspricht. Das heißt, Sie können den Druckbereich und festlegen Verwenden Sie dieses Feld im Dialogfeld Seiteneinstellungen. Um den eingestellten Druckbereich zurückzusetzen, wählen Sie einfach Datei> Druckbereich> Entfernen .
Sie erhöht sich auch proportional zum Alter des Auftragnehmers. Je älter der Text ist, desto größer ist der Text. Dies ist kein Scherz, sondern eine Frage des Respekts. Dies gilt auch für die Kontingentgröße. Vergleiche die entsprechende Lektion. Layoutgestaltung. Vergleichen Sie bei Fragen zum Layout den entsprechenden Abschnitt.
Zeichnungsskalenanzeigen Eine gute Möglichkeit, Zeichnungsdruckberichte zu speichern, ist die folgende. Zeichnungsdienste Die größten Schwierigkeiten ergeben sich beim Drucken im Druckdienst und auf jeden Fall dann, wenn Tests und Enddrucke mit anderen Geräten durchgeführt werden. In diesem Zusammenhang möchten wir einige nennen nützliche Tipps .
Abgeschlossene Vorgänge schließen die Anpassung der Druckparameter für das Formelblatt ab. Zusätzlich zur Tabelle muss jedoch ein Diagramm gedruckt werden, das die Daten in grafischer Form darstellt. In der nächsten Übung konfigurieren Sie die Parameter des Diagrammblatts und drucken es zusammen mit der Quelldatentabelle aus.
Es kann nützlich sein zu lesen:
Möchten Sie mehr wissen?Möchten Sie mehr wissen?
