Trabajando en editor de texto Microsoft Word Probablemente tuvo que crear varios documentos en un archivo para que cada uno de ellos tuviera uno propio, separado de las otras partes del formato. Para esto en Word hay secciones. Una vez que haya aprendido a trabajar con ellos correctamente, podrá elaborar documentación, informes, artículos más complejos y, en general, utilizar el programa de una manera más profesional. En este artículo veremos cómo eliminar secciones en Word y también hablaremos sobre cómo trabajar con ellas en general. Vamos a resolverlo. Vamonos
En algunos casos, debe dividir el texto en partes separadas con un formato diferente.
Antes de proceder a la eliminación, considere el proceso de adición. Primero necesitas abrir la ventana de pie de página. Esto se hace haciendo doble clic en la parte superior o inferior de la hoja, o vaya a la pestaña "Insertar" y en el cuadro "Pie de página", haga clic en " Pie de página , A continuación, seleccione "Editar". Ahora coloque el cursor al final de la hoja, después de lo cual se agregará el espacio. Abra la pestaña Diseño de página. En el bloque "Configurar página", haga clic en "Saltos". En la lista que aparece, en el grupo "Saltos de sección", seleccione "Página siguiente". Todo Esta hecho En últimas versiones Microsoft Word en la pestaña "Insertar" tiene un botón separado "Salto de página", que se encuentra al principio de la barra de herramientas. En este caso, basta con colocar el cursor al final de la hoja y hacer clic en este botón.
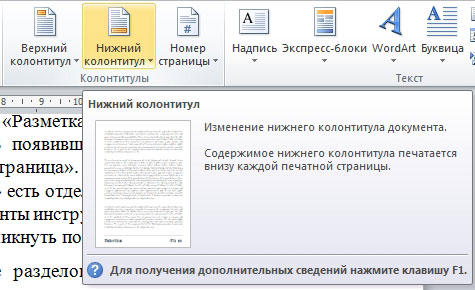
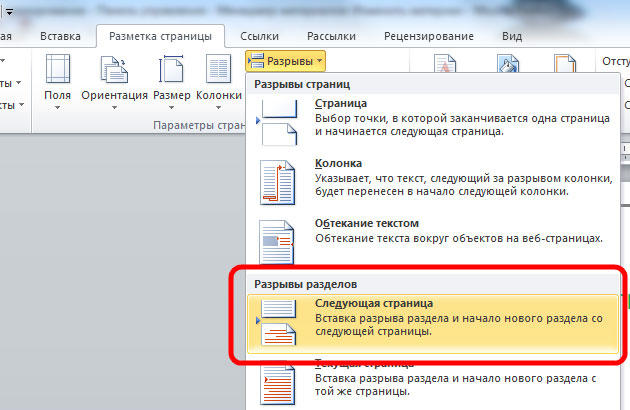
Tenga en cuenta que la eliminación de secciones debe realizarse estrictamente en un cierto orden. De lo contrario, corre el riesgo de estropear todo el archivo de texto. Antes de comenzar a eliminar, debe ajustar la orientación de la página de un documento al igual que en el segundo. Del mismo modo, debe hacer con pies de página. Para hacer esto, vaya al modo de edición y haga clic en el botón "Me gusta en la sección anterior". Este botón aparecerá en la pestaña "Diseñador" en el bloque "Transiciones". El algoritmo de acción es el siguiente:
- Habilitar la visualización de todos los personajes. En la barra de herramientas, en el bloque "Párrafo" hay un botón especial. Después de presionarlo, se marcarán todos los párrafos, espacios, etc.
- En su documento, busque la cadena "Salto de sección";
- Eliminar esta línea.
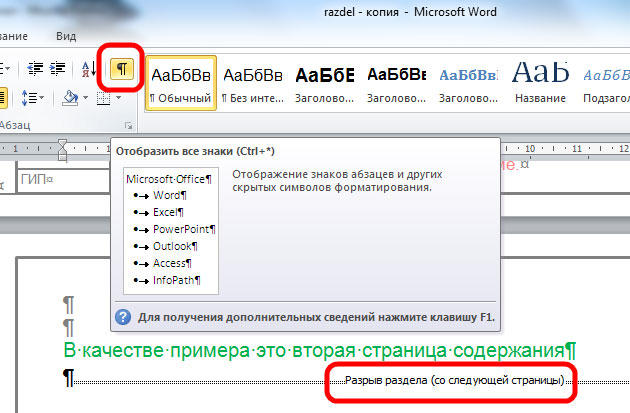
Si trabaja con un documento grande en un editor de texto MS Word, entonces es más conveniente dividirlo en varias partes, para que pueda formatear cada una independientemente de las otras. Y en este artículo, veremos cómo puede insertar saltos de sección en Word en la parte necesaria del documento. Lo mostraré en Word 2010, si tienes 2007 Word instalado, todas las capturas de pantalla servirán, pero para el 2013 y 2016 Vord una captura de pantalla será diferente.
Se insertan para dividir el documento en varias partes independientes entre sí. Después de eso, puede aplicar lo necesario a cada fragmento separado.
Para una sección, puede cambiar la orientación de la página, agregar encabezados y pies de página, líneas numéricas u hojas, agregar columnas o cambiar los bordes del documento. Los cambios se aplicarán solo a la parte seleccionada y no afectarán al resto del documento.
Si necesita o, entonces puede leer los artículos haciendo clic en los enlaces.
Antes de comenzar, habilite la visualización de caracteres no imprimibles. Gracias a ellos, puedes ver exactamente dónde está el espacio en el documento. En la pestaña Inicio en el grupo Párrafo, haga clic en el botón "Mostrar todos los signos".
Después de eso, el documento mostrará todos los espacios espaciados, sangrías, terminaciones de línea, etc. Si no es habitual que trabaje con caracteres no imprimibles, luego de dividir el documento en partes, puede desactivarlas haciendo clic nuevamente en el botón "Mostrar todas las señales".
A continuación, coloque el cursor al final del párrafo donde desea dividir el texto, vaya a la pestaña "Salto de página" y en el grupo "Configuración de página", haga clic en el botón "Saltos". Se abre una lista desplegable. En él, seleccione el elemento apropiado de la sección "Saltos de sección".
Esta lista también tiene. Siga el enlace para leer más sobre lo que es.
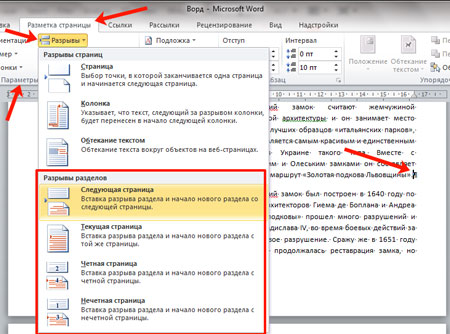
Si ha instalado Word 2013 o 2016, abra la pestaña "Diseño" y luego haga clic en los mismos elementos que se enumeran arriba.
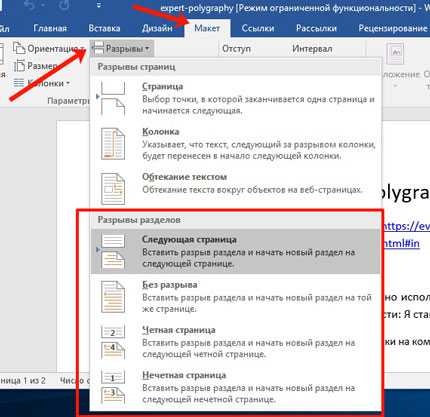
Después de eso, el texto será dividido. En el paso anterior, elegí el elemento "Página siguiente", por lo que mi texto del segundo párrafo se movió a hoja nueva . Si coloca el cursor al final del texto del primer párrafo y presiona "Enter", en la nueva línea puede ver que el texto está dividido en este lugar.
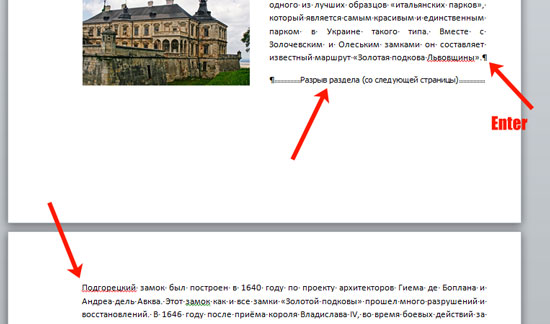
Si selecciona "Página actual", el texto se dividirá en partes en consecuencia.
Por ejemplo, dividimos de esta manera los dos párrafos del ejemplo. Pongo el cursor después del primer párrafo y selecciono "Saltos" - "Página actual".
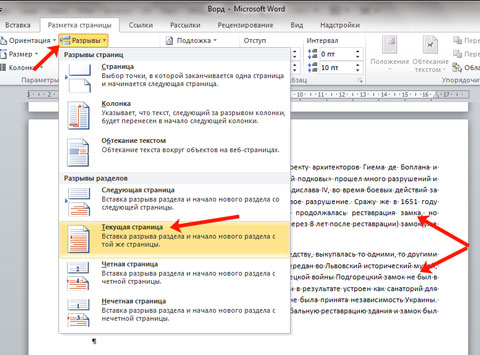
El texto se dividirá en la misma hoja. Para eliminar la línea adicional en el segundo párrafo, coloque el cursor en esta línea y haga clic en "Eliminar".
Este tipo se usa con mayor frecuencia en el caso de que sea necesario dividir una parte del texto de un documento en columnas. Colóquelo encima y debajo del párrafo deseado, y luego hágalo. Los detalles sobre esto se pueden encontrar en el artículo en el enlace.
Hay dos tipos más en la lista: "Página par" y "Impar". En el primer caso, comenzará en la siguiente página par, en la segunda, en la página impar.
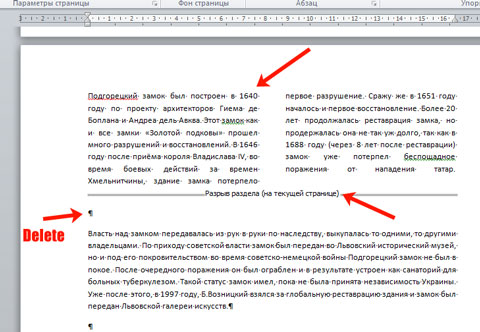
Además de las columnas, para las secciones puede seleccionar individualmente las sangrías deseadas a la derecha e izquierda, es decir, ajustar los campos. Al mismo tiempo, las sangrías en otras secciones no se verán afectadas.
En el ejemplo, cambié los campos para el segundo párrafo, y los campos en el primer párrafo, que se divide en columnas, permanecieron intactos.
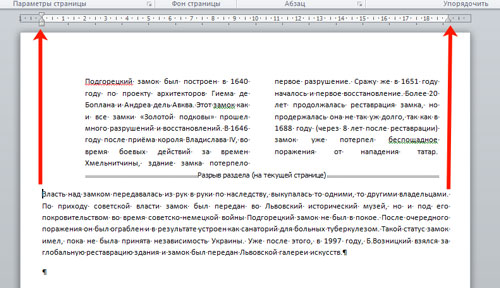
Es mucho más fácil trabajar con texto particionado en un documento de Word. Puede hacer un aspecto diferente para los encabezados y pies de página, agregar columnas, aplicar un estilo de formato separado y así sucesivamente a cualquier parte del texto.
vistas
