- Método uno
- Segunda vía
- Tercera vía
- Video para ayudar
- Añadiendo
- Supresión
- Primera forma
- Segunda vía
- Tercera vía
Como probablemente ya entendiste, texto Editor de palabras es un programa multifuncional y, tal vez, al principio, muchos usuarios lo subestimen en vano. Por supuesto, en algunos momentos aún es mejor usar el mismo Excel, pero, en general, Word puede hacer frente a muchas tareas.
Con él, siempre puede redactar un documento a la perfección, dando una eficiencia deliberada o viceversa, haciéndolo informal. Puedes trabajar con tablas, cambiar el estilo de texto, etc. Además, la interfaz de Word está pensada hasta el mínimo detalle, le permite encontrar la herramienta necesaria para trabajar en segundos. Por cierto, en la Palabra, incluso puede dibujar una línea, si de repente la necesita. En realidad, sobre cómo dibujar una línea en la Palabra, hablaremos más.
Método uno
De hecho, en casi cualquier situación controvertida que ocurre en Word, hay varias maneras de salir de ella. Y esto es muy bueno, porque cada usuario puede recoger lo que más le gusta y se adapta a él más. Entonces, comencemos con el primer método, en mi opinión, muy simple y comprensible para todos.
Imagina que escribiste un texto y necesitas resaltarlo con guiones bajos. Para hacer esto, haga esto: seleccione el texto, luego en la pestaña Inicio en la barra de herramientas, encuentre el bloque de fuente. Hay tres botones: negrita, cursiva y subrayado, y si todavía lo necesita, puede hacerlo a través de otro menú. En consecuencia, simplemente haga clic en el último botón, como se muestra en la captura de pantalla a continuación.
Segunda vía
Este método es aún más funcional. Es útil en aquellas situaciones en las que desea gastar una o más líneas en cualquier área de la hoja y, independientemente de si es horizontal, vertical, transversal o algo más. Haz esto
- En la barra de herramientas hay una pestaña "Insertar", ábrela.
- Hay un bloque de "Ilustraciones" en el que se proporciona el botón "Formas".
- Haciendo clic en él, encuentra entre la línea recta propuesta. Haga clic en él en el momento en que sea necesario insertar una línea en el texto. Tenga en cuenta que debe establecer dos puntos: el lugar donde comenzará y dónde finalizar.
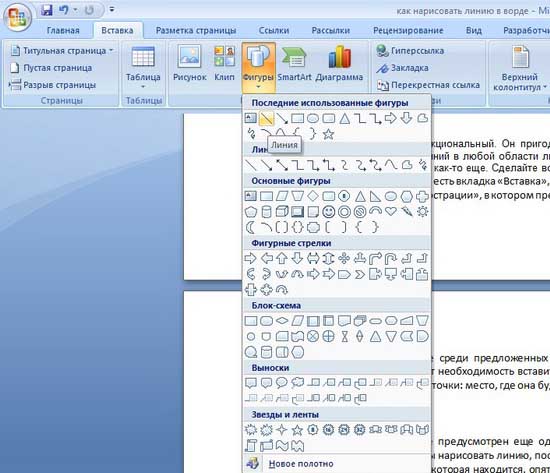
Tercera vía
En este editor de texto Hay otra herramienta que es útil para crear líneas rápidamente. Para dibujar una línea, coloque el cursor en el lugar correcto, luego haga clic en el botón "Bordes", que está, nuevamente, en la pestaña "Inicio". Después de eso debería aparecer linea horizontal en todo el ancho de la hoja. 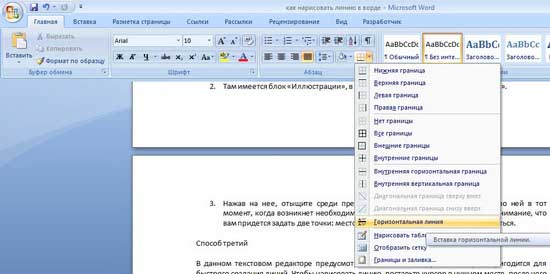
Espero que una de estas formas de dibujar una línea en Word sea de su agrado. ¡Elige cualquiera y siéntete libre de experimentar!
Video para ayudar
Este artículo aborda el problema recurrente de la aparición espontánea de un rasgo en un documento. Si vino aquí desde un motor de búsqueda con la pregunta "Cómo eliminar una línea en negrita en una palabra " , "Cómo eliminar una línea en una página " , "Cómo eliminar una línea en un documento de Word" o similar, entonces llegó a la dirección. Puedes ir directamente a la sección Eliminar. Es allí donde aprenderá cómo deshacerse finalmente de este molesto guión.
Y si buscaba "Cómo hacer una línea en un documento en una palabra " , "Cómo hacer una línea larga y sólida " , "Cómo poner una línea de fondo en una hoja entera en una palabra" , "Cómo poner una línea de firma en una palabra" y otras, entonces Mi artículo también te ayudará. A continuación, en la sección Agregar, aprenderá cómo poner una línea sólida en la Palabra y no solo.
Añadiendo
A veces un documento necesita separar algo con una barra horizontal. Muchas personas creen erróneamente que si dibujan el guión bajo "_" o un guión "-" en toda la línea, la línea visual saldrá, lo que significa que todo está bien. De hecho, este no es el caso, porque cuando se cambian los tamaños de fuente, los márgenes u otros tipos de formato, esta seudo firma cambiará y será más larga o más corta que la requerida.
La palabra tiene sus herramientas para esto. Entonces, en primer lugar, asegúrese de que haya una marca de verificación en la configuración que le permita darse cuenta de lo que desea.
Para Word 2003 y más abajo:
Vaya al menú "Herramientas" y seleccione el comando "Opciones de Autocorrección". En el cuadro de diálogo Autocorrección, seleccione la pestaña Autoformato mientras escribe. Marque la opción "Línea de borde".
Para Word 2007 y hasta:
Presiona el botón "Oficio" y selecciona " Opciones de palabras ". En la ventana que aparece, haga clic en el elemento "Ortografía" y presione el botón "Opciones de Autocorrección". En el cuadro de diálogo Autocorrección, seleccione la pestaña Autoformato mientras escribe. Marque la opción "Línea de borde".

Ahora para establecer el rasgo podemos usar los siguientes métodos:
- Ingrese tres "-" (tres guiones) seguidos y presione Entrar (Intro) - los guiones se convierten en una línea delgada inseparable para todo el ancho de la página
- Ingrese tres “=” en una fila (tres signos iguales) y presione Entrar (Entrar): los signos iguales se convierten en una línea doble inseparable en todo el ancho de la página.
- Ingrese tres caracteres "_" (guión bajo) en una fila y presione Entrar (Intro) - los caracteres de guión bajo se convierten en una línea en negrita continua para todo el ancho de la página
Pero hay otra forma interesante, que no pone una línea sólida sino una punteada en todo el ancho de la hoja.
- Ingrese tres * (tres asteriscos) seguidos y presione Entrar (Entrar): los guiones se convierten a la línea de puntos para el ancho completo de la página

Supresión
A veces sucede que aparecen líneas adicionales en el documento. Se limpian de manera bastante simple.
Para Word 2003 y más abajo:
Coloque el cursor sobre esta línea, luego vaya al menú Formato y seleccione el comando Bordes y relleno y, en la pestaña Borde, haga clic en el tipo de borde superior: ninguno. Haga clic en "Aceptar". La línea desaparecerá.
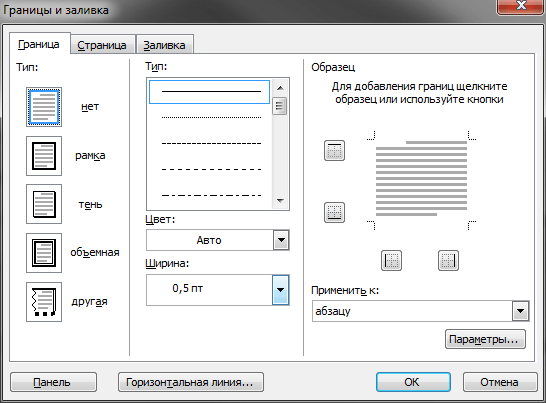
En texto plano, las líneas de palabras se usan muy raramente, pero no se puede prescindir de ellas cuando se dibujan varias formas. Es muy sencillo subrayar un texto ya terminado, pero al dibujar formularios, es necesario enfatizar el espacio vacío, y si considera que este formulario se completará electrónicamente, no es suficiente usar un subrayado regular aquí. A continuación, veremos cómo hacer una línea en Word de varias maneras, desde donde todos pueden elegir una opción adecuada.
La forma más fácil de hacer una línea debajo del texto en Word es usar el menú de texto subrayado. El texto y las pestañas se pueden subrayar de esta manera. Pero usar ese subrayado para colocar la línea desde cero, es decir, Crear tales líneas con campos para ingresar texto adicional es extremadamente inconveniente. Cuando el texto se escribe en una línea de este tipo, se le aplicará un subrayado, pero todo el texto adicional se moverá, lo que puede interrumpir de inmediato la estructura del documento.
Para hacer un subrayado tan simple del texto, en la pestaña Inicio en la sección Fuente, busque el icono de texto Subrayado y haga clic en él. El texto resaltado se subrayará, y todo el texto adicional escrito también se subrayará.
Si hace clic en la flecha hacia abajo, puede elegir diferentes estilos de subrayado e incluso el color de la línea.
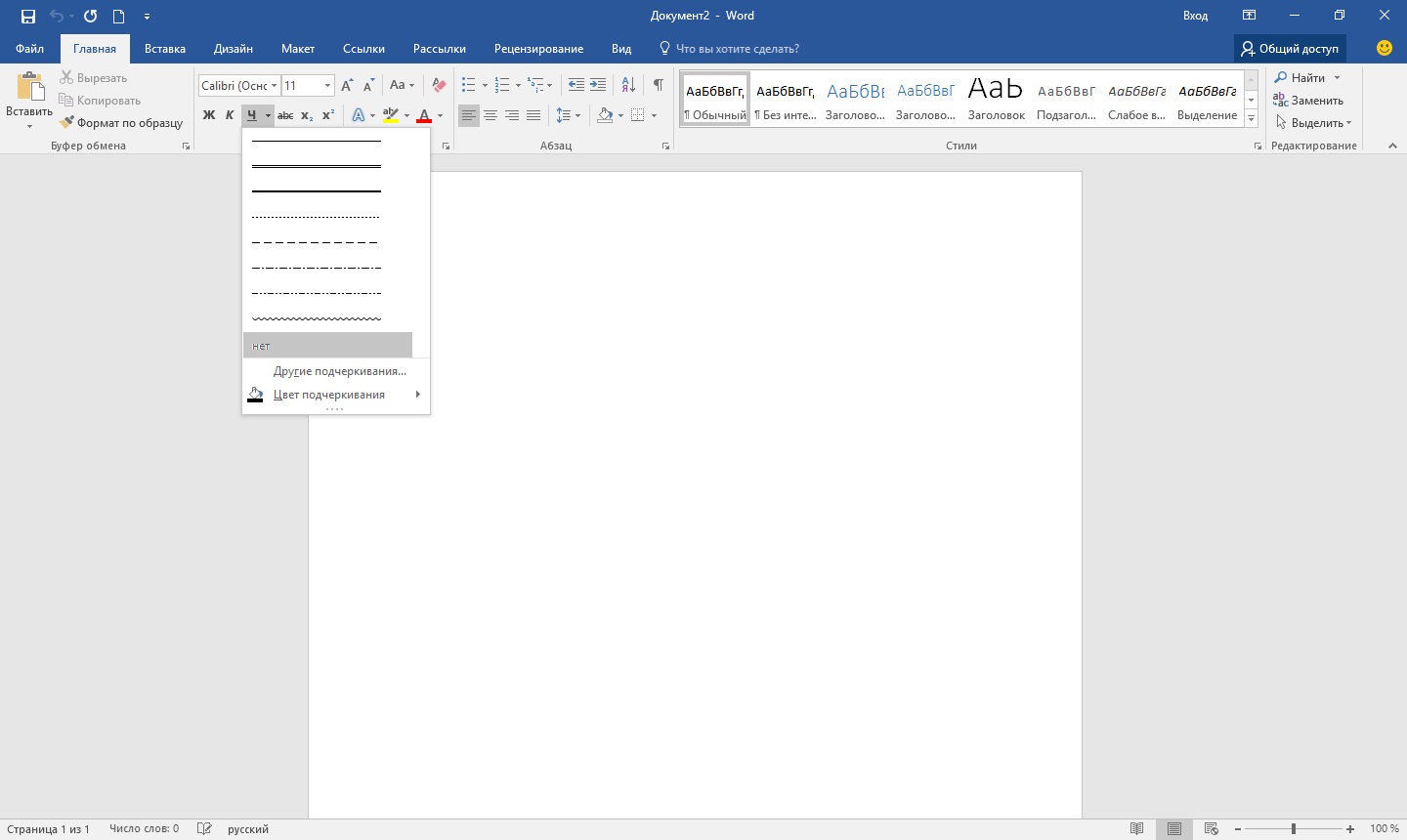
La siguiente forma de hacer una línea en Word es usar el carácter de subrayado que se encuentra en el teclado. Para hacer esto, mantenga presionada la tecla "Shift" y presione el icono de subrayado "_" para dibujar una línea de la longitud requerida. Pero tal línea también está lejos de ser ideal. Escribir en una línea así en Word no funciona, y no coincide en el nivel con el subrayado habitual del texto.
Una forma más adecuada de hacer una línea en Word para una firma es usar una celda de la tabla en la que necesita dejar solo el borde inferior visible. En este caso, puede haber algunos problemas con la posición de una sola celda, pero por el simple hecho de poder rellenar el área subrayada del documento en formato electrónico, también puede intentarlo. Solo necesita insertar una tabla desde una celda y ajustar su ubicación, tamaño y también los bordes.
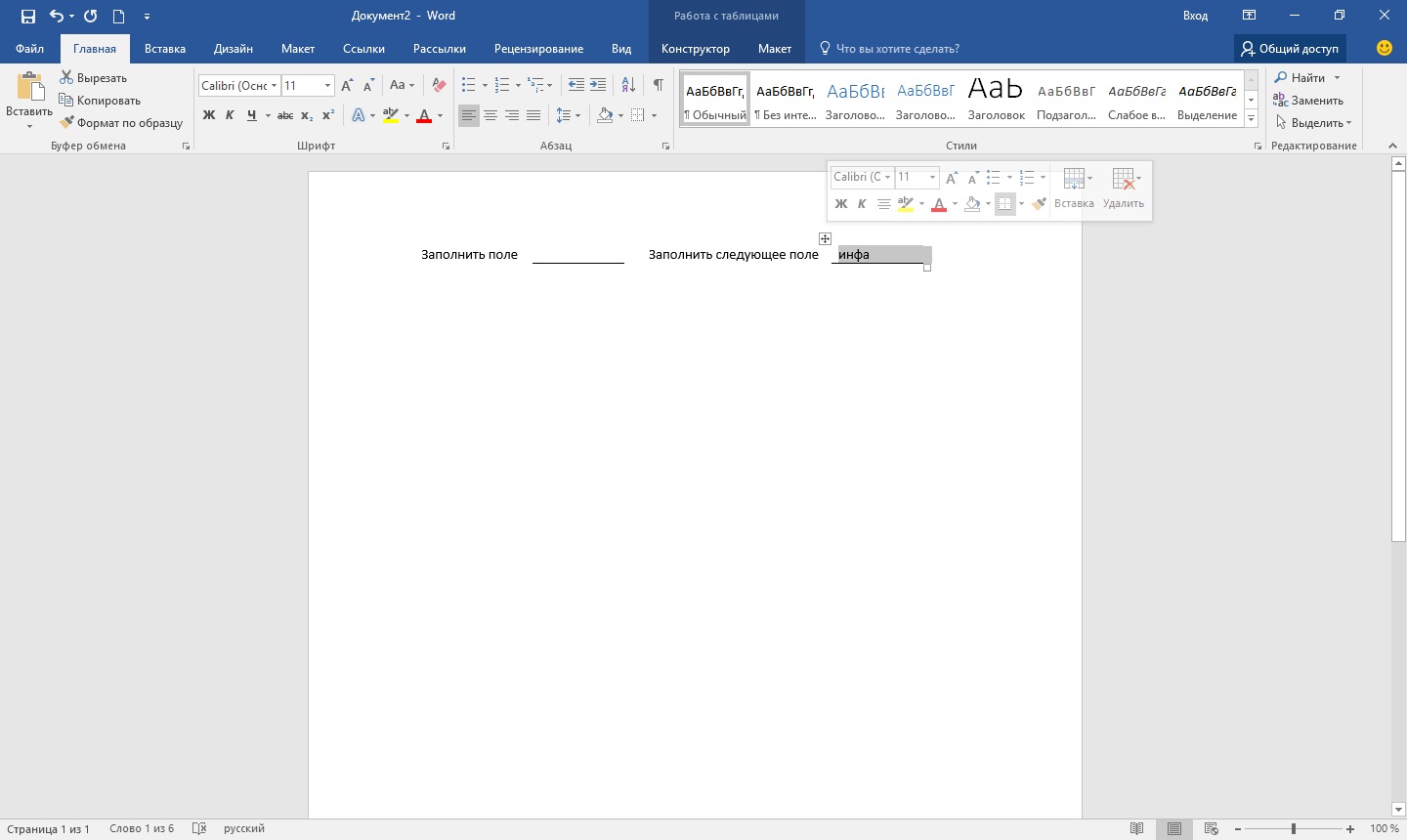
Bueno, la última forma de dibujar una línea en Word, en la que puedes escribir, es simplemente dibujar una línea como un objeto separado. Para hacer esto, vaya a la pestaña "Insertar" y busque el elemento "Figuras" en la sección "Ilustraciones" . En las figuras encontramos la línea habitual, haga clic en ella y dibuje en el lugar correcto en la hoja. Si mientras dibuja la línea para mantener presionada la tecla "Shift" , la línea será horizontal. Si es necesario, la línea se puede configurar en el menú correspondiente.
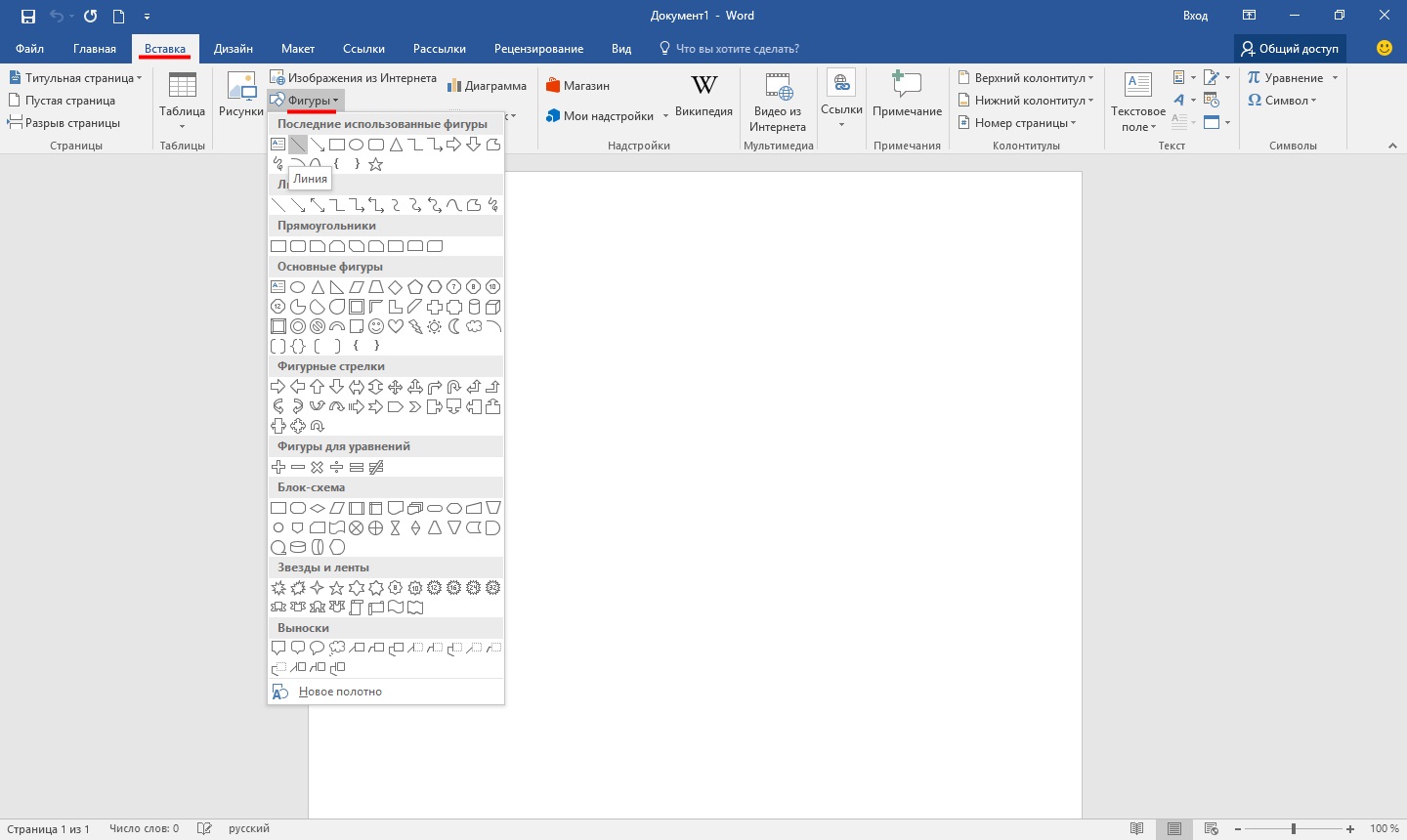
Buenas tardes
En el breve tutorial de hoy, me gustaría mostrar cómo hacer una línea en Word. En general, esta es una pregunta bastante común que es difícil de responder, porque No está claro qué línea en cuestión. Es por eso que quiero distinguir 4 formas de crear diferentes líneas.
Y así, vamos a empezar ...
1 método
Supongamos que escribiste un texto y necesitas dibujar una línea recta debajo de él, es decir, subrayar En Word, hay una herramienta de subrayado especial para esto. Solo desplaza primero personajes deseados , luego seleccione en la barra de herramientas el ícono con la letra "H". Ver captura de pantalla a continuación.
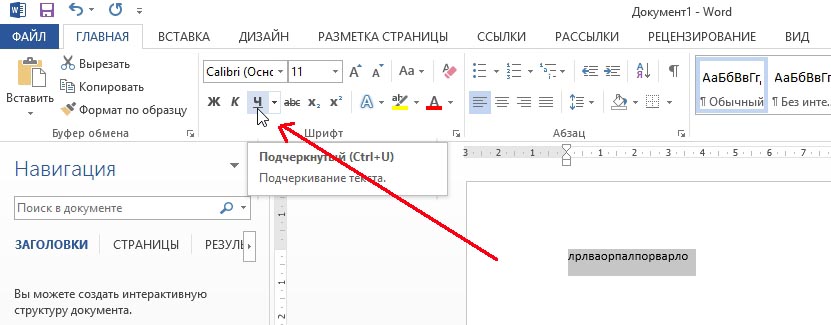
2 metodo
El teclado tiene un botón especial - "dash". Entonces, si mantienes presionado el botón "Cntrl" y luego haces clic en "-", aparecerá una pequeña línea recta en Word, como un guión bajo. Si repite la operación varias veces, la longitud de la línea se puede obtener en toda la página. Vea la imagen de abajo.
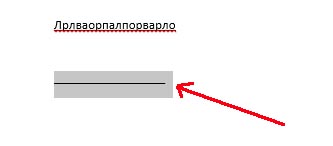
La imagen muestra la línea creada con los botones: "Cntrl" y "-".
3 vías
Este método es útil en aquellos casos en los que desea dibujar una línea recta (e incluso, quizás, no una) en cualquier lugar de la hoja: vertical, horizontal, diagonal, etc. Para hacerlo, vaya al menú en la sección "INSERTAR" y seleccione la función de inserción "Formas". Luego, simplemente haga clic en el icono con una línea recta y péguelo en el lugar correcto, estableciendo dos puntos: el principio y el final.
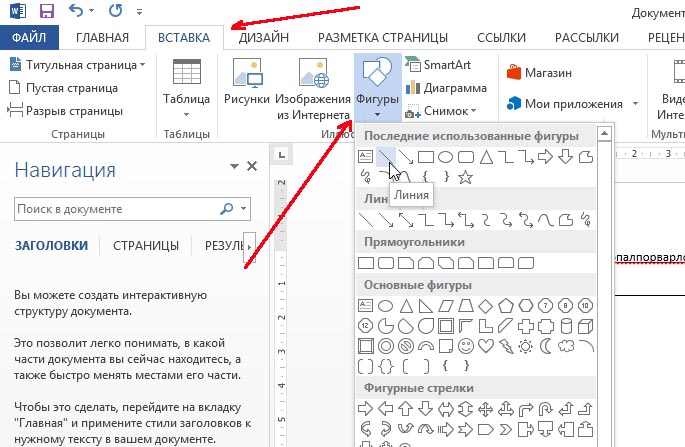
4 vías
En el menú principal hay otro botón especial que se puede usar para crear líneas. Para hacer esto, coloque el cursor en la línea que necesita y luego seleccione el botón en el panel "Bordes" (ubicado en la sección "PRINCIPAL"). A continuación, en la línea derecha, debe aparecer una línea recta en todo el ancho de la hoja.
Líneas en documentos de texto A menudo se utiliza para subrayar, enfatizar cualquier información, crear una línea en blanco, para completar o definir texto. Y cómo dibujar una línea en Wordp es una pregunta bastante frecuente, que es difícil de responder. Primero necesitas decidir lo que necesitas.
Hay tres opciones principales para hacer una línea recta en Word, cada una de las cuales puede ser útil en diferentes situaciones. Las formas de eliminar las líneas rectas dependen de la ruta elegida para su creación.
Primera forma
Tal vez surgió una situación cuando no sabes cómo dibujar una línea en Word simple, sólido, en el medio de una línea. La mayoría de las veces, cuando en el texto debe dejar un espacio vacío para luego rellenar los datos a mano. Esto se aplica en las formas de documentos, en contratos y actas.
En el teclado, encontramos la tecla “-” y la presionamos simultáneamente con la tecla “Ctrl”. El resultado es una pequeña línea recta. Si repite esta operación muchas veces, puede "estirarlo" hasta el ancho de toda la página. Cuando llegue a los campos, vaya a la segunda línea.
¿Cómo eliminar la línea en Word, creada de esta manera? También es bastante simple: explotamos la tecla "Retroceso".
Segunda vía
¿No necesitas una línea horizontal, sino una vertical o inclinada? ¿Cómo hacer una línea en Word, qué herramienta reciclar? Realizado de forma recta, creado como una figura.
Puede dibujar una línea recta usando el segundo método en cualquier lugar de la hoja: paralelo y perpendicular al texto, en ángulo. Para hacer esto, necesitas dar unos pasos:
- Vaya a la sección especial "Insertar", seleccione el comando "Figuras".
- Haga clic en el icono que representa una línea recta.
- Haga clic con el mouse en el punto de inicio de la hoja, en lugar del cursor verá una cruz.
- Deslice el mouse en la dirección que desee mientras mantiene presionado el botón izquierdo.
- En el punto donde se debe completar la línea, suelte el botón.
De la misma manera, puede dibujar flechas, curvas, ondulado, etc. Posteriormente, puede cambiar su aspecto, ancho, color y otros parámetros. Si accidentalmente se detuvo antes, puede alargar la línea recta: para hacer esto, haga clic en el círculo en la punta y manténgalo en el tamaño deseado mientras mantiene presionado el botón izquierdo.
¿Cómo eliminar una línea en Word, hecha como una figura, si, por el contrario, no es necesaria? Se puede eliminar cualquier forma seleccionándola con el mouse, luego presionando la tecla "Eliminar" o seleccionando el botón "Cortar" en la barra de herramientas. Para seleccionar, simplemente haga clic en él en cualquier lugar.
Tercera vía
¿Cómo hacer una línea en la página de Word de ancho completo inmediatamente? En el menú principal del editor hay otro botón útil. Para usarlo, debe colocar el cursor en un lugar adecuado, luego encontrar el botón "Bordes" en el panel. Puede eliminar un borde adicional explotando el mismo botón, haciendo clic en él para desactivarlo.
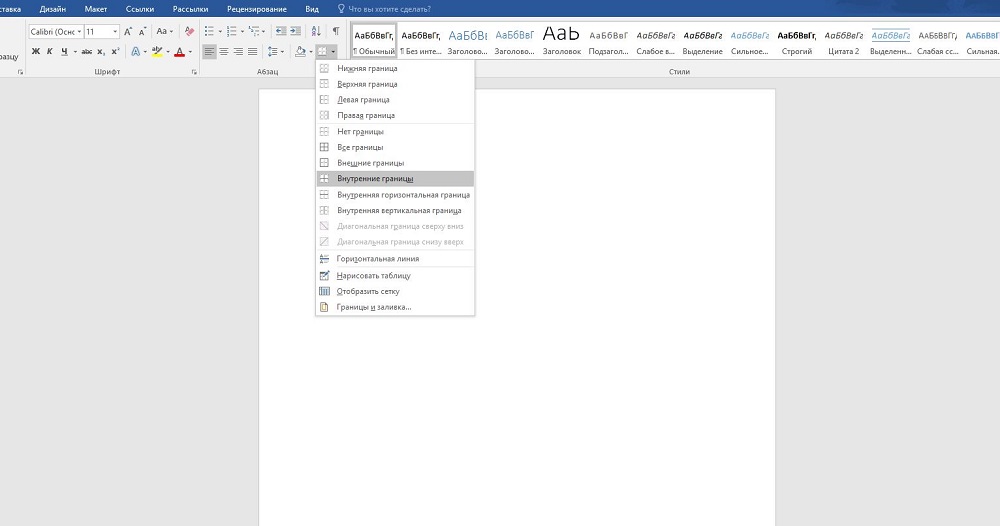
vistas
¿Cómo eliminar la línea en Word, creada de esta manera?¿Cómo hacer una línea en Word, qué herramienta reciclar?
¿Cómo eliminar una línea en Word, hecha como una figura, si, por el contrario, no es necesaria?
