- Windows 7 disk image
- Install the program to record a Windows disk image
- What is required for work
- Creating boot images
- Boot Disk Images (IMA)
- Boot Disk Images (ISO)
- How to register the loading of images in bcdw.ini
- Burn boot disk
- CDImage
- Classic recording method
- For those who are in the tank
- Simplify until it stops
- Complicate to the maximum
The Windows boot disk should always be in the collection of any user of the computer, since active work can often cause unforeseen errors and failures in the operating system, which can be easily solved if you have installation disk Windows.
Windows 7 disk image
To make the boot DVD disc for Windows, we need to start to download the so-called image for this disk. By the way, it’s better not to use an optical disk (CD / DVD), but a flash card. Firstly, it has more capacity, which means you can write to it at once several versions of the OS. And secondly, the speed of reading from a flash drive is much faster, and therefore the system will be installed faster.
But the use of optical media is more convenient in many cases, especially when it comes to older computers, in which it is difficult to set the USB download, so today we will talk about DVD.
So, the disk image is a special file in which one or another version of the system is packed, ready to be burned onto a CD or DVD disc, from which you can then start the installation or repair of the system. Such a file is very easy to find on the Internet on the same torrents - moreover, as the so-called "author" assemblies, in which unnecessary programs have been cut out and the necessary, according to their authors, programs added. And the official releases of Windows in its purest form. I do not recommend using left-side assemblies, since, among other things, useful software, they can easily get viral programs that will later steal your data stored while working at a computer or laptop.
In order not to violate your license, you need to find out which version of the operating system you currently have installed and download the exact same one. It is necessary to pay attention not only to the version, for example, Windows 7 Home Basic or Windows 7 Ultimate, but also to its discharge capacity - 32x or 64x.
To find out your version, click on the “Start” menu, mouse over the “Computer” item and click on it. right click and select "Properties"
Here in the first section we will see the version of your Windows, and in the second - the bit depth.
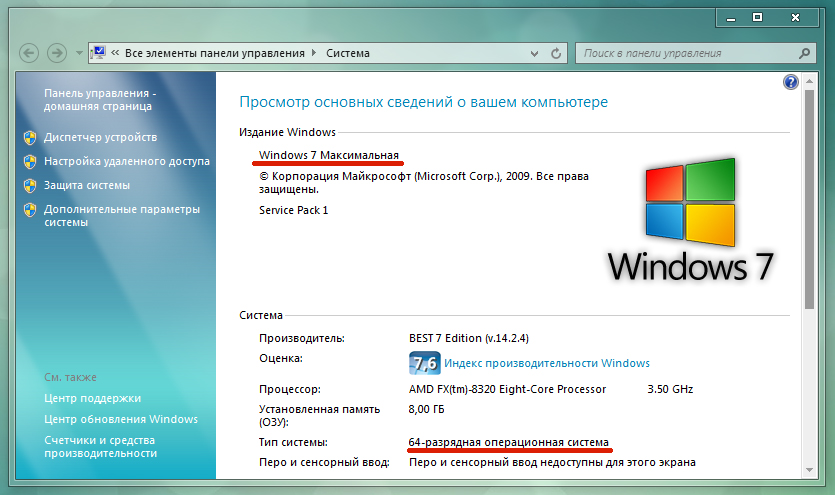
Now that we know which operating system we need, go to the search engine and look for the Windows disk image file, which has exactly the same version. Usually this file has the extension .ISO, .IMG or .MDF depending on the program in which they were made.
Install the program to record a Windows disk image
The next step is to install the necessary program to write on the disc of our Windows 7 image. There are a great many of them, but I recommend those that I use myself and that have proven themselves and at the same time are free - Image Burn and UltraISO. Follow the links and download any of them, I will use the second.
Also at this stage you need to insert a blank disc into the drive - for Windows 7, you need a DVD-R, for Windows XP, a smaller CD-R will suffice.
After installing and running the program, select in the menu "File> Open" and select the file of our image with Windows 7 in Windows Explorer.
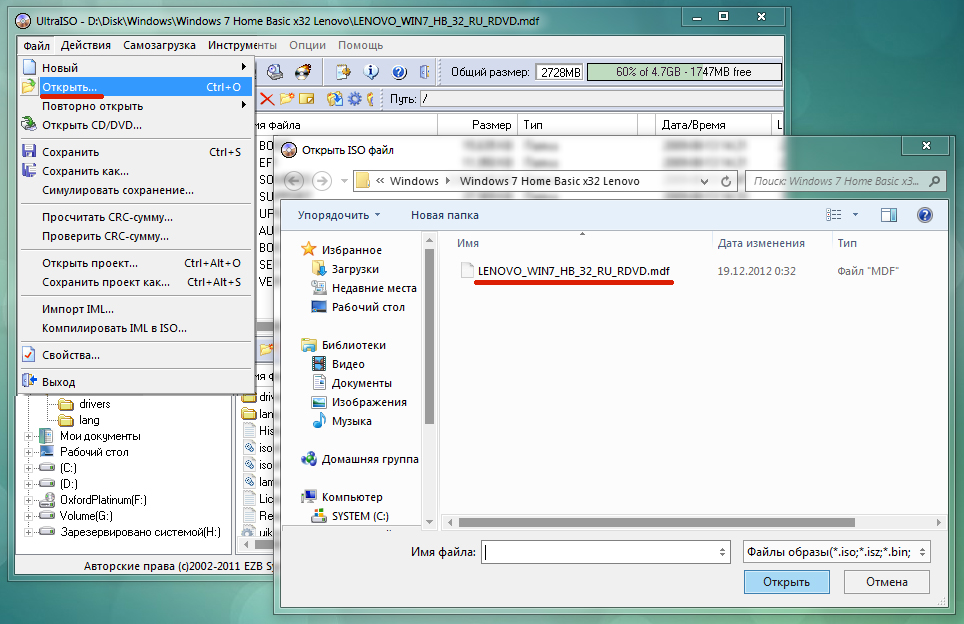
In the program window all files from boot image which are now added to our task. Now choose in the menu "Tools> Burn CD Image"
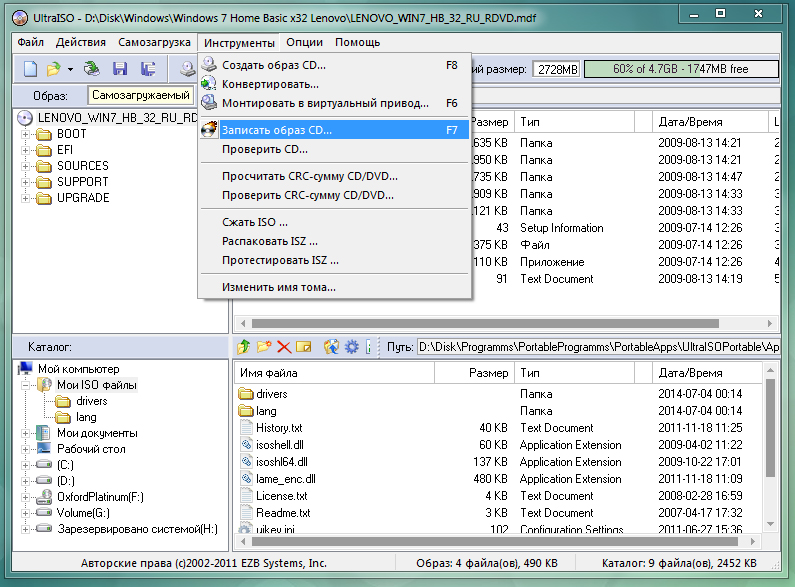
A new window will appear with information about the upcoming recording - here you can see the drive to which it will be produced, a link to the Windows boot image file and the write speed. To avoid errors, be sure to set the speed to the minimum, if there is such an opportunity, and also tick the “Check” option, so that after burning the program check whether all files are correctly copied to the disc.
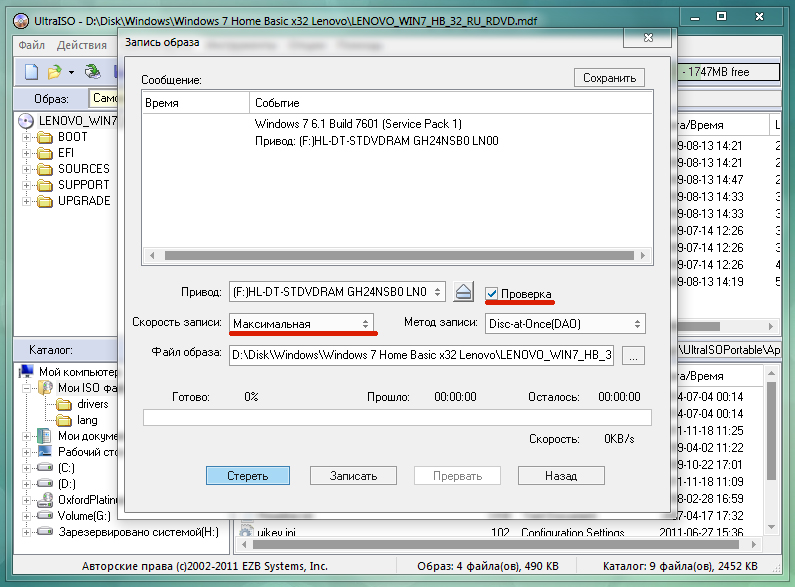
If something is not clear, do not hesitate to ask in the comments!
In many cases, boot disks (or CDs with a boot area) are used:
- to change the parameters (formatting) of an already used hard disk or when marking a newly purchased one;
- to install the Operating System;
- in case of failure in the operation of the Operating System (up to the failure to load at all);
- when restoring a system from an image (for example, Norton Ghost);
- to attempt to recover the "forgotten" Administrator password;
- as well as in many other cases.
There are a huge number of ready-made BootDisks - boot floppies, and many programs (for example, the same PartitionMagic) have the function of creating your own boot floppy. As a result, we have a bunch of various boot floppies (often double to run one program) or ready-made (purchased) boot CDs, and we don’t always remember exactly which one runs on.
I was interested in two main questions:
- have several options for booting from one CD;
- have a boot image larger than one 1440 KB standard floppy disk.
The ability to solve both of these issues at once is provided by the Bootable CD Wizard boot manager. This is a kind of "designer" boot menu, in which the choice of boot option.
What is required for work
Naturally, the very "designer" BCDW, distributed free of charge. Currently, two versions of BCDW, 1.50z and 2.0a1, are usually mentioned on the network. On the official BCDW website, only 1.50z is offered for download. Version 2.0a1 is in the alpha release state and was not officially laid out, however it is available online. Since it is functionally superior to 1.50z (in particular, it supports downloading of some ISO images and Windows XP SP2), many people use 2.0a1. Download version 2.0a1 by a direct link from our website: in the archive 7-zip (84 kb) or in the Zip (303 kb). This article discusses the BCDW 2.0a1 configuration files , but most of the tasks could be solved with version 1.50z.
With these settings of the bcdw.ini file, you can choose from five options for booting from a CD, booting from Flopper or continuing normal booting bypassing the Menu, from the hard disk, and if you don’t touch the keyboard, the latter happens automatically after 10 seconds.
All text data can be changed arbitrarily. If you want to tug at different Menu windows (location, size, background and letter colors) - read the description of the bcdw.ini file in Complete Manual (if you bothered to download it) or on the website. Here are the options from the OSZone conference participants:
Sections of each of the options are collected in one text file.
Creating boot images
Commonly used boot images are floppy disks (IMA) or disks (ISO).
Boot Disk Images (IMA)
If there is no ready image, we assume that we have a boot diskette and WinImage.
We insert a floppy disk into the computer, select the A: drive in WinImage , read the floppy disk and save it to an image (with the extension * .IMA). The description with pictures is again available either in the Complete Manual or on the website. If these diskettes are TWO - the image is made from the first diskette, then the image format is changed to 2880 KB, and all files (by replacing the matching ones) from the second diskette are transferred to the image window. In the process it is desirable to "slightly" correct the description of the download. For example, for diskettes from the PartitionMagic package from the AUTOEXEC.BAT file, you can completely delete the lines
Echo.
ECHO Please Insert PartitionMagic Disk 2
Echo.
Echo.
ECHO *** Press Any Key to Continue ***
Echo.
PAUSE> NUL
we no longer need to wait for a replacement for the second diskette.
To create an image of arbitrary size, it seemed to me the easiest way to take HDD (any old one of the size that comes to hand), mark its first partition as active and set the size to 700 MB (and much more?), transfer it to it correctly system files from the boot diskette ( Sys A: C :) , copy the rest files from the boot diskette, and then dump there ALL of what I would like to see after booting: CD drivers and mice, DOS-test programs, NTFS Viewer, Norton Comander, along with all the archivers (ZIP, RAR, ARJ, LHA, ICE and other exotics), and even though DOS Navigator in general, the total size stopped worrying about us. Now, having connected this hard disk as the main one, restart the computer from it and produce full setup applications along with General settings and the NC Menu (or another file manager). It would not hurt to insert a line in the AUTOEXEC.BAT file
otherwise, many DOS programs will not run from a CD, they may not work either, if all hard drives , and even the C: drive itself is labeled as NTFS.
Then we load in the normal mode, attaching this screw to the main one, take the same WinImage (we are now interested in its Professional mode ) and, pointing it to this very 700-MB partition, make an image of the entire partition, saving it as * .IMA. The size of the resulting image is 700 MB. If WinImage is set to " Disconnect unacceptable part size " - the image file size will be determined only by the size of the files that make it up (in my case - about 8 MB), but you can add more files to this image up to its full size, 700 MB. It would not hurt to carry out the operation " Defragment the current image " - then its volume will be even smaller.
Boot Disk Images (ISO)
To boot from ISO you need BCDW 2.0a1, but it is not absolutely any ISO image can load. Boot images can be found on the web (for example, memtest) or created by yourself using WinImage (Disk - Create CD-ROM ISO Image). In this way, for example, you can create ISO images of Acronis True Image boot disks and Disk director Suite.
In general, BCDW recognizes an image not by extension, but by content. So you can rename the extensions of all your images to * .APO .
How to register the loading of images in bcdw.ini
It remains only to put all of their resulting images in a folder and make the appropriate changes in the bcdw.ini file section , putting the names of their boot options and brief descriptions of these options there. You probably already guessed how this is done by looking at the code above. Just in case, we explain the format:
; the path to the image; title; description
; ^ - line feed
\ img \ Quicker.IMA; System diskette DOS 7.10; ^ Fast loading without frills
\ img \ memtest.iso; Memtest; ^ Indispensable for thorough testing random access memory (Ram)
Everything. Ready to record.
Burn boot disk
We will consider the creation ISO image CDImage utility, a also a classic method of recording a boot disk using programs such as Nero or Easy Media Creator. It is recommended to first indulge a couple of times with a rewritable CD-RW, so as not to run from the balcony towards the horizon spoiled disposable CD-R discs.
To begin with, put the folders and in the root of the Boot Disk Project.
CDImage
More CDImage is discussed in the article Create a bootable ISO / CD. The kit, which can be downloaded from our site, includes everything you need to create an image of a multiboot disk based on BCDW (except for BCDW, which you need to download separately). The set includes the file Create_ISO_BCDW.cmd , running which you will get the desired ISO image. Let's take a closer look at the file by opening it in a text editor:
@echo off
TITLE Creating ISO Image of BCDW project
Echo.
:: Specify the path to the distribution (files created disk)
SET DISTRO = C: \ XPCD
:: Choose where to create the resulting ISO image
SET OUTPUT = C:
:: Specify volume label (no spaces!)
:: It will be used as the name of the ISO image.
SET LABEL = MULTIBOOT_BCDW
:: Standard Label List
:: Windows XP http://www.tacktech.com/display.cfm?ttid=342
:: Windows 2003 http://www.tacktech.com/display.cfm?ttid=355
:: Removing file attributes
ECHO Removing any possible attributes on% DISTRO% and its subfolders ...
attrib -R -H "% DISTRO%" / S / D
Echo.
:: Creation of ISO
ECHO Creating ISO ...
:: It is assumed that the folder with BCDW is in the root of the created disk.
:: Change the path to the bootloader (.bin) if necessary.
:: For BCDW 2.0a1
CDIMAGE.EXE -l "% LABEL%" -h -j1 -oci -m -b "% DISTRO% \ bcdw \ loader.bin" "% DISTRO%" "% OUTPUT% \% LABEL% .ISO"
:: For BCDW 1.50z
:: CDIMAGE.EXE -l "% LABEL%" -h -j1 -oci -m -b "% DISTRO% \ bcdw \ bcdw.bin" "% DISTRO%" "% OUTPUT% \% LABEL% .ISO"
Echo.
PAUSE
EXIT
You need to specify where the project files are located (the default is C: \ XPCD) and where you want to save the resulting image (the default is the root directory of drive C). You can also easily change the volume label to your own. We assume that the folder containing the loader is in the project root. If you placed the folder in a different location, then change the path to the bootloader. Double clicking on the file Create_ISO_BCDW.cmd starts ISO creation image. This is probably the easiest and most reliable method to create a boot disk.
Classic recording method
We specify the file loader.bin as the boot image, it lies with us (so as not to search for it every time) in the folder. (Note: this is a 2.0a1 bootloader; for 1.50z, specify bcdw.bin ). Do not worry, he is really the whole TWO Kilobytes. The initest.bat file is not needed here.
Anything can be put on the remaining space until the CD-R is full.
There is one pitfall here: not all CD recording programs have necessary settings (for example, Small CD-Writer is not suitable for our purposes). In the recording settings, it is MANDATORY to specify the parameters " Emulation mode " = " Without emulation " and " Number of sectors to load " = 4 . If this is not done, with a standard recording of more than 100 MB of information on a CD, this kind of boot sector refuses to work. However, less than 100 MB - it works, even when recording via Small CD-Writer .
For those who are in the tank
The settings (with pictures) for Nero, CDRWin, WinOnCD, Easy CD Creator, Instant CD + DVD, CDImage or mkisofs are all in the same Complete Guide or on the BCDW website.
If you are not tired, then we still have something to tell you are two examples that demonstrate the use of BCDW in real conditions.
Simplify until it stops
If there is only one boot image, then multiboot is not required (for example, you need to create a boot image of the entire hard drive or only one of its sections, if it is of course not more than the volume of a CD-R), then the BCDW INI files practically degenerate.
The prepared * .GHO image of the entire hard disk itself (or only one of its partitions) is transferred directly to the root of the No_Ghost.IMA boot image (here you need exactly the same 700 MB image).
We write down on CD-R a folder in which two files bcdw.ini and loader.bin lie (the folders are not needed here), and a folder in which one and only file No_Ghost.IMA lies . We use the same loader.bin file as a boot image.
Boot from CD-Rom. No input selection menu, Norton Ghost loads right away, and you will laugh, but the * .GHO file (not a pretty size) is right on the A: \ drive. You can of course even get rid of the folders, but this is probably too much ...
Complicate to the maximum
In this article, for example, a disk with five different boot options is taken. If you are not modest and continue to add options, then to see them all, you have to scroll down the menu for a long time. In such a situation, the inevitable question arises about a more convenient menu navigation system. You can solve the problem by creating a menu tree structure .
Let's say your boot options can be divided into several categories: Installation of operating systems , Component stability test , etc. Then you can display these categories on the first screen. The user, having chosen a category, will go directly to different download options.
For example, by selecting Creating and modifying HDD partitions , we get to the submenu containing PartitionMagic and Acronis Disk Director .
Implementing this is even easier than explaining with words. All you need to do is in bcdw.ini specify the path to the corresponding INI file that defines the contents of the menu. The format of this INI file is exactly the same as that of bcdw.ini . In the example described above, we have something like the following (only the sections are given, since the rest will be the same, and the descriptions of the boot options are taken arbitrarily and may not completely match the screenshot).
bcdw.ini
\ bcdw \ OSInstal.ini; Installation of operating systems; ^ Your description.
\ bcdw \ Test.ini; Component stability test; ^ Your description.
\ bcdw \ PrtRstrk.ini; Creating and modifying HDD partitions; ^ Your description.
OSInstal.ini
\ i386 \ setupldr.bin; Windows XP Pro Regular; ^ Regular installation of Windows XP Professional.
\ i386 \ setupld1.bin; Windows XP Pro Unattended; ^ Unattended installation of Windows XP Professional.
Test.ini
: Return; Return to the previous menu
\ img \ memtest.iso; Memtest; ^ Indispensable for thorough testing of RAM (RAM)
PrtRstrk.ini
: Return; Return to the previous menu
\ img \ Part_Mag.IMA; PartitionMagic & BootMagic 8.0; Allows you to change, divide, merge and convert sections.
\ img \ adds_10.iso; Acronis Disk Director; ^ Same but already on Linux, the algorithms are more optimized.
The nesting of the menu is not limited to two levels. To any menu, you can tie a submenu. The main thing - do not get involved and do not complicate the navigation more than necessary. Naturally, for each menu you can make your own layout.
Discussion of the Bootable CD Wizard is conducted at the OSZone conference.
And much more?Cfm?
Cfm?
