- Metoda 1: Wbudowane przywracanie systemu
- Metoda 2: Wycofywanie z archiwum kopii zapasowej
- Metoda 3: Rehabilitacja uszkodzonych plików systemowych
- Metoda 4: Aktywuj system przy ostatniej normalnej konfiguracji
- Metoda 5: Wycofywanie przez „Tryb awaryjny”
- Metoda 6: Używanie środowiska Recovery Environment

Prędzej czy później wszyscy użytkownicy komputerów znajdą się w sytuacji, w której ich komputer zaczyna działać z przerwami lub system operacyjny w ogóle się nie uruchamia. W tym przypadku najwygodniejszą opcją jest wycofanie systemu. W tym artykule przyjrzymy się metodom odzyskiwania systemu operacyjnego w systemie Windows 7.
Zobacz także:
Jak przywrócić system za pomocą BIOS-u
Jak przywrócić system Windows 8
Jak przywrócić system Windows 10
Wszystkie trudności napotkane podczas wycofywania systemu można w przenośni podzielić na trzy duże grupy, z których każda będzie inna i sposoby odzyskiwania.
- Możliwe jest uruchomienie systemu;
- Komputer w ogóle się nie uruchamia;
- Komputer można aktywować tylko w „Trybie awaryjnym”.
Metoda 1: Wbudowane przywracanie systemu
Ta metoda jest idealna dla użytkowników, których komputer działa w trybie standardowym. Jego istota polega na tym, że przywracasz stan systemu do wcześniej utworzonego punktu kontrolnego, w którym nie dokonano jeszcze globalnych zmian, które doprowadziły do awarii. Niektóre komputery PC automatycznie tworzą te etapy ochrony, a użytkownicy innego sprzętu muszą samodzielnie zadbać o obecność punktów kontrolnych.
- Przejdź do menu „Start” i kliknij nagłówek „Wszystkie programy” .
- Na wyświetlonej liście znajdź katalog „Standard” .
- Otwórz folder Narzędzia .
- Kliknij ikonę obok słów „Przywracanie systemu” .
- Program przywracania systemu zostanie automatycznie uruchomiony w głównym oknie, w którym należy kliknąć „Dalej” .
- W następnym oknie musisz umieścić zaznaczenie przed pozycją „Pokaż wszystko ...” , po czym zostaną wyświetlone wszystkie możliwe punkty wycofania systemu. Wybierz okres, w którym Twoim zdaniem komputer działał bezawaryjnie i kliknij „Dalej” .
- Kliknij „Zakończ”, aby automatycznie rozpocząć procedurę wycofywania. Zaleca się wcześniejsze zamknięcie wszystkich narzędzi i dokumentów, ponieważ komputer uruchomi się ponownie natychmiast po zakończeniu procesu.






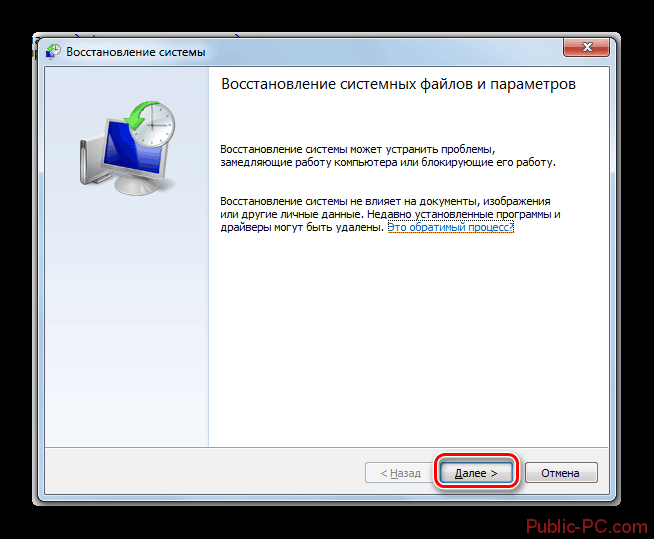
Metoda 2: Wycofywanie z archiwum kopii zapasowej
Jeśli masz problem z utworzeniem kopii zapasowej systemu, ta metoda jest idealna do rozwiązania problemu. Zaleca się tworzenie takich archiwów w okresach, w których komputer działa najlepiej.
- Przejdź do menu „Start” i przejdź do karty „Panel sterowania” .
- Znajdź nagłówek „System i zabezpieczenia” i kliknij go.
- Na proponowanej liście kliknij element „Backup and Restore” , a następnie przejdź do nagłówka „Przywróć z archiwum”.
- Na samym dole okna znajdź łącze „Przywróć ustawienia systemowe” , a po przejściu do nowej karty kliknij „Metody zaawansowane” .
- Musisz wybrać pierwszą opcję zaproponowaną poniżej, która zaczyna się od wyrażenia „Użyj obrazu systemu”.
- Otrzymasz możliwość wykonania kopii zapasowej bieżącego stanu. Może to chronić użytkownika, jeśli procedura odzyskiwania nie powiedzie się. Wybierz „Archiwizuj” lub „Pomiń”.
- Zapisz wszystkie dokumenty otwarte na komputerze i zamknij wszystkie aplikacje, a następnie kliknij „Przeładuj”.
- Komputer zostanie ponownie uruchomiony i natychmiast wyświetli okno z sugestią, aby wybrać język do dalszej pracy. Wybierz dla Ciebie wygodną opcję i kliknij przycisk „Dalej” .
- W następnej zakładce musisz wybrać obraz, z którego system zostanie przywrócony. Możesz określić ostatnio utworzoną kopię, klikając odpowiedni przycisk, lub znaleźć obraz na komputerze, klikając „Wybierz obraz” .
- Aby kontynuować, kliknij „Dalej”.
- Następne okno zawiera informacje o ustawieniach okresu, do którego wycofujesz się. Kliknij przycisk Zakończ .
- Pojawi się alert „Odzyskaj komputer z obrazu” , w którym należy kliknąć „Dalej” .
- System operacyjny automatycznie powróci do określonego punktu kontrolnego.










Metoda 3: Rehabilitacja uszkodzonych plików systemowych
Podczas działania komputera może powodować różne błędy w plikach systemowych. Jeśli powód awarii komputera w tym, po prostu przywrócić uszkodzone informacje.
- Przejdź do menu „Start” i kliknij element „Standard” .
- Kliknij prawym przyciskiem myszy kolumnę „Wiersz poleceń” i wybierz „Uruchom jako administrator” .
- W oknie, które zostanie otwarte, wprowadź następujące polecenie:
Sfc / scannow - Naciśnij Enter .
- Aktywowany jest dodatek, który wykrywa wszystkie pliki uszkodzone na komputerze i koryguje znalezione błędy.
- Jeśli nagle pojawi się sytuacja, gdy w wierszu poleceń pojawi się napis mówiący, że niemożliwe jest przywrócenie jednego lub drugiego komponentu, wykonaj te same kroki, ale już wszedłeś w tryb bezpieczny. Bardziej szczegółowo działania te będą rozpatrywane w metodzie №5.


Metoda 4: Aktywuj system przy ostatniej normalnej konfiguracji
Użyj tej metody w przypadku, gdy komputer po prostu nie uruchamia się w zwykły sposób, nawet w trybie awaryjnym .
- Po aktywacji komputera przejdź do menu BIOS i po odczekaniu sygnału szybko naciśnij klawisz F8 . Te działania przeniesie Cię do okna, aby wybrać sposób uruchomienia systemu.
- Znajdź tytuł „Ostatnia znana dobra konfiguracja” i kliknij przycisk Enter . Aby przejść z jednego punktu do drugiego, użyj strzałek na klawiaturze.
- Twój komputer powróci, gdy system operacyjny będzie działał bez zakłóceń.

Często ta metoda jest używana, gdy trzeba naprawić niepoprawnie zainstalowane sterowniki lub błędy w rejestrze głównym.
Metoda 5: Wycofywanie przez „Tryb awaryjny”
Istnieją sytuacje, w których komputer nie jest aktywowany zwykłą metodą, ale można go uruchomić w trybie awaryjnym .
- Przejdź do „Tryb awaryjny” . Aby to zrobić, po uruchomieniu komputera należy nacisnąć przycisk F8 i przejść do odpowiedniej pozycji, klikając Enter .
- Po uruchomieniu komputera w żądanym trybie konieczne będzie wykonanie odzyskiwania przy użyciu standardowej funkcji cofania lub kopii zapasowej. Metody te zostały szczegółowo opisane w metodach # 1 i # 2.

Metoda 6: Używanie środowiska Recovery Environment
Ta metoda jest używana, gdy komputer nie uruchamia się w trybie normalnym i bezpiecznym.
- Natychmiast po uruchomieniu komputera naciśnij klawisz F8 i wybierz wiersz „Rozwiązywanie problemów z komputerem” . W przypadku, gdy nie jest możliwe wprowadzenie wymaganego okna, odzyskiwanie będzie musiało zostać wykonane przy użyciu dysku lub dysku flash. Po włożeniu go do komputera kliknij element „Przywracanie systemu” .
- Zakładka rozpocznie się automatycznie od sugerowanych opcji wycofania. Możesz wybrać Przywracanie systemu, jeśli istnieje wcześniej utworzony punkt kontrolny. Jeśli komputer ma archiwum zawierające niezbędne informacje, kliknij element „Odzyskiwanie obrazu systemu” .


W zależności od wybranej metody przywracania, dalsza procedura odzyskiwania będzie inna. Więcej o tym, jak można to zrobić, opisano w powyższych metodach.
Jak widać, istnieje wiele różnych sposobów przywrócenia systemu. Wybór odpowiedniej metody zależy od stanu komputera. Odzyskiwanie systemu i tak można wykonać nawet wtedy, gdy komputer nie uruchamia się w trybie normalnym lub bezpiecznym.
