- Nawigacja w tabeli
- Wybór części tabeli
- Dodawanie nowych wierszy lub kolumn
- Usuwanie wierszy lub kolumn
- Przenieś stół
- Sortuj i filtruj tabelę
- Jak utworzyć inteligentny stół w programie Excel
- Style i dane projektowe w tabeli
- Tworzenie tabel
- Usuwanie tabel
- Usuń w programie Excel
Przedstawiono krótki przegląd funkcjonalności tabel w programie Excel. W tym artykule podam kilka przydatnych wskazówek dotyczących pracy z tabelami.
Nawigacja w tabeli
Zaznaczanie komórek w tabeli działa tak samo, jak zaznaczanie komórek w zakresie. Jedyną różnicą jest użycie klawisza Tab . Naciśnięcie klawisza Tab przesuwa kursor do komórki po prawej stronie, ale gdy dojdziesz do ostatniej kolumny, naciśnięcie klawisza Tab przeniesie kursor do pierwszej komórki w następnym wierszu.
Wybór części tabeli
Przesuwając kursor myszy nad stołem, zauważyłeś, że zmienia on swój kształt. Formularz wskaźnika pomaga wybrać różne części tabeli.
- Wybierz całą kolumnę . Kiedy przesuniesz wskaźnik myszy na górę komórki na pasku tytułu, zmieni on swój wygląd na strzałkę skierowaną w dół. Kliknij, aby wybrać dane w kolumnie. Kliknij drugi raz, aby wybrać całą kolumnę tabeli (łącznie z nagłówkiem i wierszem podsumowania). Możesz także nacisnąć Ctrl + Spacja (raz lub dwa razy), aby wybrać kolumnę.
- Wybierz całą linię . Gdy przesuniesz wskaźnik myszy na lewą stronę komórki w pierwszej kolumnie, zmieni się ona na strzałkę skierowaną w prawo. Kliknij, aby zaznaczyć cały wiersz tabeli. Możesz także nacisnąć Shift + Spacja, aby wybrać wiersz w tabeli.
- Wybierz całą tabelę . Przesuń wskaźnik myszy do lewego górnego rogu górnej lewej komórki. Gdy wskaźnik zmieni się w ukośną strzałkę, wybierz obszar danych w tabeli. Kliknij drugi raz, aby wybrać całą tabelę (w tym wiersz tytułu i wiersz podsumowania). Możesz także nacisnąć Ctrl + A (raz lub dwa razy), aby wybrać całą tabelę.
Kliknięcie prawym przyciskiem myszy komórki w tabeli powoduje wyświetlenie kilku poleceń wyboru w menu kontekstowym.
Dodawanie nowych wierszy lub kolumn
Aby dodać nową kolumnę po prawej stronie tabeli, aktywuj komórkę w kolumnie po prawej stronie tabeli i rozpocznij wprowadzanie danych. Excel automatycznie rozszerzy tabelę poziomo. Podobnie, jeśli wprowadzisz dane w wierszu poniżej tabeli, program Excel rozszerzy tabelę pionowo, dodając nowy wiersz. Wyjątkiem jest sytuacja, gdy tabela zawiera wiersz podsumowania. Po wprowadzeniu danych w tym wierszu tabela nie rozszerza się. Aby dodać wiersze lub kolumny do tabeli, kliknij prawym przyciskiem myszy i wybierz polecenie Wstaw z menu kontekstowego. Pozwala wyświetlić dodatkowe elementy menu.
Gdy wskaźnik komórki znajduje się w dolnej prawej komórce tabeli, naciśnięcie klawisza Tab powoduje wstawienie nowego wiersza na dole.
Innym sposobem rozszerzenia tabeli jest przeciągnięcie uchwytu zmiany rozmiaru, który pojawia się w prawym dolnym rogu tabeli (ale tylko wtedy, gdy wybrana jest cała tabela). Po przesunięciu wskaźnika myszy na znacznik zmiany rozmiaru wskaźnik zmienia się w ukośną linię ze strzałką dwustronną. Kliknij i przeciągnij w dół, aby dodać kilka nowych wierszy do tabeli. Kliknij i przeciągnij w prawo, aby dodać kilka nowych kolumn.
Po wstawieniu nowej kolumny wiersz nagłówka zawiera ogólny opis, taki jak kolumna1 lub kolumna2 . Z reguły użytkownicy wolą zmienić te nazwy na bardziej znaczące.
Usuwanie wierszy lub kolumn
Aby usunąć wiersz (lub kolumnę) w tabeli, wybierz dowolną komórkę w wierszu (lub kolumnie), która zostanie usunięta. Jeśli chcesz usunąć wiele wierszy lub kolumn, zaznacz je wszystkie. Następnie kliknij prawym przyciskiem myszy i wybierz Usuń wiersze tabeli (lub Usuń kolumny tabeli ).
Przenieś stół
Aby przenieść stół w nowe miejsce na tym samym arkuszu, przesuń wskaźnik do dowolnej z jego granic. Gdy wskaźnik myszy zmieni się w krzyż z czterema strzałkami, kliknij i przeciągnij stół w nowe miejsce. Aby przenieść stół na inny arkusz (w tej samej książce lub w innej książce), wykonaj następujące kroki.
- Naciśnij Alt + A dwa razy, aby wybrać całą tabelę.
- Naciśnij Ctrl + X, aby wyciąć wybrane komórki.
- Aktywuj nowy arkusz i wybierz górną lewą komórkę dla tabeli.
- Naciśnij Ctrl + V, aby wkleić tabelę.
Sortuj i filtruj tabelę
Wiersz nagłówka tabeli zawiera strzałkę rozwijaną, która po kliknięciu pokazuje parametry sortowania i filtrowania (Rys. 159.1). Gdy tabela jest filtrowana, wiersze, które nie spełniają kryteriów filtrowania, są tymczasowo ukryte i nie są brane pod uwagę w końcowych formułach w wierszu podsumowania.
Narzędzie Formatuj jako tabelę to nowe i przydatne narzędzie do automatycznego tworzenia tabel w programie Excel. Przyspiesza wiele zadań i zapobiega niektórym błędom. Różni się on radykalnie od zwykłych zakresów komórek w formacie komórkowym ze względu na funkcjonalne narzędzia, które działają automatycznie lub pod kontrolą użytkownika.
Jak utworzyć inteligentny stół w programie Excel
Teraz rutynowa praca z tabelami może być wykonywana automatycznie lub półautomatycznie. Aby się o tym upewnić, zaczynamy od zmiany zwykłej tabeli na automatycznie sformatowaną tabelę i uwzględnienia wszystkich jej właściwości.
Wzory w tabeli różnią się od zwykłych wzorów, ale rozważymy je w kolejnych lekcjach.
Style i dane projektowe w tabeli
Najbardziej szybki sposób Utwórz tabelę - wybierz zakres i naciśnij kombinację klawiszy skrótu CTRL + T. W ten sposób tabela otrzymuje domyślnie przypisany styl (w galerii stylów nosi nazwę „medium 2”). Można go zmienić na bardziej odpowiedni styl. Ten, którego często używasz w swoich raportach.
Zmień styl formatowania tabeli, który jest domyślnie przypisany:
- Otwórz galerię stylów i kliknij prawym przyciskiem myszy najczęściej używany styl.
- Z wyświetlonego menu kontekstowego wybierz opcję: „Domyślne”
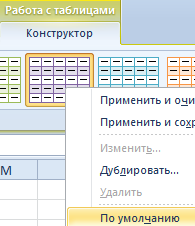
Teraz możesz ustawić swój własny styl domyślny. Zaleta tej funkcji jest szczególnie widoczna, gdy trzeba utworzyć wiele tabel, które muszą odpowiadać jednemu lub innemu stylowi.
Rozmiar stołu można łatwo zmienić za pomocą znacznika w prawym dolnym rogu.
Rozwiń tabelę dla nowej kolumny danych. Aby to zrobić, przesuń znacznik tabeli znajdujący się w prawym dolnym rogu po prawej stronie, aby dodać kolejną kolumnę.
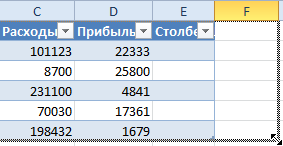
Przesuwając znacznik, możesz dodać więcej kolumn. Wszystkim z nich zostaną automatycznie przypisane nagłówki „Kolumna1”, „Kolumna2” itd. Tytuł tytułu można łatwo zmienić na żądane wartości, wprowadzając nowy tekst do ich komórek.
Ten sam znacznik może dodawać nowe wiersze do stołu, przesuwając go w dół. Kontrolując znacznik w dowolnym kierunku, kontrolujemy liczbę wierszy i kolumn, które powinna zawierać tabela. Możesz nie tylko przesuwać znacznik po przekątnej, aby jednocześnie dodawać / usuwać wiersze i kolumny.
Arkusz Excela jest pusty do tworzenia tabel (jeden lub kilka). Istnieje kilka sposobów tworzenia tabel i tabel utworzonych przez na różne sposoby , zapewniają różne możliwości pracy z danymi. O tym możesz dowiedzieć się z tego artykułu.
Tworzenie tabel
Po pierwsze, porozmawiajmy o tworzeniu arkusz kalkulacyjny w szerokim znaczeniu. Co musisz zrobić:
- w arkuszu programu Excel wprowadź nazwy kolumn, wierszy, wartości danych, wstaw formuły lub funkcje, jeśli wymaga tego zadanie;
- wybierz cały wypełniony zakres;
- włącz wszystkie granice .
Z punktu widzenia programistów Excela to, co stworzyliście, nazywa się szeregiem komórek. Z tym zakresem można wykonywać różne operacje: formatowanie, sortowanie, filtrowanie (jeśli określisz wiersz nagłówka i włącz Filtr na karcie Dane ) i tym podobne. Ale powinieneś się tym zająć.
Aby utworzyć tabelę, jak to rozumieją programiści Microsoft, możesz wybrać dwa sposoby:
- przekształcić istniejący zakres w tabelę;
- wstaw tabelę za pomocą programu Excel.
Rozważamy wariant transformacji na przykładzie tabeli pokazanej na powyższym rysunku. Wykonaj następujące czynności:
- wybierz komórki tabeli;
- użyj karty Wstaw i polecenia Tabela ;
- w oknie dialogowym sprawdź, czy żądany zakres jest podświetlony i czy pole wyboru w opcji Tabela z nagłówkami jest zaznaczone.
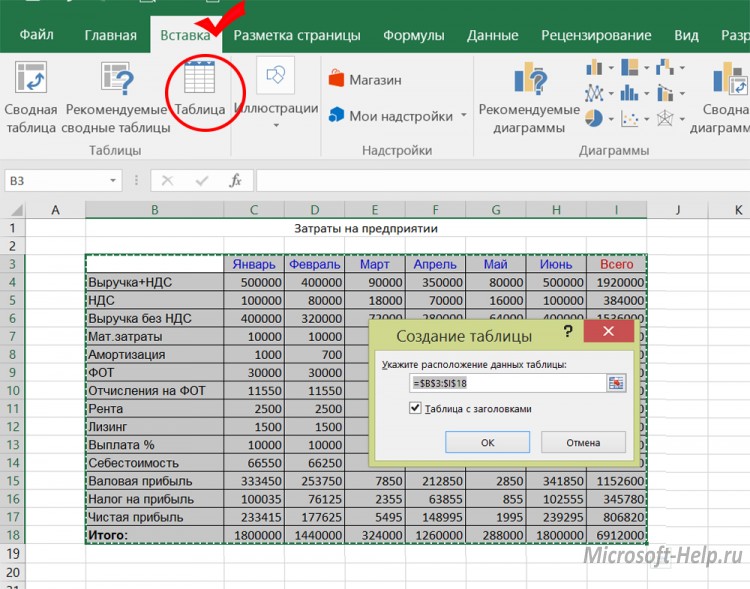
Ten sam rezultat, ale przy wyborze stylu można uzyskać, jeśli po wybraniu zakresu użyj polecenia Formatuj jako tabelę na karcie Strona główna .
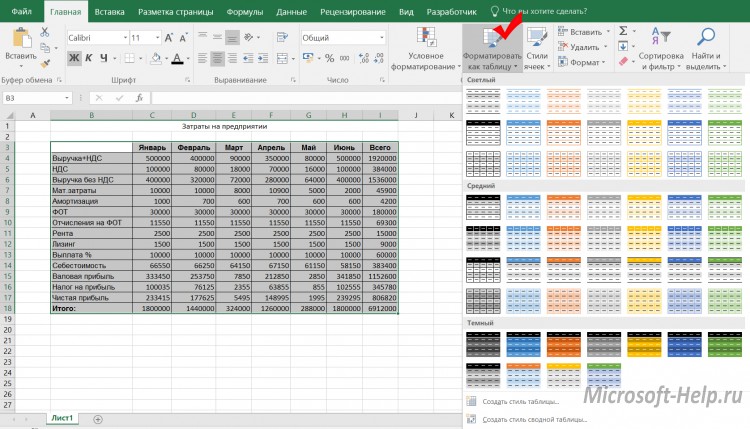
Co możesz zauważyć od razu? Wynikowa tabela ma już filtry (każdy nagłówek ma ikonę wyboru z listy). Pojawiła się karta Projektanta , której polecenia umożliwiają zarządzanie tabelą. Inne różnice nie są tak oczywiste. Załóżmy, że w początkowej wersji nie było sum w kolumnach danych. Teraz na karcie Projekt możesz włączyć linię sum , co spowoduje pojawienie się nowej linii z przyciskami do wyboru opcji sum.
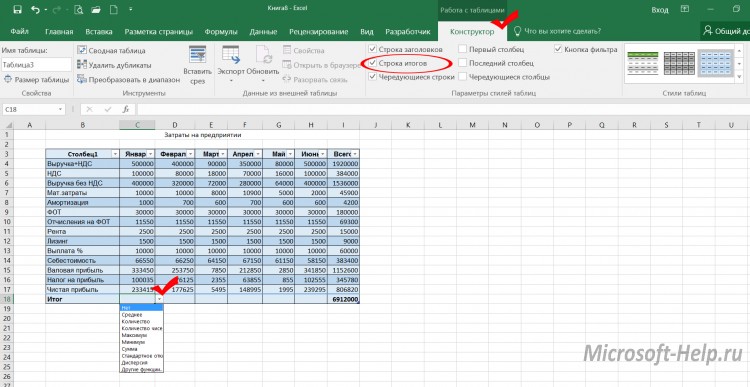
Kolejną zaletą tabeli jest to, że filtry mają zastosowanie tylko do jej wierszy, podczas gdy filtr nie wpływa na dane, które można umieścić w tej samej kolumnie, ale poza obszarem tabeli. Nie byłoby to możliwe, gdyby filtr został zastosowany do tego, co zostało oznaczone jako zakres na początku artykułu. W tabeli dostępna jest możliwość publikowania w SharePoint .
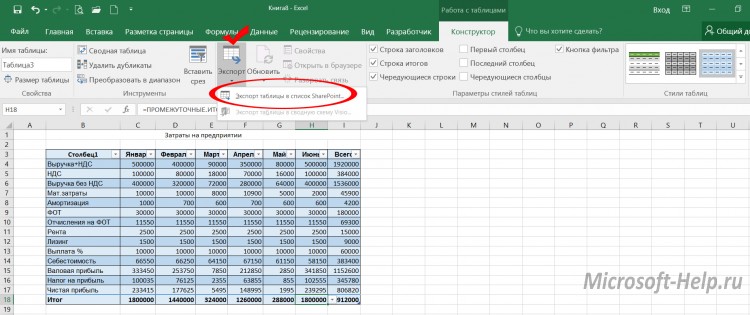
Stół można utworzyć natychmiast, pomijając zakres napełniania. W takim przypadku wybierz zakres pustych komórek i użyj dowolnej z powyższych opcji do utworzenia tabeli. Nagłówki dla takiej tabeli są na początku warunkowe, ale można je zmienić.
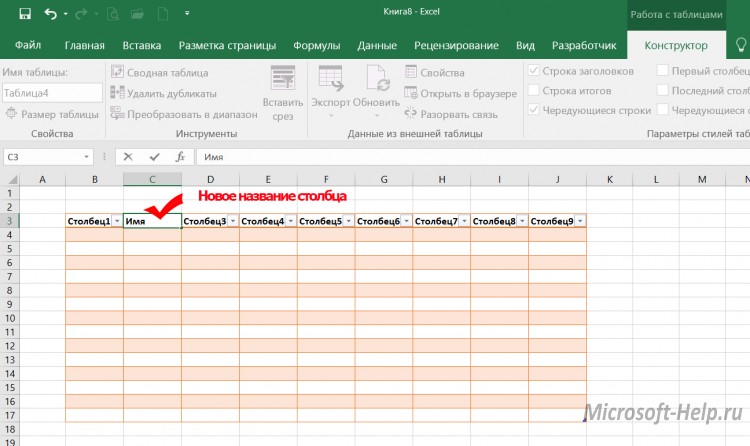
Usuwanie tabel
Pomimo oczywistych zalet tabel w porównaniu do zakresów, czasami konieczne jest zrezygnowanie z ich używania. Następnie na karcie Projekt wybierz polecenie Przekształć w zakres (oczywiście należy wybrać co najmniej jedną komórkę tabeli).
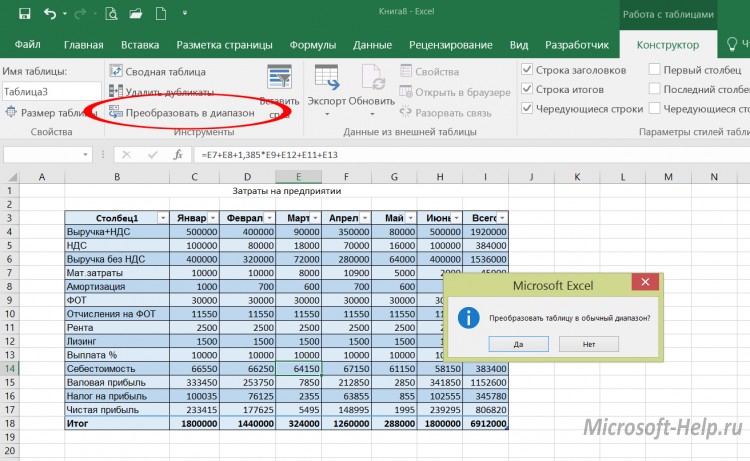
Jeśli chcesz wyczyścić arkusz danych, niezależnie od tego, czy zostały one ozdobione jako zakres, czy jako tabela, wybierz wszystkie komórki z danymi i użyj klawisza DELETE lub usuń odpowiednie kolumny.
Techniki tworzenia i usuwania tabel, których nauczyłeś się z tego artykułu, będą przydatne w programie Excel 2007, 2010 i nowszych .
Ze wszystkich produktów Program Microsoft Excel najlepiej nadaje się do tworzenia arkuszy kalkulacyjnych i wykonywania wielu obliczeń. Wielu księgowych, ekonomistów, studentów używa go do tworzenia tabel i wykresów. Nawet uczeń może nauczyć się z nią pracować. Ale w pierwszych etapach nie da się uniknąć błędów, a wtedy przydatna będzie wiedza na temat usuwania tabeli Excel, wiersza lub innego elementu.
Usuń w programie Excel
Nieudane doświadczenie zawodowe można „wymazać” jak napis na tablicy. Jedyną różnicą jest to, że znacznie łatwiej jest to zrobić w programie. Rozważ wszystko w porządku.
- Jak usunąć wiersz w programie Excel
Należy wybrać wiersz arkusza, który ma zostać usunięty, klikając wskaźnik liczby na lewym panelu bocznym. Wywołaj menu pływające prawego przycisku myszy i wybierz polecenie „usuń”. Program usunie ciąg, niezależnie od tego, czy zawiera informacje, czy nie.
- Jak usunąć puste wiersze w programie Excel
W istniejącej tablicy informacji zawierającej puste linie należy dodać kolumnę. Dla wygody możesz je najpierw umieścić. Numeruj komórki w utworzonej kolumnie od góry do dołu. Aby to zrobić, najpierw zarejestruj liczbę „1”, a następnie „zaczep” dolny prawy róg tej komórki za pomocą myszy, przytrzymując klawisz „ctrl” i pociągnij w dół bez zwalniania „ctrl”. Sortuj pozycje według dowolnej wartości kolumny. Wszystkie puste linie będą na dole arkusza. Wybierz je i usuń. Teraz posortuj wszystkie rekordy według pierwszej (specjalnie utworzonej) kolumny. Usuń kolumnę.
- Jak usunąć przestrzenie programu Excel
Za tę operację odpowiada specjalna funkcja programu „BITWA”. Stosowany do komórek, które mają format łańcucha, usuwa dodatkowe spacje na początku lub na końcu tekstu. Funkcja odstępów między słowami nie jest usuwana. W komórkach formatu numerycznego funkcja usuwa wszystkie spacje.
- Jak usunąć duplikaty w programie Excel
Na arkuszu wybierz żądaną kolumnę, na panelu wybierz zakładkę „dane” - „usuń duplikaty”. Wszystkie zduplikowane wartości kolumn zostaną odrzucone.
- Jak usunąć duplikaty wierszy programu Excel
Podobne powinno być wykonywane w obecności tych samych linii. Polecenie „usuń duplikaty” wyszuka absolutnie identyczne wartości ciągu i usunie wszystko, pozostawiając tylko jeden. W takim przypadku wybierz całą tablicę wartości.
- Jak usunąć komórki w programie Excel
Bardzo prosta obsługa. Wybierz żądaną komórkę lub tablicę, klikając lewym przyciskiem myszy, po prawej stronie wywołujemy pływające menu, w którym wybieramy polecenie „usuń”. W wyświetlonym oknie dialogowym wybierz kierunek usuwania: z przesunięciem w lewo lub w górę.
- Jak usunąć hasło programu Excel
Otwórz nazwę chronionej hasłem książki (pliku). Aby to zrobić, wybierz „zapisz jako” iw oknie dialogowym zapisywania plików kliknij menu „serwis” (lewy dolny róg), a następnie „ustawienia ogólne”. W polach „Hasło do otwarcia” i hasło do zmiany „gwiazdki są usuwane. Dalej „Ok” i „Zapisz”. W nowym oknie kliknij przycisk „Tak”, aby zastąpić plik chroniony hasłem nowym.
- Jak usunąć arkusz w programie Excel
Arkusze w Excelu są podzielone na dole ekranu w postaci kart „Arkusz1”, „Arkusz2” i tak dalej. Po najechaniu kursorem myszy na kartę i kliknięciu prawym przyciskiem myszy pojawi się pływające menu, w którym należy wybrać element Usuń. Pusty arkusz zniknie, a zawierające go informacje będą pytać o potwierdzenie.
- Jak usunąć kolumnę w programie Excel
Wybierz żądaną kolumnę, klikając jej literę w górnej części okna, i kliknij prawym przyciskiem myszy. W pływającym menu wybierz „Usuń”. Kolumna zostanie usunięta, niezależnie od tego, czy jest pusta, czy zawiera informacje.
widoki
Co możesz zauważyć od razu?