- Jak utworzyć tabelę w MS Word
- Jak utworzyć tabelę w MS Excel
- Opcja 1. Tabela za jednym kliknięciem.
- Opcja 2. Draw - łatwe!
- Opcja 3. I trochę więcej o tabelach Word 2013 ...
- PS
Domyślnie program do edycji tekstu WordPad jest zainstalowany w dowolnym Wersje systemu Windows . Jest to bardzo proste, wygodne, ale ma ograniczone funkcje formatowania, projektowania. W szczególności WordPad nie ma możliwości tworzenia tabeli, chociaż można ją importować z „przyjaznego” programu i edytować.
Uruchom WordPad za pomocą „Start”, wybierając „Wszystkie programy” → „Akcesoria”. Umieść kursor w miejscu, w którym chcesz utworzyć tabelę. Możesz zaimportować tabelę, na przykład z Excela, Microsoft Works. Wybierz „Wstaw” → „Obiekt” w górnym panelu. Pojawi się okno, w jego lewej części musisz umieścić znak na słowach „Utwórz nowy”. Obok okna „Typ obiektu” określ program, w którym zostanie utworzona tabela (na przykład Excel).
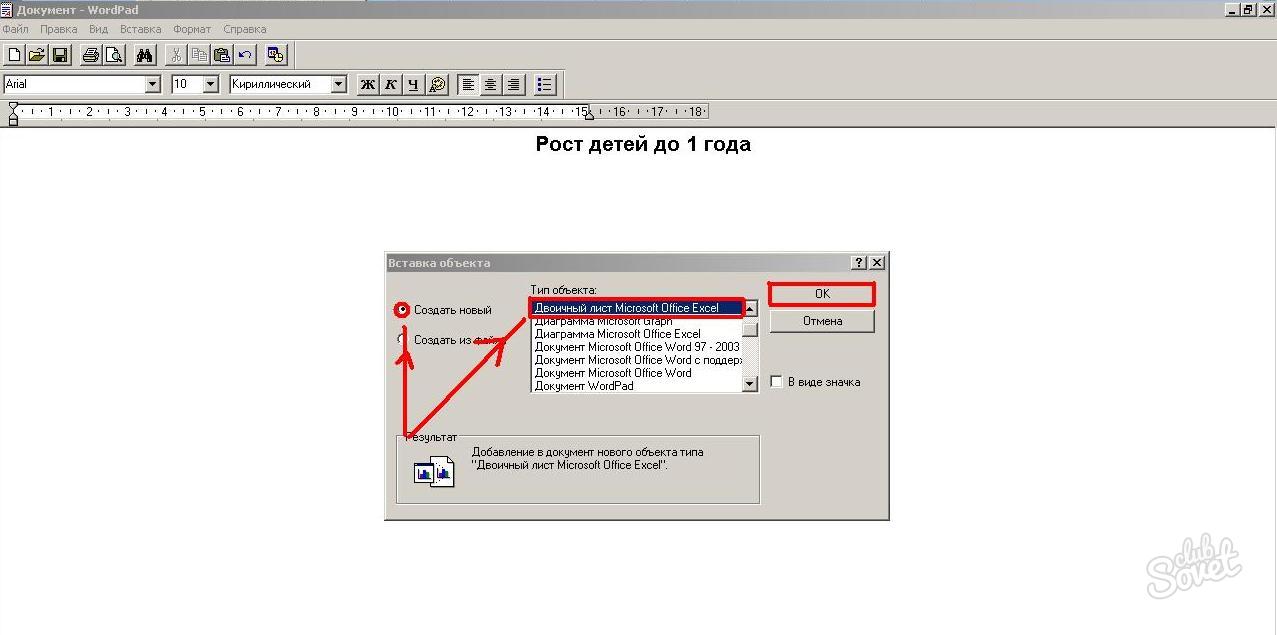
Zostanie otwarte okno określonego typu dokumentu, w którym należy utworzyć wymaganą tabelę. W nagłówku możesz połączyć komórki, klikając specjalny przycisk (najpierw zaznacz je myszką).
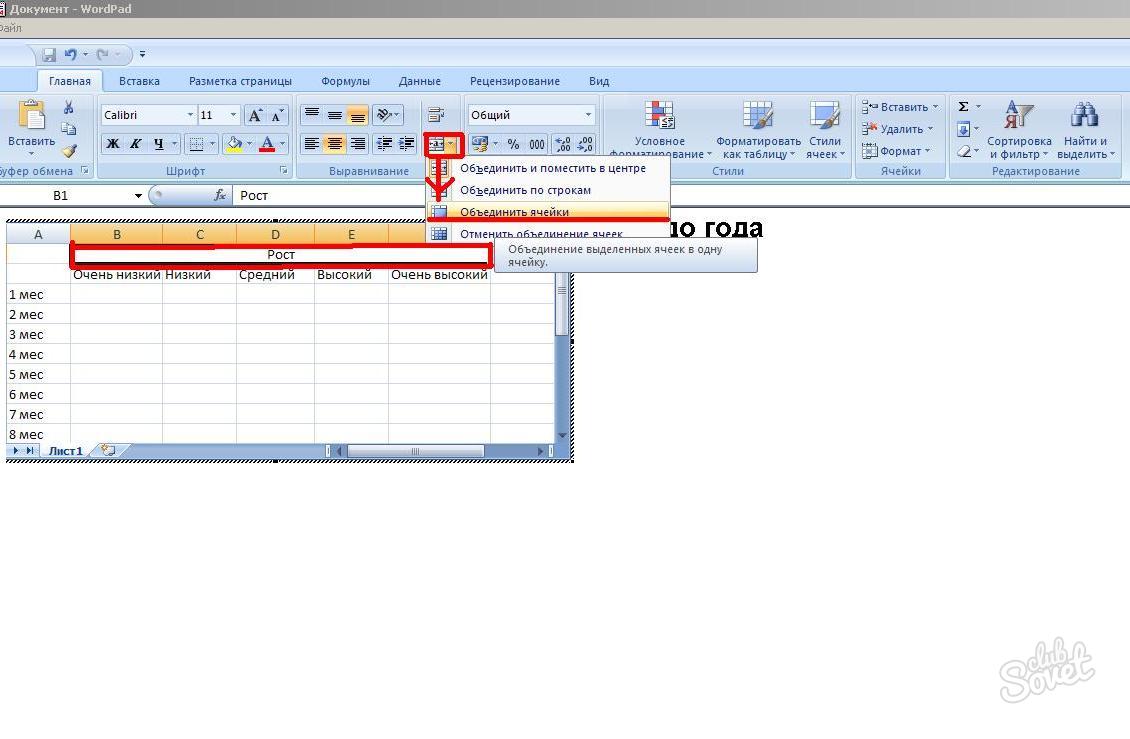
Możesz zmienić kolor, styl, rozmiar czcionki, wypełnienie, wyrównanie tekstu - wykonaj wszystkie czynności dostępne w programie Excel. Aby opuścić okno edycji, kliknij dwukrotnie puste pole. Aby zmienić dane, wykonaj te same kroki w tabeli.
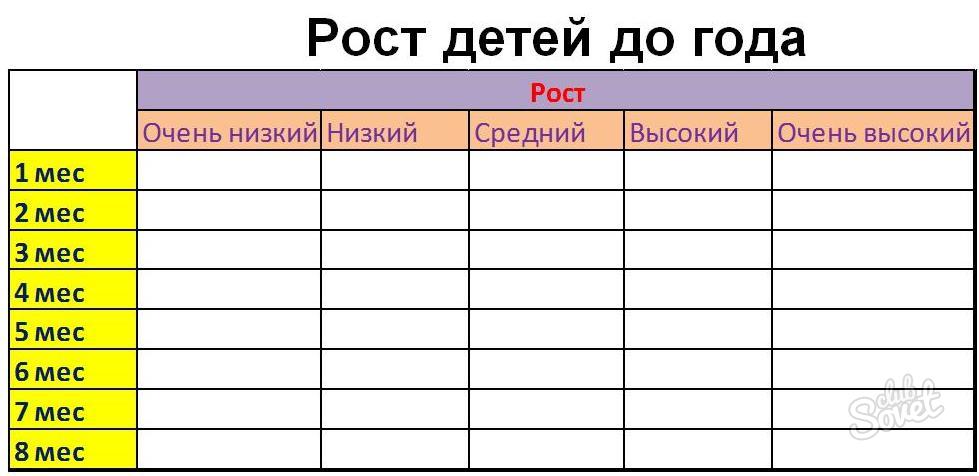
Tworzenie tabeli w programie WordPad kończy się niepowodzeniem, ale importowanie jest łatwe i proste. Dostępna jest cała funkcjonalność edytora, w którym zostanie utworzona tabela.
Jak stworzyć stół?
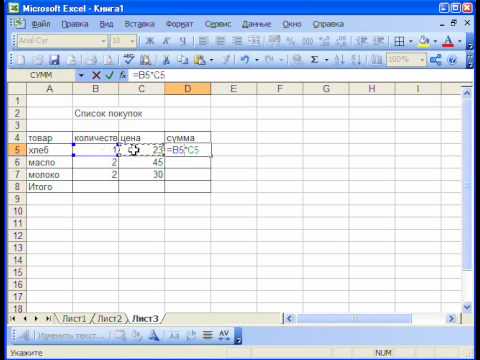
Podczas pracy z dokumentami potrzeba wstawiania tabeli do tekstu lub tworzenia arkusza kalkulacyjnego do obliczeń występuje bardzo często. Mimo to pytanie „Jak stworzyć stół?” Pozostaje istotne dla wielu użytkowników. Program Microsoft Office pozwala tworzyć tabele w kilku aplikacjach.
Jak utworzyć tabelę w MS Word
W plik tekstowy Tabele zapewniają widoczność informacji, pozwalają sortować dane według żądanego parametru. W tabeli można ustawić wymaganą liczbę wierszy i kolumn, wykonywać działania na ich komórkach (usuwać, łączyć, dostosowywać rozmiar), wstawiać tekst, obrazy, wykresy do komórek.
Zanim utworzysz tabelę, wybierz wymaganą liczbę wierszy i kolumn. Następnie wykonaj poniższe proste kroki:
- ustaw kursor w żądanym miejscu;
- kliknij kolejno Tabela - Wstaw - Tabela;
- w oknie Wstaw tabelę określ wymaganą liczbę wierszy i kolumn;
- W dolnej części okna możesz dostosować szerokość kolumn, domyślnie jest to stała szerokość;
- Kliknij przycisk OK, a tabela zostanie wstawiona do dokumentu.
W edytorze tekstu możesz także tworzyć narysowane tabele. ? Po kliknięciu przycisków Tabela - Narysuj tabelę, kursor przybiera postać ołówka i pozostaje tylko narysować tabelę o żądanym rozmiarze i podzielić ją na wiersze i kolumny. Ta opcja jest przydatna do tworzenia złożonej tabeli.
Jak utworzyć tabelę w MS Excel
MS Excel jest zaprojektowany do bezpośredniego tworzenia tabel i wykonywania w nich obliczeń matematycznych. Obszar roboczy arkusza to tabela z nieograniczoną liczbą komórek.
Pierwsza linia zwykle tworzy nagłówek tabeli. Jest to główny etap tworzenia tabeli, ponieważ ze względu na niepoprawną kompilację nagłówka konieczne jest ponowne wykonanie całej tabeli. Jeśli nazwy elementów nie mieszczą się w komórkach, ich szerokość można zwiększyć, przeciągając linię oddzielającą kolumny. Wysokość rzędu można regulować w ten sam sposób. Aby czapka wyróżniała się z tabeli, możesz zmienić czcionkę lub zaznaczyć czapkę innym kolorem.
Po narysowaniu czapek możesz zacząć wypełniać tabelę. Zauważ, że komórki tabeli na wydruku nie będą miały granic dzielących. Aby je zaznaczyć, musisz wybrać tabelę, z menu kontekstowego prawego przycisku myszy wybierz element „Formatuj komórki”. W oknie, które zostanie otwarte, na zakładce „Granica” możesz wyznaczyć zewnętrzne, wewnętrzne granice, wskazać grubość i rodzaj linii podziału.
Eksportując tabelę z MS Excel, możesz również użyć MS Word. Aby to zrobić, na górnym pasku menu kliknij Wstaw - Obiekt - Arkusz Microsoft Excel.
Edytor tekstu Słowo jest dobre nie tylko do tworzenia tekstów, ale także do wstawiania i rysowania tabel. Tabele mogą być potrzebne dla zupełnie innych potrzeb, ale na ogół mają jedno zadanie - usystematyzować informacje, żeby tak powiedzieć, uporządkować wszystko. W przypadku Worda nie będą to półki, ale kolumny i linie. Więc idziemy.
Opcja 1. Tabela za jednym kliknięciem.
W górnym poziomym menu narzędzi dokumentu wybierz element „Wstaw”, a następnie „Tabela”. Po kliknięciu „Tabeli” lewym przyciskiem myszy pojawi się okno. Interesują nas komórki - małe kwadraty, jeśli najedziesz kursorem na nie, możesz wybrać liczbę poziomych i pionowych kolumn przyszłej tabeli. Zobacz dokładnie, ile kolumn zostało utworzonych, możesz natychmiast. Wszystko jest proste i intuicyjne. Dodatkowo zajmuje to minimum czasu. W wynikowej etykiecie wprowadź niezbędne dane. Należy zauważyć, że tabela Word, w przeciwieństwie do obliczeń nie, zgodnie z formułą nie oblicza zatem, że obliczenia cyfrowe nie są dla Word-y.
Ale są przypadki, w których nie ma wystarczającej liczby komórek. Następnie liczba kolumn w tabeli jest ustawiana ręcznie. Zrób to całkiem łatwe. Pozostajemy w zakładce „Tabela”, dopiero teraz zwracamy uwagę na wiersz „Wstaw tabelę”. Kliknij na niego lewym przyciskiem myszy. W otwartym oknie śmiało zapisujemy liczbę pionowych kolumn i poziomych rzędów. Taka ręczna recepta jest niezastąpiona, jeśli tabela musi być bardzo duża, ponieważ wtedy może być więcej niż kilkanaście rzędów. Będzie tak wyglądać w programie Word:
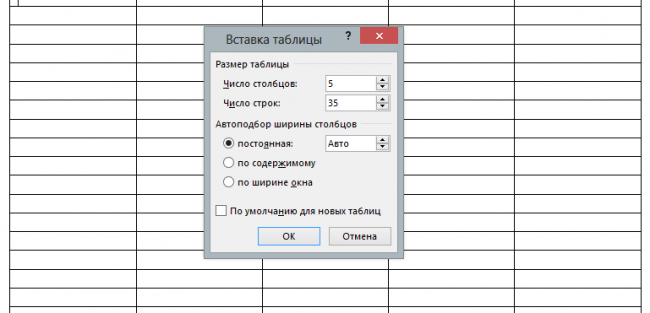
Opcja 2. Draw - łatwe!
Jeśli nadal nie jesteś przyzwyczajony do szukania łatwych sposobów, a następnie myszy komputerowej w dłoniach, narysujemy z nią stół. Nadal pozostają w „Tabeli”, ale tym razem wybierz wiersz „Narysuj stół”. Po kliknięciu na dokumencie pojawi się ołówek, który utworzymy. Aby to działało, przytrzymaj lewy przycisk myszy. W ten sposób rysujemy ramkę stołu, czyli tworzymy prostokąt lub kwadrat, jak chcesz. Wewnątrz powstałej bazy narysuj linię za pomocą tego samego ołówka. Oczywiście linie będą pionowe i poziome. Tutaj ważne jest obserwowanie odległości między kolumnami a liniami, ponieważ sami rysujemy, więc dokładność tabeli zależy od nas. Praca jest żmudna, ale warto, jeśli chcesz, aby Twój znak różnił się od innych;)
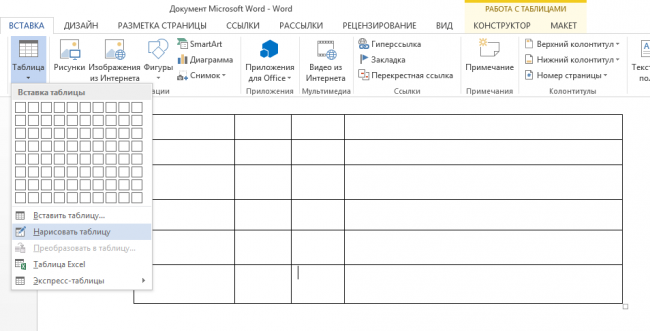
Opcja 3. I trochę więcej o tabelach Word 2013 ...
Zanim skończymy, porozmawiajmy o kilku typach tabel. Word daje nam możliwość wstawienia arkusza kalkulacyjnego Excel do dokumentu, jeśli to konieczne. Aby to zrobić, na rozwijanej karcie „Tabela” wybierz wiersz „ Arkusz kalkulacyjny Excel „ W wyniku kliknięcia lewym przyciskiem myszy pojawi się odpowiednia tabela, w której można już wykonać wszystkie ważne obliczenia. W tym przypadku górny pasek narzędzi, jeśli klikniemy komórkę tabeli, zmieni się trochę. Sugeruje to, że zaczęliśmy pracować z programem Excel.
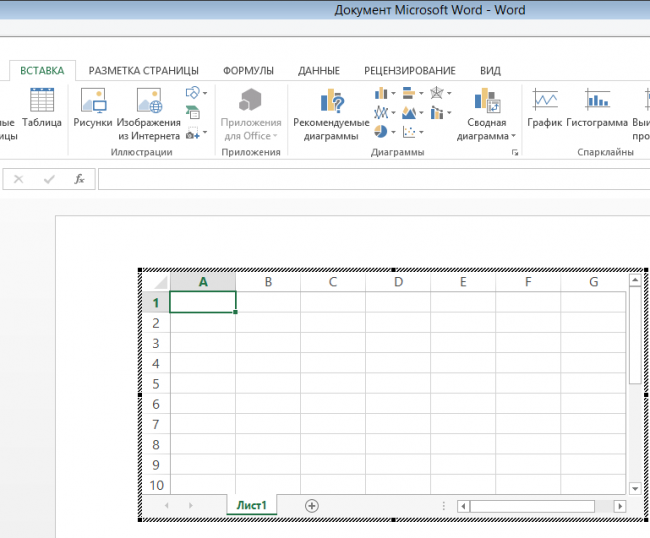
Miłym dodatkiem do programu Word była możliwość tworzenia tabel Express. Mówiąc najprościej, jest to taki ciąg znaków w tym samym menu „Tabela”, po kliknięciu wypada gotowe stoły z już zapisanymi danymi. Powiedzmy, że jeśli potrzebujesz listy czegoś, ale chcesz zaoszczędzić czas na jej pisanie, chcesz, aby stół wyglądał atrakcyjnie, to ten element jest dla Ciebie. Wystarczy tylko poprawić liczby lub słowa, ale poza tym wszystko jest bardzo piękne. Jesteśmy również zadowoleni z obecności w tabelach Express edytowalnych kalendarzy.
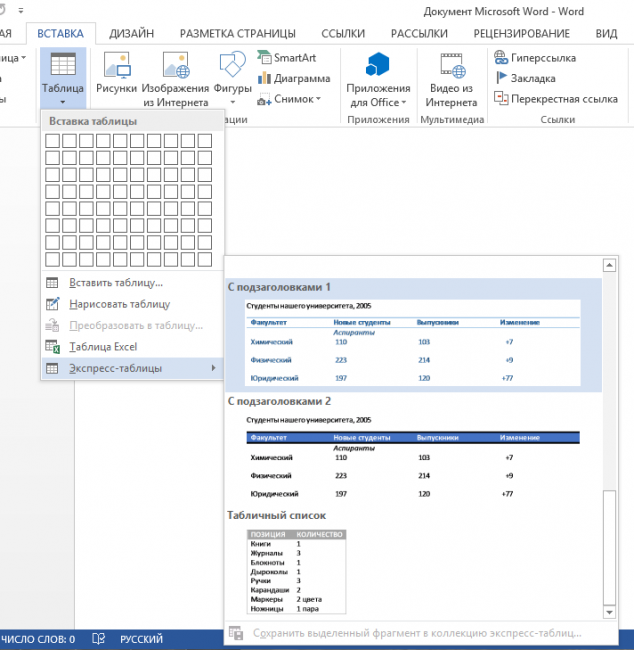
PS
Teraz, kiedy przełączyliśmy się na „ty” Tabele słów , nie ma wątpliwości, że każda informacja będzie zawsze czysta. I niech wszystko będzie na swoim miejscu nie tylko w dokumentach, ale także w życiu.
Jak stworzyć stół?
