- Zrzut ekranu
- Wyświetl w odtwarzaczu
- VLC Media Player
- Klasyczny odtwarzacz multimedialny
- Youtube
- Jak zrobić zdjęcie w Sony Vegas
- Zapisz ramkę
- Jak zrobić zdjęcie z wideo za pomocą VLC Player
- Jak zrobić zdjęcie z filmu za pomocą Media Player Classic
- Jak zapisać klatkę wideo w programie GOMPlayer
- Jak zapisać ramkę z filmu w KMPlayer

Dzień dobry wszystkim moim drogim przyjaciołom i czytelnikom. Nie jest tajemnicą, że jestem teraz. Więc musisz umieścić główne (główne) zdjęcie na swoich postach. A jeśli jest to wideo, podgląd powinien być ustawiony jako ramka z tego filmu. Często muszę robić zrzuty ekranu z wideo (nie tylko w ramach projektu), a tutaj pomyślałem, że taka funkcja może być przydatna dla wielu.
Zebrałem dla ciebie kilka najlepszych sposobów, według mnie, jak wyciąć klatkę z filmu, tak aby w przyszłości można było użyć tej ramki do dowolnego celu. Podoba ci się pomysł? Więc zacznijmy!
Zrzut ekranu
A tak przy okazji, jeśli chcesz zrobić migawkę fragmentu filmu, radzę użyć programu innej firmy, zamiast wklejać go do farby. Możesz wziąć dowolny program, na przykład Lightshot lub Joxi. O Lightshot można przeczytać w tym samym artykule. Wystarczy wybrać żądany obszar i zapisać.
Wyświetl w odtwarzaczu
Tworzenie zrzutów ekranu jest tematem uniwersalnym i dla wielu ta procedura wydaje się ponura i niewygodna. Dlatego, jeśli wolisz oglądać filmy (filmy) przez odtwarzacze na komputerze, to pokażę ci również, jak osiągnąć nasze cele i odizolować ramkę. Na przykład pokażę tę akcję na dwóch najpopularniejszych odtwarzaczach wideo.
VLC Media Player
Bardzo dobry gracz , które zyskały naszą popularność stosunkowo niedawno. Wewnątrz znajduje się własna funkcja migawki.
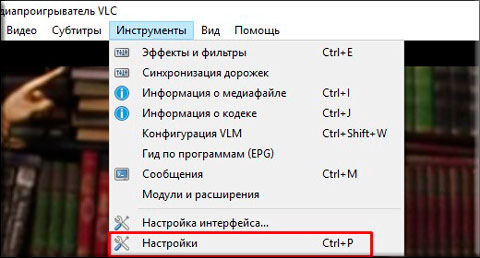
Wszystko Następnie możesz przejść do folderu określonego w ustawieniach i cieszyć się zdjęciem zrobionym z filmu. Po prostu? Łatwiejsze nigdzie)
Klasyczny odtwarzacz multimedialny
Wiem, że wielu ludzi korzysta Odtwarzacz multimedialny Klasyczny. W rzeczywistości jest to bardzo fajny odtwarzacz i zwykle jest dostarczany z pakietem K-Lite Codec Pack (ale generalnie jest pobierany oddzielnie). No cóż. Chodźmy lepiej na najsmaczniejsze.
Nie ma potrzeby tworzenia żadnych katalogów, ponieważ zrzuty ekranu zostaną zapisane, tj. Sam wybierzesz ścieżkę podczas zapisywania.
Aby to zrobić, uruchom claccic filmu na odtwarzaczu multimedialnym i wybierz menu „Plik” - „Zapisz obraz”. Jeszcze szybciej użyje kombinacji ALT + I. Wszystko I bez zbędnych ruchów. Zdjęcie jest gotowe.
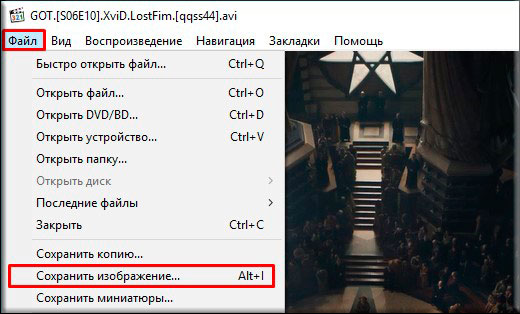
Youtube
Odkąd zacząłem mówić o moich studiach u mistrza projektów społecznych, powiem ci, jak robić szybkie zrzuty ekranu na YouTube za pomocą Google Chrome.
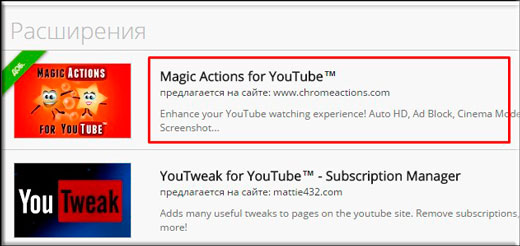
Cóż, prawie wszystko. Zobacz, ile różnych sposobów, a to nie wszystko. Więc myślę, że teraz z tym nie powinieneś mieć problemów.
Cóż, w zasadzie to wszystko, co chciałem ci powiedzieć w dzisiejszym artykule. Jeśli spodobał Ci się ten artykuł, upewnij się, że subskrybujesz aktualizacje mojego bloga, aby zawsze być świadomym wszystkich najciekawszych. I oczywiście zawsze czekam na ciebie ponownie na stronach mojej strony. Powodzenia. Pa pa!
Z poważaniem, Dmitry Kostin.
Zamrożona ramka to statyczna ramka, która na chwilę utrzymuje się na ekranie. W rzeczywistości robi się to po prostu, dlatego ta lekcja edycji wideo w Sony Vegas nauczy Cię robić to bez dodatkowego wysiłku.
Jak zrobić zdjęcie w Sony Vegas
1. Uruchom edytor wideo i prześlij wideo, w którym chcesz utworzyć nieruchomy obraz na osi czasu. Najpierw musisz skonfigurować podgląd. W górnej części okna podglądu wideo znajdź przycisk menu rozwijanego Jakość podglądu, w którym wybierz opcję Najlepsza -> Pełny rozmiar.
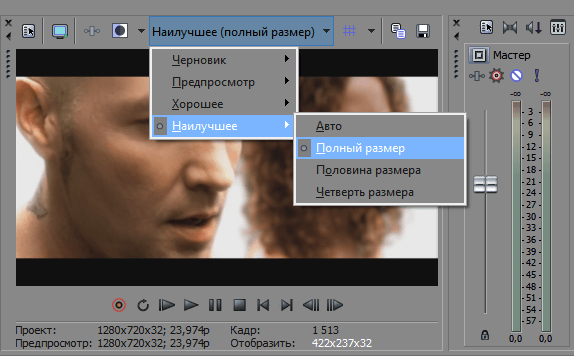
2. Następnie na osi czasu przesuń suwak do ramki, która ma być statyczna, a następnie w oknie podglądu kliknij przycisk w postaci dyskietki. Robisz więc migawkę i zapisujesz ramkę w formacie * .jpg.
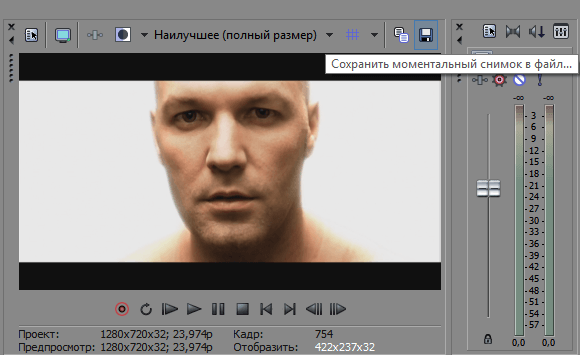
3. Wybierz, gdzie zapisać plik. Teraz naszą ramkę można znaleźć w zakładce „Wszystkie pliki multimedialne”.
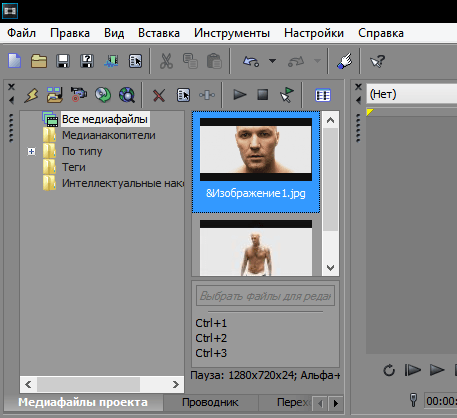
4. Teraz możesz wyciąć wideo na dwie części za pomocą klawisza „S” w miejscu, w którym zrobiliśmy ramkę, i wstawić tam zapisany obraz. Tak więc za pomocą prostych działań uzyskaliśmy efekt „zamrożenia klatki”.
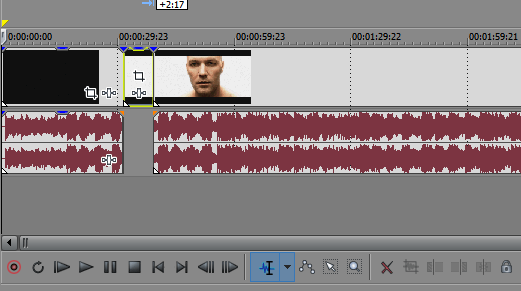
To wszystko! Jak widać, tworzenie efektu migawki w Sony Vegas jest całkiem proste. Możesz włączyć fantazję i stworzyć ładną ciekawe filmy używając tego efektu.
Czasami chcesz zatrzymać się na chwilę od klipu wideo. Ramka i ciesz się zdjęciem każdego dnia. Lub nawet ustawić jako tapetę pulpitu. A piękny obraz i społecznie. sieci dobrze by się chwaliły. W tym artykule dowiesz się, jak łatwo zapisać obraz z filmu za pomocą prostego odtwarzacza.
Nie możemy stale przełączać się do trybu fotografowania iz powrotem podczas fotografowania. W tym przypadku brakuje wielu interesujących momentów, a tym bardziej, jeśli aparat jest zamontowany na statywie, a my jesteśmy trzy metry od aparatu.
Załóżmy, że możemy zrobić zdjęcie z ekranu monitora w ciągu kilku sekund. Następnie wklej do dowolnego edytora zdjęć i zobacz go tam. Wszystko to odbywa się za pomocą jednego kliknięcia przycisku „zrzut ekranu” lub „PrintScreen” w prawym górnym rogu klawiatury. Kto jak. Ale dzięki wideo ta metoda nie jest przejażdżką. Próbowałem zapisać różnych graczy . Obraz był całkowicie czarny lub zniekształcony. Ponadto wszystko to było widoczne na obrazie jako odtwarzacz ramek.
Nie chciałem przeszukiwać Internetu w poszukiwaniu specjalnego programu, ponieważ i tak ich nie użyjesz. I nie trzeba zaśmiecać komputera nadmiarem śmieci. W tym celu użyjemy programu, który będzie nam przydatny w przyszłości do słuchania muzyki i oglądania filmów. Tak, jest to odtwarzacz multimedialny, w którym istnieje funkcja przechwytywania klatki z wideo.
Zapisz ramkę
Media Player Classic
W większości przypadków ten odtwarzacz jest standardową aplikacją system operacyjny okna Nie będzie potrzeby pobierania go z Internetu. Wybierz plik wideo i kliknij go prawym przyciskiem myszy. W wyświetlonym oknie wybierz „Graj w MPC”. Jeśli nie ma takiego elementu, kliknij „Otwórz za pomocą” i wybierz „Media Klasyczny gracz „ Naciskając lewy klawisz, rozpocznij film.
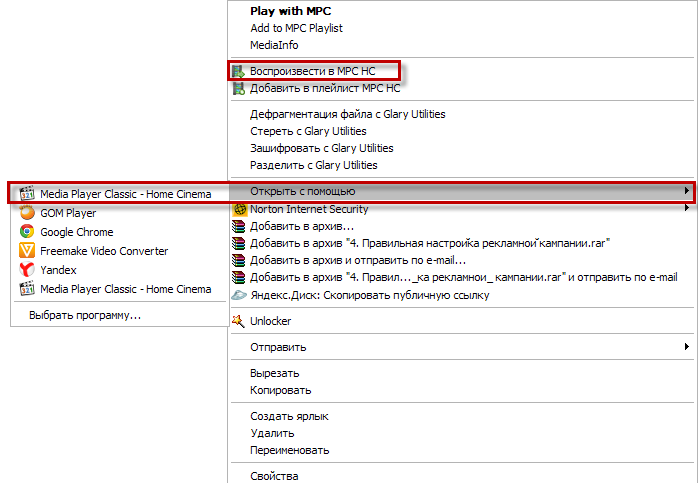
Film jest odtwarzany, aw międzyczasie czekamy na moment, w którym konieczne będzie wstrzymanie, aby wyodrębnić obraz w oddzielnym pliku.
Czytaj więcej:
Następnie na pasku narzędzi odtwarzacza w zakładce „Plik (plik)” szukamy „Zapisz obraz (zapisz obraz)”. Przy okazji, w przeciwieństwie do tej funkcji, zobaczysz kombinację klawiszy Alt + I. Są to klawisze skrótów dla tej funkcji „”.
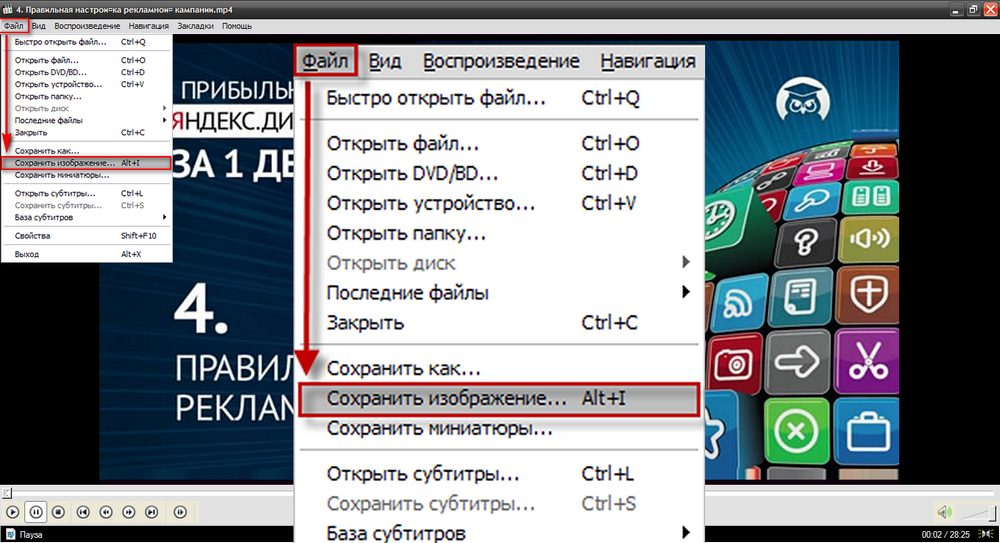
Kliknij Zapisz. Podczas zapisywania otrzymamy wybór formatów obrazów. Na wszelki wypadek zapisz dwie ramki różnych formatów (JPG i PNG). Faktem jest, że niektóre edytory zdjęć mogą nie widzieć jednego lub innego formatu obrazu.
Stamtąd powstałe zdjęcie, otwórz program Paint (Start - Wszystkie programy - Akcesoria - Paint) i naciśnij kombinację klawiszy Ctrl + V. Obraz pojawi się w oknie edytora i trzeba będzie tylko zapisać wynikową ramkę.
Jeśli nie chcesz mieszać z edytorem graficznym i masz zainstalowany program Light Alloy (jeśli nie, pobierz go na oficjalnej stronie www.light-alloy.ru ), otwórz film za pomocą tego programu i wstrzymaj odtwarzanie. Teraz naciśnij klawisz F12. Ramka zostanie zapisana jako zdjęcie, a na ekranie pojawi się ścieżka do folderu, w którym program zapisał wyciętą ramkę. W ustawieniach programu możesz wybrać folder, w którym powinny być zapisywane odebrane ramki.
W Internecie można znaleźć zabawne animowane obrazy wykonane z fragmentów wideo. Cięcie takiej animacji nie jest trudne, wystarczy zapisać fragment pliku źródłowego jako sekwencję klatek i złożyć je w program, który może pracować z animowanymi obrazami.
Będziesz potrzebować
- - program VirtualDub;
- - Program Photoshop.
Instrukcja
Aby utworzyć sekwencję ramek, otwórz plik, z którego chcesz wyciąć animację w VirtualDub za pomocą Ctrl + O lub za pomocą polecenia Otwórz plik wideo z menu Plik.
Znajdź ramkę, z której zaczyna się interesujący Cię fragment. Można to zrobić, odtwarzając wideo za pomocą przycisku Odtwórz. Jeśli plik jest długi, przesuń suwak za pomocą myszy, co można zobaczyć pod oknem podglądu. Możesz przesuwać ramkę do przodu lub do tyłu za pomocą klawiszy strzałek.
Ustaw początek przejścia za pomocą opcji Ustaw wybór początku z menu Edycja. Przewiń wideo do końca interesującego cię fragmentu i określ koniec zaznaczonego obszaru za pomocą opcji Koniec wyboru z tego samego menu.
Zapisz wybrany fragment jako oddzielne obrazy. Możesz to zrobić za pomocą opcji Sekwencja obrazów z grupy Eksportuj menu Plik. Określ folder, w którym będzie przechowywana cała sekwencja obrazów i format zapisanych plików. Jeśli chcesz kontrolować kompresję ramek, wybierz format JPEG. Stopień kompresji obrazu można dostosować w tym samym oknie za pomocą suwaka. Proces zapisywania ramek rozpocznie się po kliknięciu przycisku OK.
Jeśli nie ustawisz innych ustawień, ramki zostaną zapisane z numerem kolejnym w nazwie pliku. Otwórz pierwszy plik z zapisanej sekwencji w edytorze Photoshop.
Otwórz paletę animacji za pomocą opcji Animacja z menu Okno. Paleta pojawi się z pierwszą ramką, która już w niej istnieje. Dodaj drugą klatkę, naciskając przycisk ostatniego podwajania, który wygląda jak arkusz z zakrzywionym rogiem.
Umieść opcję z menu Plik wklej do otwórz dokument kolejna ramka w kolejności. Zauważysz, że obraz w drugiej klatce palety animacji uległ zmianie. Dodaj kolejną ramkę do animacji i umieść następujący obraz w porządku w dokumencie za pomocą opcji Umieść. W ten sposób wstaw wszystkie zapisane ramki.
Dostosuj czas trwania klatek w animacji. Aby to zrobić, wybierz pierwszą klatkę i naciskając klawisz Shift, kliknij ostatnią klatkę. Kliknij strzałkę u dołu dowolnej ramki i wybierz czas trwania ramki z listy lub wprowadź dowolną wartość.
Jeśli chcesz, możesz przyciąć animację, odcinając dodatek za pomocą narzędzia do przycinania. Opcja Rozmiar obrazu z menu Obraz pomaga zmienić liniowe wymiary obrazu.
Animacja wycięta z wideo jest zapisywana za pomocą opcji Zapisz dla Internetu z menu Plik.
Podobne filmy
Źródła:
- Lekcje tworzenia animacji w Photoshopie
Nie zawsze, fotografując wszystko, możesz uchwycić dokładnie to, co chciałeś uzyskać. Często, gdy patrzysz na zdjęcie na komputerze, zaczynasz rozumieć, że całe zdjęcie wymaga tylko określonego fragmentu. Czasem potrzebny jest fragment zdjęcia, jeśli chcesz zrobić z niego awatara sieć społecznościowa lub forum, lub jakiś rodzaj kolażu. W tym artykule dowiesz się, jak wyciąć fragment ze zwykłego zdjęcia za pomocą różnych programów.
Instrukcja
Najłatwiejszą opcją jest użycie program Adobe Photoshop. Otwórz program i prześlij zdjęcie, które chcesz przyciąć. Na pasku narzędzi znajdź narzędzie Kadrowanie, którego ikona wygląda jak czarna ramka. Użyj lewego przycisku myszy, aby zaznaczyć prostokątny fragment na zdjęciu, opraw go w oko lub podaj wymagane wymiary w górnym panelu i naciśnij Enter. Zapisz nowy obraz pod dowolną nazwą.
Ponadto fragment obrazu można uzyskać przez wycięcie zdjęcia z filmu. Aby to zrobić, otwórz wideo na pasku serii ujęć i wybierz żądaną ramkę na ekranie podglądu. Pod ekranem kliknij ikonę kamery (Przechwyć) - wybrana klatka zostanie zapisana w formacie jpeg i automatycznie zostanie przypisana nazwa z godziną i datą bieżącego dnia.
Aby wyciąć zdjęcie w programie Corel Photo Paint, prześlij zdjęcie, a następnie wybierz sekcję „Obraz” w menu, a następnie Laboratorium wycinków. W wyświetlonym oknie wybierz myszką żądany fragment wybranego zdjęcia - użyj lewego klawisza, aby narysować linię obramowania fragmentu, a prawym klawiszem usuń linie. Zakreśl żądany fragment, wypełnij obszar wynikowy i kliknij OK. Zapisz wycięty obraz.
Następnie otwórz, jeśli to konieczne, inny obraz, do którego chcesz wkleić wycięty kawałek. Skaluj je do tego samego rozmiaru i proporcji, wklej fragment we właściwym miejscu obrazu, wyeksportuj wynikowy plik i zapisz go w formacie jpeg.
Źródła:
- wyciąć na zdjęciu
Czasami chcesz zapisać zabawne i niezapomniane chwile z filmu . Istnieje duża liczba edytorów programów, które pozwalają to zrobić bez większych trudności. Pomogą zapisać pewien segment lub ramkę z filmu w formacie wideo lub obrazu.
Będziesz potrzebować
- - Oprogramowanie do przechwytywania wideo lub obrazów (VirtualDub, Fraps) lub odtwarzacz multimedialny z odpowiednią funkcją.
Instrukcja
Jeśli chcesz zapisać pewien fragment filmu jako wideo, pomoże Ci edytor Virtual Dub. Jest to darmowy program, który pozwala wyciąć pewien punkt lub odwrotnie, zapisać go jako osobny plik. właściwy film przez odpowiednią pozycję w menu („Plik” - „Otwórz plik wideo”). Następnie ustaw suwak paska postępu w żądanej pozycji (do początkowej klatki) i naciśnij przycisk „Dom” na klawiaturze. Następnie za pomocą strzałek lub kursora suwak przesuwa się do pozycji końcowej, w której naciśnięty jest przycisk „Koniec”. Wybrany fragment jest zapisywany za pomocą klawisza F7, a także Virtual Dub pozwala zapisać jedną konkretną ramkę, w tym celu należy ustawić suwak i nacisnąć klawisze Ctrl i 1 w ten sam sposób, po czym obraz pojawi się w schowku. Można go wstawić do standardowego programu Paint lub innego edytora graficznego i zapisać go w żądanym formacie.
Nierzadko podczas oglądania wideo konieczne jest zapisanie klatki z filmu, albo mówią, aby zrobić zdjęcie z filmu. W tym artykule omówimy, jak to się robi na przykładzie czterech popularnych.
Jak zrobić zdjęcie z wideo za pomocą VLC Player
VLC Player - jeden z najpopularniejszych obecnie odtwarzaczy wideo. VLC Player zdobył swoją popularność dzięki prostemu interfejsowi i obsłudze wszystkich niezbędnych funkcji. Wśród tych funkcji jest tworzenie zdjęć z wideo. Aby zrobić zdjęcie z wideo za pomocą Odtwarzacz VLC musisz otworzyć rozwijane menu „Wideo” i wybrać „Migawka”.
Następnie program zapisze bieżącą ramkę jako oddzielne zdjęcie. Dla wygody możesz zatrzymać wideo, a następnie użyć tej funkcji. Wszystkie zapisane ramki będą w folderze C: Użytkownicy Nazwa użytkownika Zdjęcia. Możesz je również znaleźć w bibliotece „Obrazy”.
Jak zrobić zdjęcie z filmu za pomocą Media Player Classic
Media Player Classic to kolejna bardzo popularne wideo gracz. Jeśli go użyjesz, aby zrobić zdjęcie z filmu, musisz otworzyć menu rozwijane „Plik” i wybrać element „Zapisz obraz”.
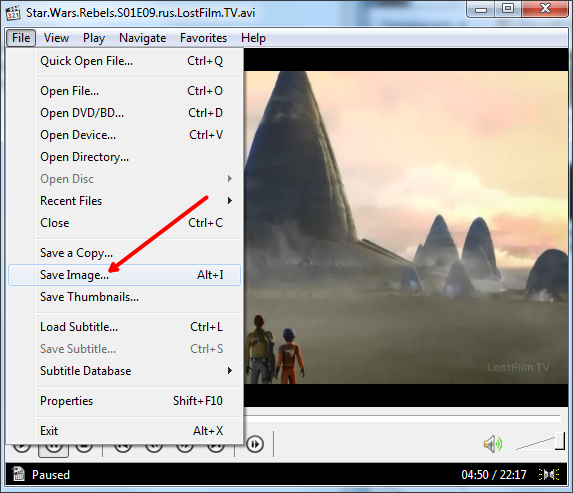
Następnie pojawi się okno, w którym należy określić folder do zapisania tej ramki. Należy również zauważyć, że w Media Player Classic można zapisywać ramki za pomocą kombinacji klawiszy ALT + I, bez otwierania menu „Plik”.
Oprócz zapisywania pojedynczej klatki w Media Player Classic możesz tworzyć klatki z filmu. Aby to zrobić, otwórz menu „Plik” i wybierz „Zapisz miniatury”.
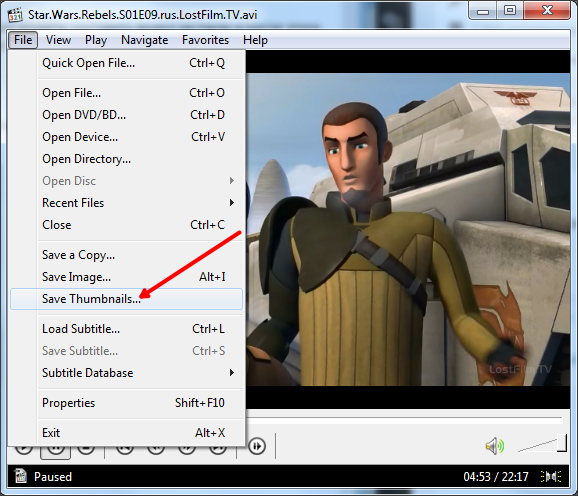
Rezultatem jest obraz jak na zrzucie ekranu (poniżej).
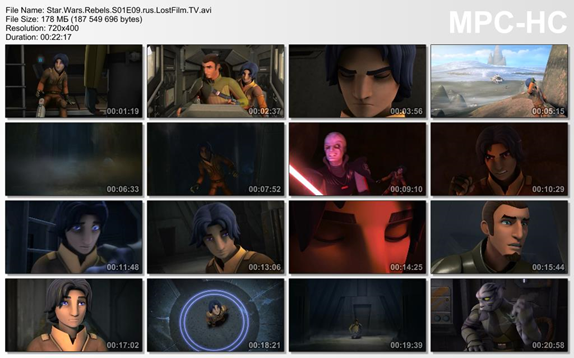
Na tym zdjęciu wyświetlana jest nazwa pliku wideo, jego rozmiar, czas trwania i rozdzielczość. Pod tymi informacjami wycina się klatki z wideo z wyświetlaniem czasu.
Jak zapisać klatkę wideo w programie GOMPlayer
Jeśli używasz odtwarzacza multimedialnego GOMPlayer, w celu zapisania zdjęcia z filmu musisz kliknąć prawym przyciskiem myszy na wideo i wybrać element „Wideo - Zapisz bieżącą ramkę” w menu, które się pojawi. W tym celu możesz użyć kombinacji klawiszy CTRL + E.
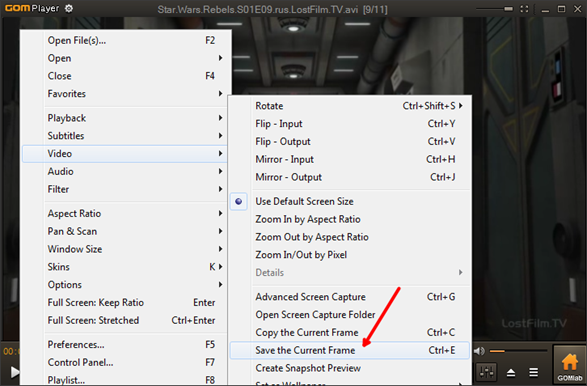
Podobnie jak w Media Player Classic, w programie GOMPlayer można wycinać wideo z klatek. Aby to zrobić, użyj funkcji „Wideo - Utwórz podgląd migawki”.
Jak zapisać ramkę z filmu w KMPlayer
Jeśli używasz KMPlayer do oglądania wideo, aby zapisać klatkę z wideo, musisz kliknąć prawym przyciskiem myszy na wideo i otworzyć menu „Capture - Capture the source frame”. Następnie na ekranie pojawi się okno, w którym wystarczy zapisać wynikową ramkę w dowolnym folderze.
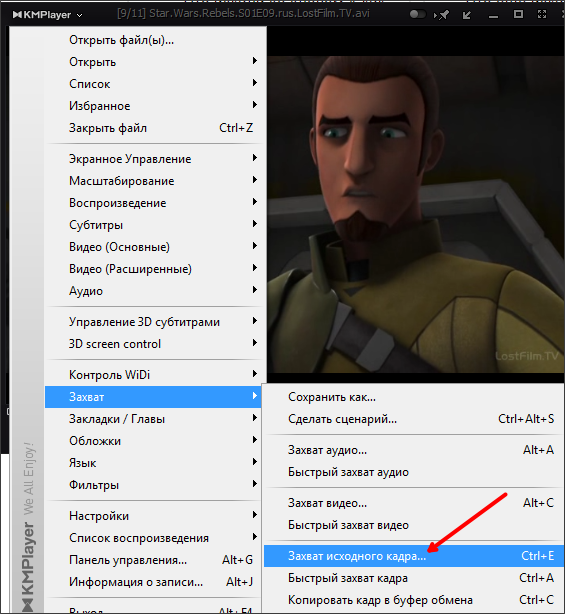
Również w KMPlayer jest funkcja o nazwie „Ekstrakcja klatek”, można ją uruchomić za pomocą menu „Przechwyć” lub używając kombinacji klawiszy CTRL + G. Po uruchomieniu tej funkcji na ekranie pojawi się małe okno, w którym można skonfigurować automatyczne zapisywanie ramki. Na przykład można skonfigurować, aby zapisywać co setną klatkę lub jedną klatkę na sekundę.
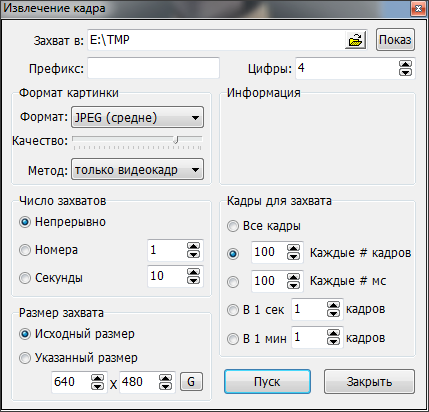
Po wybraniu żądanych ustawień w oknie „Wyodrębnianie klatek” rozpocznij odtwarzanie wideo i kliknij przycisk „Start”. Następnie program rozpocznie zapisywanie ramek w określonym folderze.
Podoba ci się pomysł?Po prostu?
