- Konto gościa Windows
- OPCJA 1: Użyj wiersza poleceń, aby utworzyć konto gościa w „Windows 10”
- OPCJA 2: Dodaj konto gościa w „Windows 10” za pośrednictwem „Użytkownicy i grupy lokalne”
Przeczytaj, jak dodać konto gościa do systemu Windows 10 , jak prawidłowo skonfigurować i utworzyć ograniczenia . System Windows 10 nie oferuje już konta gościa do udostępniania komputera osobistego, ale można utworzyć konto ograniczone do emulacji tej funkcji.  Zawartość:
Zawartość:
- Konto gościa w systemie Windows.
- Jak utworzyć ograniczenia konta gościa:
Konto gościa Windows
Twórcy systemu operacyjnego Windows próbowali rozszerzyć swoje możliwości i ujednolicić je do użytku na różnych typach urządzeń. Wcześniejsze wersje „Windows” pozwalały na udostępnianie przez wielu użytkowników na jednym komputerze osobistym lub laptopie. Osiągnięto to poprzez utworzenie konta użytkownika gościa.
Mogą istnieć różne sytuacje, gdy potrzebujesz szybkiego dostępu do komputera, a ta możliwość pozwala na zwiększenie poziomu korzystania z komputerów osobistych. Koncepcja konta gościa zapewnia tymczasową lokalną możliwość korzystania przez użytkownika zewnętrznego z komputera osobistego do wykonywania ograniczonego zestawu działań, takich jak dostęp do Internetu, uruchamianie określonych aplikacji, tworzenie i edytowanie dokumentów itp.
Jednak możliwość wykonywania określonych czynności na komputerze osobistym nie pozwala użytkownikowi, który zalogował się pod kontem gościa, na dostęp do osobistych plików i folderów ( „Dokumenty” , „Muzyka” , „Obrazy” itp.), Aby zainstalować lub usunąć dowolny aplikacje lub programy, zainstaluj lub zaktualizuj sterowniki i dodatkowy sprzęt, zmień ustawienia wstępne systemu, otwórz aplikacje ze sklepu Microsoft Store itp. Innymi słowy, użytkownik podczas pracy na komputerze pod kontem gościa nie miał dostępu do narzędzi do zarządzania komputerem osobistym ani do ustawień systemu „Windows” jako całości. Twój system był więc całkowicie bezpieczny. Niestety, po wydaniu systemu operacyjnego „Windows 10” zniknęła możliwość utworzenia konta gościa.
Możesz go włączyć na kilka sposobów, ale konto gościa nie jest wyświetlane do użycia. W rzeczywistości, nawet jeśli uda Ci się włączyć takie konto, może nawet nie pojawić się na ekranie logowania.
Jednak elementy niezbędne do utworzenia konta gościa są nadal obecne w systemie operacyjnym Windows 10 , co pozwala na utworzenie własnego ograniczonego konta, aby goście mogli z niego korzystać na komputerze. Wystarczy trochę więcej czasu.
W tym przewodniku pokażemy dwie opcje tworzenia ograniczonego konta użytkownika na komputerze osobistym.
OPCJA 1: Użyj wiersza poleceń, aby utworzyć konto gościa w „Windows 10”
Jak sama nazwa wskazuje, w pierwszej wersji użyjemy funkcji wiersza poleceń. Ta opcja jest uniwersalna i odpowiednia dla każdej wersji systemu operacyjnego „Windows 10” . Okno poleceń można wywołać na kilka sposobów. Musisz jednak otworzyć aplikację wiersza poleceń z uprawnieniami administratora, aby utworzyć konto gościa. W takim przypadku możesz skorzystać z dowolnej proponowanej metody opisanej poniżej, która wydaje Ci się najwygodniejsza.
Otwórz okno wiersza polecenia z uprawnieniami administratora w dowolny sposób:
Metoda 1 : Naciśnij kombinację klawiszy „Windows + X” razem lub kliknij prawym przyciskiem myszy przycisk „Start” znajdujący się w lewym dolnym rogu pulpitu na pasku zadań i otwórz menu podręczne. Z listy dostępnych aplikacji wybierz sekcję „Windows PowerShell (administrator)” (w różnych wersjach systemu operacyjnego „Windows 10” może istnieć sekcja „Linia poleceń (administrator)” ).
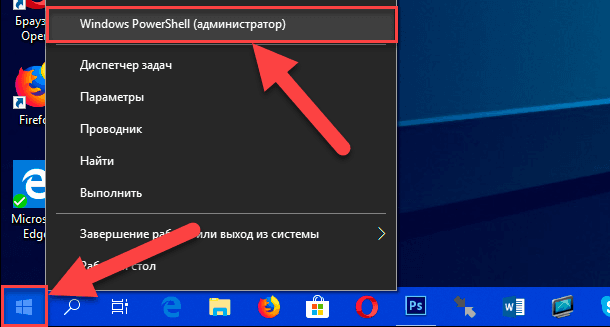
Otworzy się aplikacja Windows PowerShell (Administrator) , wykonująca funkcje wiersza poleceń w późniejszych wersjach systemu operacyjnego Windows 10 .
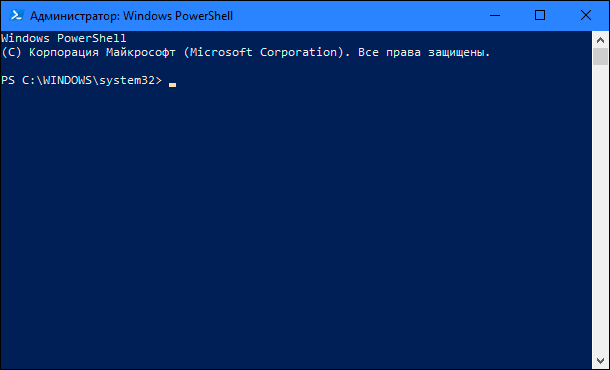
Metoda 2 : Możesz otworzyć aplikację wiersza poleceń, odwołując się bezpośrednio do pliku wykonywalnego „cmd.exe” , który znajduje się na dysku systemowym „C” w następującym katalogu:
„C: Windows System32”
Wprowadź określony katalog, opuść pasek przewijania i znajdź wymagany plik obsługi poleceń systemu Windows . Kliknij go prawym przyciskiem myszy i otwórz menu podręczne. Z listy możliwych działań wybierz sekcję „Uruchom jako administrator” .
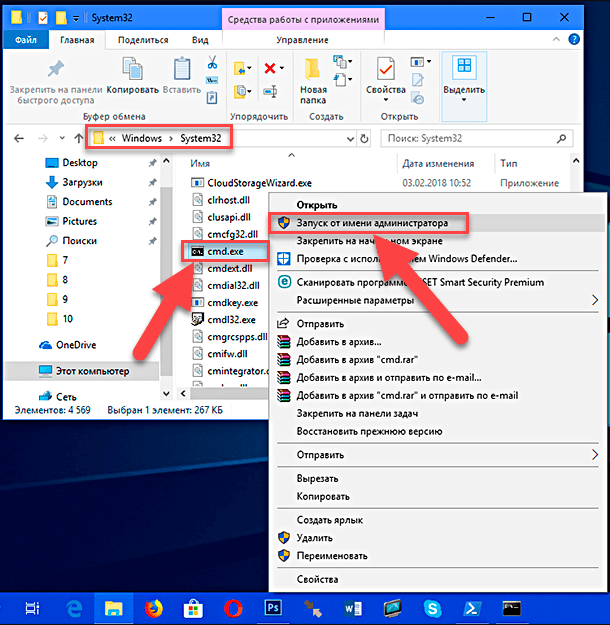
Metoda 3 : Kliknij „Pasek zadań” w lewym dolnym rogu przycisku „Start” na pulpicie, aby otworzyć główne menu użytkownika „Windows” . Na liście zainstalowanych aplikacji i programów za pomocą paska przewijania obniż suwak w dół do sekcji „Narzędzia systemowe - Windows” . Otwórz podmenu i na liście aplikacji serwisowych znajdź sekcję „Linia poleceń” . Kliknij go prawym przyciskiem myszy, a następnie w menu podręcznym znajdź sekcję „Zaawansowane” . Po najechaniu kursorem na sekcję otworzy się następujące podmenu, w którym należy wybrać sekcję „Uruchom jako administrator” .
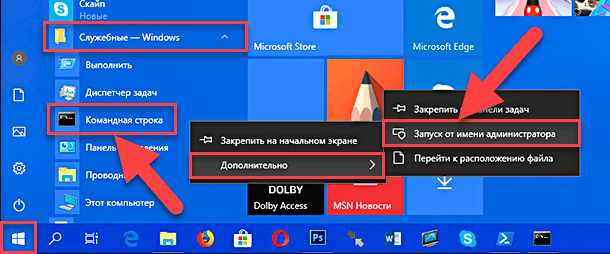
Metoda 4 : Na pasku zadań obok przycisku „Start” w lewym dolnym rogu ekranu wybierz przycisk „Wyszukaj” . W otwartym panelu aplikacji w wymaganym miejscu wprowadź zapytanie „cmd” . Po wprowadzeniu zapytania w najlepszej pasującej komórce aplikacja „Linia poleceń. Klasyczna aplikacja . Kliknij go prawym przyciskiem myszy, aby otworzyć menu podręczne i wybierz sekcję „Uruchom jako administrator” .
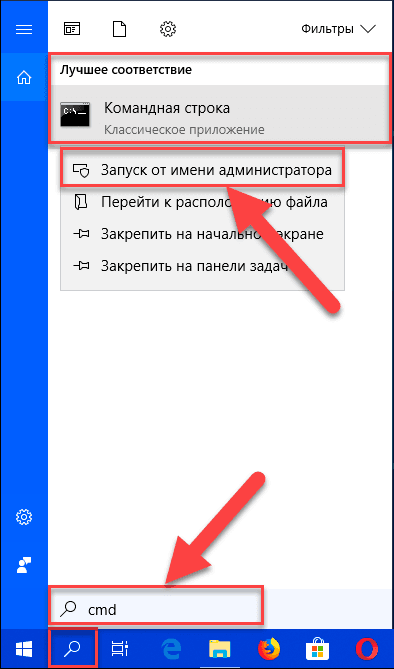
Usługa kontroli konta użytkownika systemu Windows wyświetli komunikat z ostrzeżeniem: „Pozwól tej aplikacji na dokonanie zmian na urządzeniu?” . Kliknij „Tak”, aby potwierdzić swoje działania i otworzyć wiersz polecenia z uprawnieniami administratora.
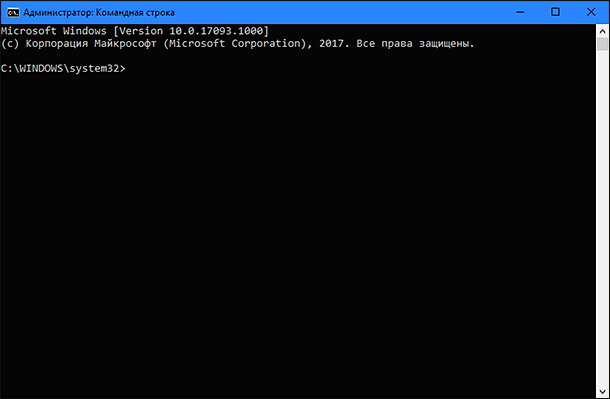
W polu wiersza polecenia wprowadź następujące polecenie, aby utworzyć nowe konto i naciśnij klawisz „Enter” na klawiaturze:
net user Visitor / add
W rezultacie powinieneś otrzymać komunikat „Komenda została zakończona pomyślnie.” , Co oznacza utworzenie nowego konta.
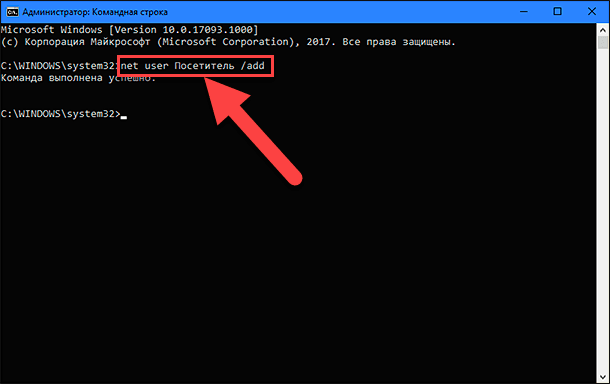
Uwaga : Zwróć uwagę, że używamy nazwy „Użytkownik” jako nazwy nowego konta, ponieważ nazwa „Gość” (Gość) jest zastrzeżoną nazwą systemu operacyjnego „Windows 10” i nie będziesz mógł z niej korzystać. Możesz jednak nazwać swoje konto dowolną inną nazwą, która Ci się najbardziej podoba lub da Ci pełny obraz możliwości nowego konta. Po prostu spróbuj wybrać nazwę, która nie jest zbyt długa i pouczająca, aby nie komplikować pracy przy każdym logowaniu pod tą nazwą.
Teraz wprowadź następującą komendę, aby ustawić hasło dla nowo utworzonego konta i naciśnij klawisz „Enter” na klawiaturze:
net user Visitor *
Nie musisz ustawiać hasła dla tego konta, więc naciśnij dwukrotnie klawisz Enter , aby opuścić miejsce, w którym hasło zostało utworzone, jest puste.
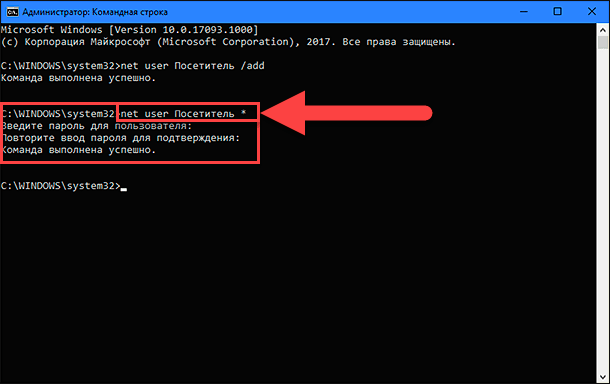
Jeśli wszystkie działania zostały wykonane poprawnie, pojawi się komunikat potwierdzenia „Komenda została zakończona pomyślnie.” .
Nowe konto użytkownika zostało utworzone domyślnie w lokalnej grupie użytkowników. Dlatego musisz usunąć go z tej grupy, używając następującego polecenia i naciskając klawisz Enter , aby wykonać:
net localgroup Użytkownicy Visitor / delete
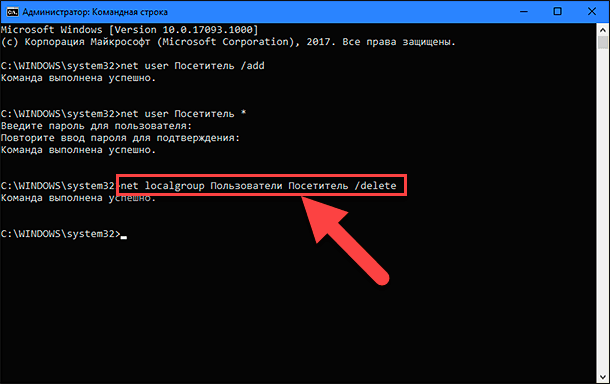
W tym poleceniu parametr „Użytkownicy” wskazuje grupę lokalną, a „Użytkownik” - nazwę konta, które usuwamy z tej grupy. Jeśli korzystasz z angielskiej wersji systemu operacyjnego Windows, zastąp opcję Użytkownicy użytkownikom .
Wprowadź następujące polecenie, aby dodać nowe konto użytkownika „Visitor” do grupy „Guests” i naciśnij klawisz „Enter” na klawiaturze:
net localgroup Goście Goście / dodaj
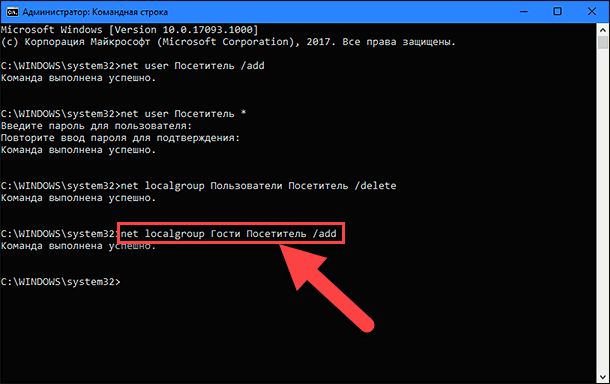
Parametry grupy i konta użytkownika są wprowadzane analogicznie do poprzedniego polecenia. W związku z tym w angielskiej wersji systemu operacyjnego „Windows” zastąp parametr „Goście” słowem „goście” .
Zamknij okno wiersza polecenia, aby zakończyć zadanie.
Korzystając z powyższych kroków, tworzysz tradycyjne standardowe konto użytkownika. Ale usunięcie go z lokalnej grupy użytkowników i dodanie go do grupy Goście przypisuje się do tych samych funkcji i uprawnień, które były dostępne w starej wersji konta gościa.
Po wykonaniu opisanych czynności wystarczy wylogować się z konta bieżącego. Następnie na ekranie logowania wybierz konto „Odwiedzający” i kliknij przycisk „Zaloguj się” - żadne hasło nie jest wymagane, ponieważ nie ustawiliśmy go podczas tworzenia tego konta.
Teraz możesz zapewnić użytkownikom zewnętrznym możliwość zalogowania się do komputera osobistego pod nowym kontem gościa. Będą mogli uzyskać dostęp do Internetu i korzystać z niektórych aplikacji i programów. Możesz nie obawiać się, że użytkownicy zewnętrzni mogą uzyskać dostęp do twoich danych osobowych, zainstalować lub odinstalować programy i aplikacje lub wprowadzić jakiekolwiek zmiany w konfiguracji systemu operacyjnego „Windows” .
Jeśli nie potrzebujesz już tego konta, możesz je łatwo usunąć z aplikacji Ustawienia . Aplikacja Ustawienia łączy wszystkie podstawowe funkcje zarządzania systemem operacyjnym i ma zastąpić aplikację Panel sterowania we wcześniejszych wersjach systemu Windows . Twórcy systemu operacyjnego Windows zadbali o dostępność różnych sposobów dostępu do aplikacji Parametry . Pokażemy kilka z nich, abyśmy mogli wybrać najbardziej odpowiedni dla Ciebie sposób.
Metoda 1 : Kliknij przycisk „Start” w lewym dolnym rogu ekranu na pasku zadań i otwórz główne menu użytkownika „Windows” . W lewym okienku menu kliknij ikonę koła zębatego i otwórz aplikację Ustawienia. Lub za pomocą paska przewijania przesuń suwak w dół i wybierz sekcję „Parametry” z listy zainstalowanych aplikacji i programów.
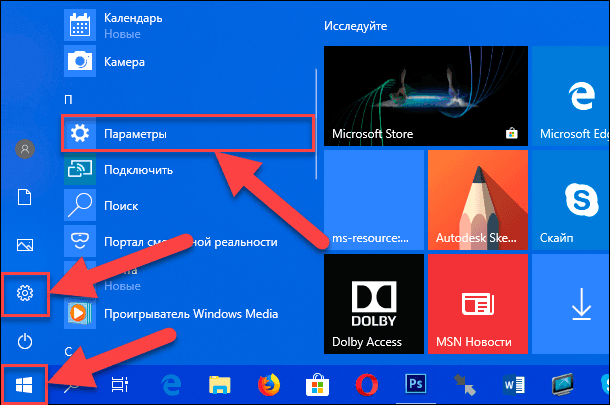
Metoda 2 : Kliknij prawym przyciskiem myszy przycisk „Start” w lewym dolnym rogu pulpitu lub naciśnij kombinację klawiszy „Windows + X” i wyświetl menu podręczne. Na liście dostępnych aplikacji wybierz sekcję „Opcje” .
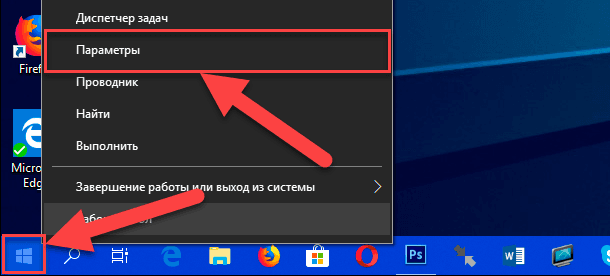
Metoda 3 : Najszybszym sposobem otwarcia aplikacji Ustawienia jest jednoczesne naciśnięcie kombinacji klawiszy „Windows + I” i bezpośrednie wywołanie aplikacji.
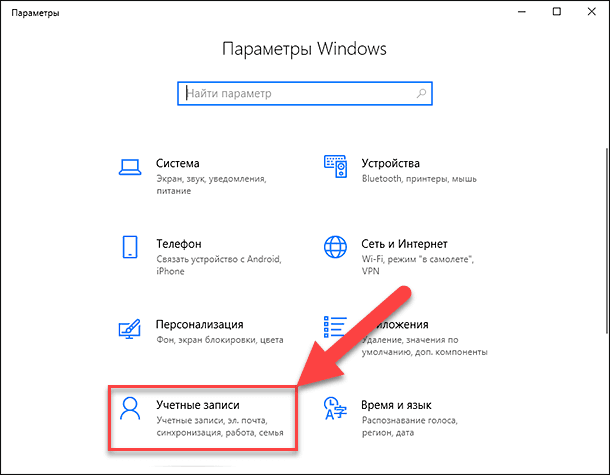
Wybierz stronę Konta z listy dostępnych stron aplikacji. W lewym okienku przejdź do sekcji „Rodzina i inni ludzie” , a w prawym okienku okna użyj paska przewijania, opuść suwak w dół i wybierz konto „Odwiedzający” , a następnie kliknij przycisk „Usuń” .
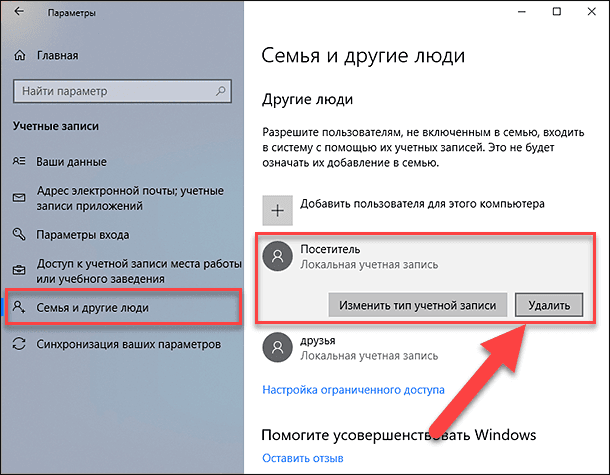
W wyskakującym okienku kliknij przycisk „Usuń konto i dane” i zakończ proces usuwania konta użytkownika.
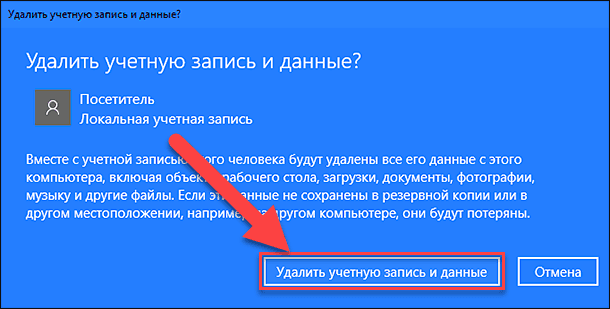
Teraz lokalne konto użytkownika gościa „Visitor” zostało całkowicie usunięte z komputera osobistego.
Uwaga : Istnieje również sposób na otwarcie strony „Konta” w aplikacji „Parametry” bezpośrednio za pomocą okna dialogowego „Uruchom” . Otwórz okno dialogowe (na przykład naciśnij kombinację klawiszy „Windows + R” razem) iw polu linii poleceń wprowadź polecenie „ms-settings: otherusers” .
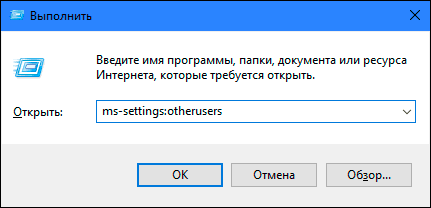
Więcej informacji na temat uzyskiwania dostępu do okna dialogowego Uruchom oraz listy wszystkich dostępnych poleceń do otwierania stron aplikacji Parametry można znaleźć w naszym wcześniej opublikowanym artykule: „W aplikacji Ustawienia w systemie Windows 10 brakuje niektórych stron lub sekcji” .
OPCJA 2: Dodaj konto gościa w „Windows 10” za pośrednictwem „Użytkownicy i grupy lokalne”
Ta opcja tworzenia konta gościa jest odpowiednia tylko dla wersji „Professional” i „Corporate” systemu operacyjnego Windows.
Otwórz okno dialogowe „Uruchom” w dowolny sposób. Na przykład kliknij prawym przyciskiem myszy przycisk „Start” znajdujący się w lewym dolnym rogu pulpitu lub naciśnij kombinację klawiszy „Windows + X” razem, a na liście dostępnych aplikacji wybierz okno dialogowe Uruchom .
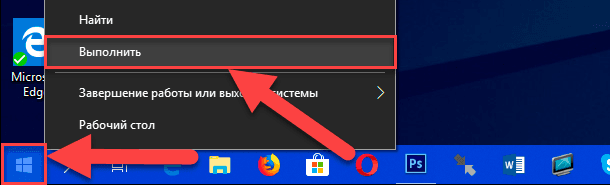
Wpisz następujące polecenie w wierszu poleceń: „lusrmgr.msc” i kliknij „OK” lub naciśnij „Enter”, aby wprowadzić „Lokalni użytkownicy i grupy” .
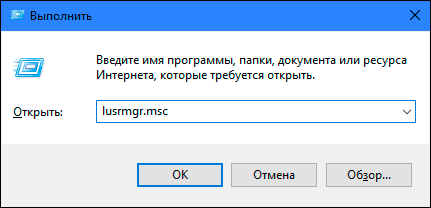
W lewym okienku okna wybierz sekcję Użytkownicy , przejdź do centralnego panelu, kliknij dowolną pustą przestrzeń okna z listą dostępnych użytkowników, aw menu podręcznym wybierz sekcję Nowy użytkownik ....
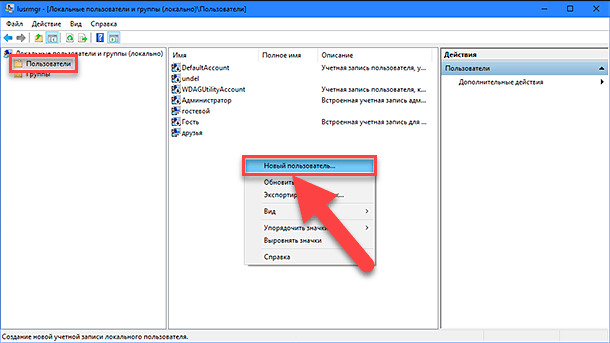
Lub wybierz sekcję o tej samej nazwie w prawym panelu okna, które pojawia się w menu podręcznym po kliknięciu sekcji „Dodatkowe działania” .
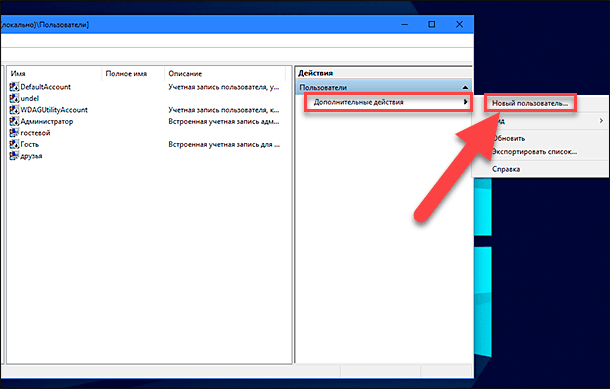
W oknie tworzenia nowego konta użytkownika lokalnego wprowadź nową nazwę w komórce użytkownika (w naszym przykładzie wybraliśmy nazwę Użytkownik), kliknij przyciski Utwórz i Zamknij, aby zakończyć proces tworzenia konta (możesz pominąć pozostałe pola ).
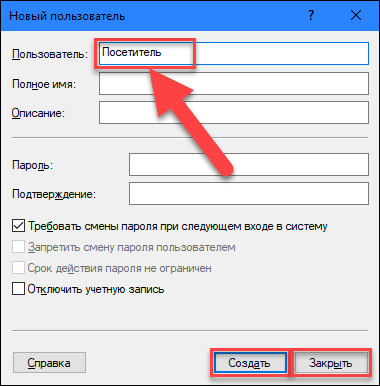
W środkowym panelu okna, na liście użytkowników wybierz nowo utworzony wpis „Odwiedzający” i kliknij go dwukrotnie lub kliknij go prawym przyciskiem myszy i wybierz sekcję „Właściwości” w wyskakującym menu.
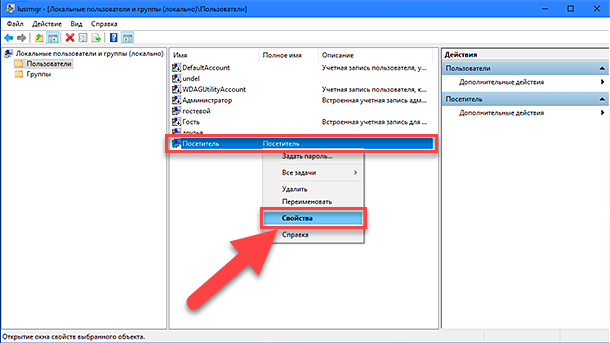
W oknie, które zostanie otwarte, przejdź do karty „Członkostwo w grupie” , wybierz grupę Użytkownicy w oknie centralnym i kliknij przycisk Usuń .
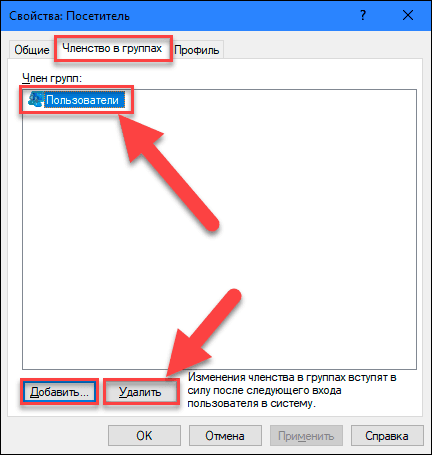
Po zakończeniu procesu usuwania kliknij przycisk Dodaj i otwórz okno Wybierz: Grupy . W polu „Wprowadź nazwy wybranych obiektów” wpisz wartość „Goście” (dla angielskiej wersji systemu operacyjnego „Windows” wpisz wartość „Goście” ) i kliknij przycisk „OK”, aby zapisać.
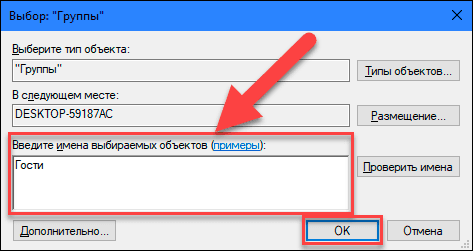
Następnie kliknij przyciski „Zastosuj” i „OK”, aby zastosować zmiany. Wszystkie niezbędne kroki do utworzenia lokalnego konta gościa zostały zakończone i możesz zamknąć okno „Użytkownicy i grupy lokalne” .
Teraz, podobnie jak w pierwszej opcji, użytkownicy zewnętrzni mogą używać twojego komputera osobistego za Twoją zgodą na koncie użytkownika gościa lokalnego „Użytkownik ” . Podczas pierwszego logowania przy użyciu nowego konta konfiguracja nowych ustawień logowania użytkownika zajmie trochę czasu.
W przypadku, gdy to konto zniknie, możesz je łatwo usunąć. Kliknij prawym przyciskiem myszy ten wpis i wybierz sekcję „Usuń” w menu podręcznym. Lub po prostu naciśnij klawisz „Usuń” na klawiaturze.
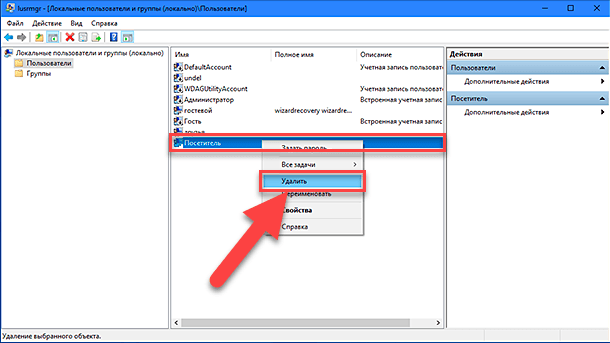
W oknie z ostrzeżeniem „Czy na pewno chcesz usunąć konto użytkownika?”, Kliknij przycisk „Tak” lub naciśnij klawisz „Enter” na klawiaturze i zakończ proces usuwania.
Opisaliśmy więc dwie możliwe opcje utworzenia konta użytkownika z ograniczonym dostępem na komputerze osobistym. Zostaw nam swoje uwagi na temat: „Czy Microsoft powinien zwrócić oryginalne konto gościa do systemu operacyjnego Windows 10?” . Zawsze chętnie poznamy Twoją opinię i omówimy z Tobą tę sprawę.
