- Istota problemu
- Badanie fizykalne
- Uruchom ponownie komputer
- Użyj aplikacji Menedżer urządzeń
- Testowanie kontrolerów uniwersalnej magistrali szeregowej USB
- Sprawdź konfigurację sprzętu
- Odinstalowywanie „kontrolerów hosta USB”
- Wyczyść „Menedżer urządzeń”
- Wyłącz „Tymczasowo wyłącz port USB”
- Metoda pierwsza : Korzystanie z ustawień zasilania
- Metoda druga : Korzystanie z aplikacji Edytor rejestru
- Napraw uszkodzony sprzęt
- Wniosek
Przeczytaj, jak zdiagnozować i naprawić uszkodzony port USB komputera lub laptopa . Sposoby rozwiązania problemu w domu. Ostatnio ilość otaczających nas informacji wzrosła niezwykle. Otrzymujemy informacje zewsząd: komputerów osobistych, telefonów komórkowych, Internetu, telewizji, radia itp. Główne rodzaje działalności zawodowej są całkowicie lub w większości przenoszone na korzystanie z urządzeń komputerowych. Dokumentacja, archiwa, korespondencja, bazy danych itp. - To tylko niewielka część, w której używane są komputery osobiste. Główne wymagania dotyczące urządzeń komputerowych to ich szybkość, niezawodność i możliwość przechowywania dużej ilości informacji.  Zawartość:
Zawartość:
- Istota problemu.
- Badanie fizykalne.
- Uruchom ponownie komputer.
- Użyj aplikacji Menedżer urządzeń.
- Sprawdzanie kontrolerów uniwersalnej magistrali szeregowej USB.
- Sprawdź konfigurację sprzętu.
- Odinstaluj „kontrolery hosta USB”.
- Wyczyść „Menedżer urządzeń”.
- Wyłącz „Tymczasowe wyłączanie portu USB”:
Istota problemu
Producenci komponentów komputerowych stale ulepszają swoje produkty, oferując użytkownikowi końcowemu znacznie więcej możliwości w porównaniu z poprzednimi wersjami urządzeń.
Jedną z głównych ról we współczesnym świecie jest mobilność informacji i możliwość dostępu do niej w dowolnym momencie. Często istnieje potrzeba korzystania z pewnych dokumentów w różnych miejscach i konieczne jest, aby dostęp do informacji był stały.
Ostatnio pamięć masowa w chmurze stała się bardzo popularna, co pozwala na przechowywanie dużej ilości danych osobowych i zapewnia dostęp do nich w dowolnym momencie. Jeśli jednak użytkownik z jakiegokolwiek powodu nie chce przechowywać informacji w chmurze, na przykład w celu ochrony przed możliwym dostępem osób trzecich lub ewentualnego włamania, używa zewnętrznych dysków USB i podłączonych dysków do komputera przez „port USB” .
Jest to dość wygodne, ponieważ producenci urządzeń komputerowych dostarczają swoje produkty z wystarczającą liczbą „portów USB” . Użytkownik może zawsze uzyskać lub pobrać niezbędne informacje do swojego urządzenia za pośrednictwem takiego „połączenia USB” .
Jednak nie we wszystkich przypadkach proces wymiany informacji przez „port USB” może zakończyć się pomyślnie. Często zdarza się, że dzień wcześniej podłączyłeś „napęd USB” do komputera, a dziś nie jest on wykrywany. Jednak ten napęd działa na innych „portach USB” komputera. Wtedy prawdopodobnie problem może wystąpić bezpośrednio w określonym „porcie USB” .
Jest to jeden z tych problemów komputerowych, które zdarzają się tak rzadko, że użytkownicy mają tendencję do obwiniania za to „dysku USB” . Dlatego po prostu przełącz go w inne miejsce i kontynuuj pracę. Nie zakładając, że „port USB” może być wadliwy i nie zwracaj na niego należytej uwagi.
Jednak „urządzenia USB” są wciąż u szczytu popularności i nie wykazują żadnych oznak spowolnienia. „Pamięci flash USB” , „ładowarki USB” do telefonu, „USB” do podłączenia „iPoda” , „nagrzewnice do kawy USB” , „USB” do podłączenia dodatkowych urządzeń (na przykład lampy, kamery, mikrofonu i itd.) - jak widać, „połączenie USB” jest używane wszędzie! Dlatego konieczne jest działanie wszystkich portów.
Poniżej przedstawiamy pewne działania, które pomogą Ci przetestować „port USB” pod kątem problemu z określeniem „urządzeń USB” i zaproponować kilka wskazówek, jak to naprawić. Po każdej zakończonej akcji sprawdź, czy problem został rozwiązany. Jeśli akcja nie pomogła, przejdź do następnego.
Warunkiem wstępnym testowania i rozwiązywania problemów możliwych portów USB jest zalogowanie się do systemu Windows za pomocą konta administratora. Jeśli komputer jest Twoim komputerem osobistym, najprawdopodobniej jesteś już zalogowany przy użyciu takiego konta. W przypadku komputera roboczego (biurowego) należy skontaktować się z administratorem systemu w celu uzyskania pomocy.
Badanie fizykalne
Pierwszą rzeczą, którą musisz zrobić, jest sprawdzenie „portu USB” pod kątem uszkodzeń fizycznych.
Prostym testem jest podłączenie „napędu USB” do portu i sprawdzenie, jak łatwo napęd porusza się w złączu portu. Ale uważaj, aby nie spowodować dodatkowych problemów ze sprzętem, jeśli jeszcze tego nie masz. Jeśli nie wiesz, jak trwały powinien być „port USB” , wykonaj tę samą czynność na porcie kontrolnym, który, jak wiesz, działa i porównuje oba.
Jeśli amplituda ruchu jest wystarczająco duża i złącze jest luźne, przejdź do końca tego artykułu, gdzie omówimy problemy z urządzeniami „USB-port” . W przeciwnym razie kontynuuj następujące kroki.
Uruchom ponownie komputer
Przed podjęciem jakichkolwiek kroków wypróbuj stary sposób rozwiązywania problemów technicznych: wyłącz komputer i włącz go ponownie. Czasami pomaga zmusić system operacyjny do skanowania sprzętu, takiego jak „port USB” , i przywrócić jego funkcjonalność.
Jeśli ta metoda nie zadziała, czas użyć aplikacji Menedżer urządzeń .
Użyj aplikacji Menedżer urządzeń
Aplikacja zawiera informacje o wszystkich urządzeniach podłączonych lub zainstalowanych na komputerze osobistym i zapewnia możliwość konfiguracji, konfiguracji i monitorowania każdego z nich.
Okno aplikacji Menedżer urządzeń można otworzyć na różne sposoby. Na przykład pokazujemy kilka z tych metod i możesz użyć najwygodniejszego dla Ciebie.
Metoda pierwsza : Otwórz okno aplikacji Zarządzanie komputerem , na przykład kliknij prawym przyciskiem myszy na pulpicie skrót do pliku „Ten komputer” i wybierz sekcję Zarządzanie w wyskakującym menu.
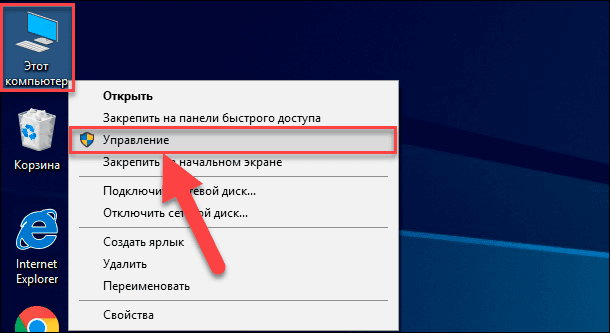
Ta aplikacja pozwala w pełni zarządzać komputerem i powiązanymi narzędziami. W lewym okienku okna Zarządzanie komputerem wybierz sekcję Menedżer urządzeń znajdującą się w folderze Narzędzia w katalogu Zarządzanie komputerem (lokalne) .
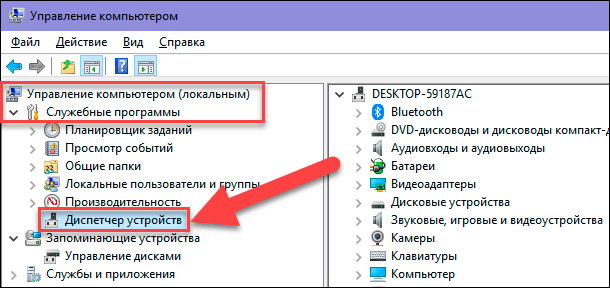
Metoda druga : Na „Pasku zadań” w lewym dolnym rogu pulpitu znajdź przycisk „Start” i kliknij go prawym przyciskiem myszy lub naciśnij kombinację klawiszy „Windows + X” . W wyświetlonym menu podręcznym wybierz sekcję „Menedżer urządzeń” z listy dostępnych aplikacji.
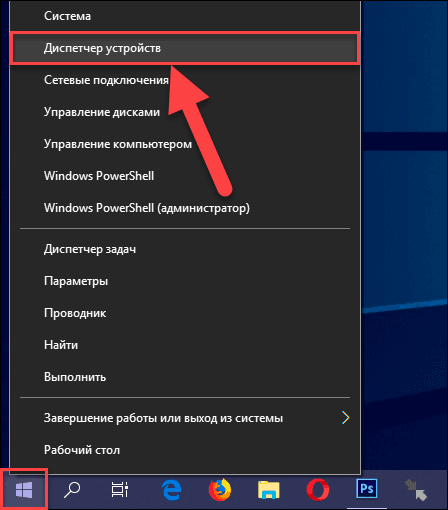
Metoda trzecia : Naciśnij kombinację klawiszy „Windows + R” i otwórz okno dialogowe „Uruchom” . Wpisz „devmgmt.msc” w polu „Open” , a następnie naciśnij klawisz „Enter” na klawiaturze lub przycisk „OK”, aby wykonać polecenie.
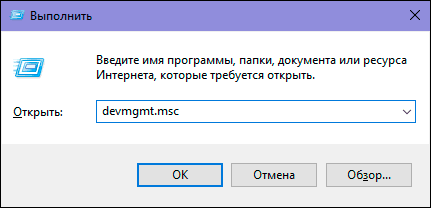
Otworzy się aplikacja Menedżer urządzeń i zobaczysz następujące okno:
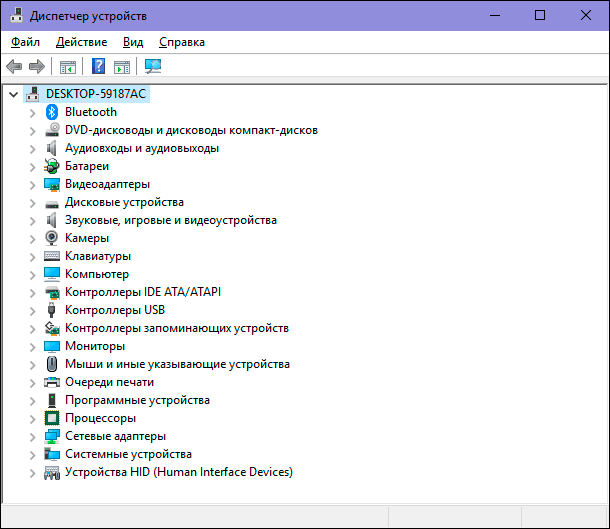
Testowanie kontrolerów uniwersalnej magistrali szeregowej USB
Aplikacja Menedżer urządzeń pokazuje wszystkie kategorie urządzeń zainstalowanych na komputerze. W tym momencie należy spojrzeć na rekordy kontrolera uniwersalnej magistrali szeregowej. Kliknij strzałkę obok sekcji Kontrolery USB, aby rozwinąć podłączone urządzenia. Zobaczysz listę dostępnych kontrolerów, podobnie jak w naszym przykładzie:
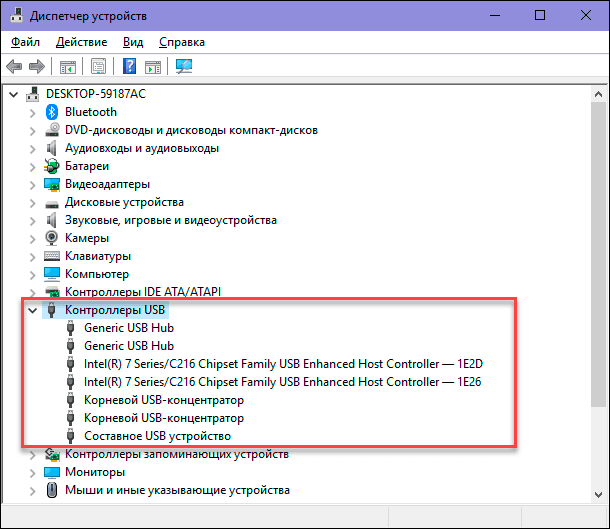
Ta lista nie będzie dla ciebie szczególnie ważna. Ważne jest jednak, aby zwrócić uwagę na następujący wpis: „Rozszerzony kontroler hosta USB rodziny chipsetów Intel (R) 7 Series / C216”. Jest to specjalny rodzaj „kontrolera USB” bezpośrednio dla naszego komputera, będzie inny dla Ciebie. Ale kluczowe słowa to „kontroler hosta USB” . Znajdź je w swoim „Menedżerze urządzeń” . Jeśli nie możesz ich znaleźć, to może być twój problem.
Sprawdź konfigurację sprzętu
Kliknij przycisk „Aktualizuj konfigurację sprzętu” na pasku narzędzi aplikacji „Menedżer urządzeń” pod wstążką głównego menu pokazanego na poniższym rysunku. Zmusi to komputer do ponownego sprawdzenia całego sprzętu i zaktualizowania go. Ta akcja może pomóc, a na liście pojawi się „Kontroler hosta USB” . Jeśli kontroler nie pojawi się na liście, oznacza to, że problem nie został rozwiązany.

Odinstalowywanie „kontrolerów hosta USB”
Na tym etapie sprawy stają się nieco bardziej skomplikowane. Musisz usunąć wszystkie kontrolery w aplikacji Menedżer urządzeń . Pamiętaj, że jeśli pracujesz na komputerze osobistym, a klawiatura i mysz są podłączone do „portów USB” , po usunięciu kontrolerów przestaną działać.
W sekcji Kontrolery USB kliknij prawym przyciskiem myszy pierwszy kontroler hosta. W wyświetlonym menu podręcznym wybierz sekcję „Usuń urządzenie” z listy dostępnych akcji.
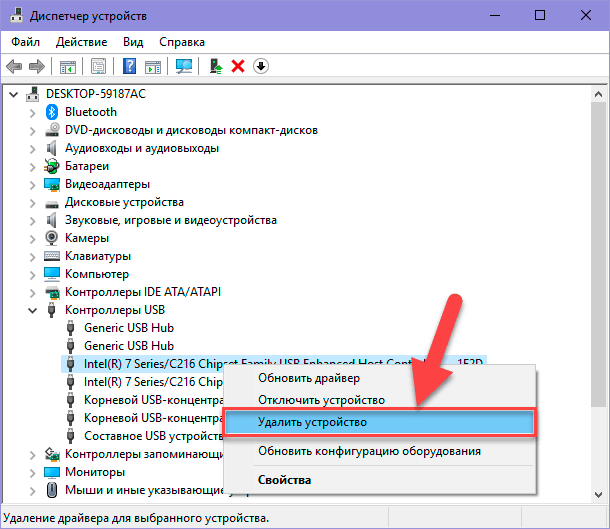
Powtórz ten proces dla każdego pozostałego kontrolera hosta USB . Teraz uruchom ponownie komputer. Zmusi to komputer do ponownego zainstalowania i rekonfiguracji tych kontrolerów i być może kontroler, który nie odpowiada, może go naprawić.
Wyczyść „Menedżer urządzeń”
Istnieje możliwość, że wcześniej zainstalowane urządzenia, które nie są jeszcze podłączone do komputera, mogą pojawić się w „Menedżerze urządzeń” . Czasami sterowniki urządzeń pozostają zainstalowane na komputerze, długo po odłączeniu urządzenia. Czas sprawdzić i wyczyścić aplikację Menedżer urządzeń, usuwając stare i nieużywane sterowniki.
Jeśli ta metoda nie pomogła, przejdź do następujących kroków.
Wyłącz „Tymczasowo wyłącz port USB”
„ Parametr tymczasowego wyłączania portu USB” to opcja oszczędzania energii w systemie operacyjnym „Windows” , która wstrzymuje zasilanie „urządzenia USB”, aby zwiększyć żywotność baterii komputera. Jest to dobra funkcja, która pozwala oszczędzać energię, ale w rzadkich przypadkach ta opcja może zablokować podłączone „urządzenie USB” .
Możesz wyłączyć opcję tymczasowego wyłączania USB na dwa różne sposoby: za pomocą ustawień zasilania i Edytora rejestru .
Metoda pierwsza : Korzystanie z ustawień zasilania
Otwórz aplikację Parametry w dowolny sposób poniżej: Opisaliśmy daleko od wszystkich możliwych metod, ale zatrzymaliśmy się na najbardziej powszechnych i najwygodniejszych.
Metoda pierwsza : Kliknij przycisk „Start” w lewym dolnym rogu pulpitu i otwórz główne menu użytkownika „Windows” . W menu paska bocznego kliknij ikonę koła zębatego. Lub za pomocą paska przewijania przesuń suwak w dół i wybierz sekcję Parametry z listy zainstalowanych aplikacji i programów.
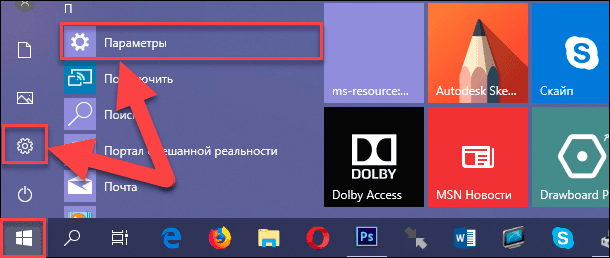
Metoda druga : Kliknij prawym przyciskiem myszy przycisk „Start” lub naciśnij kombinację klawiszy „Windows + X” i otwórz menu podręczne. Z listy dostępnych aplikacji wybierz sekcję „Opcje” .
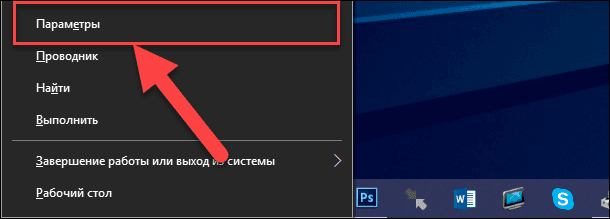
Metoda trzecia : Kliknij przycisk Centrum powiadomień systemu Windows w prawym dolnym rogu pulpitu na pasku zadań . Z prawej krawędzi ekranu pojawi się wyskakujący pasek boczny. W dolnej części panelu centrum powiadomień znajduje się wstępnie ustawiony rząd przycisków szybkiej akcji. W twoim przypadku wybierz przycisk „Wszystkie parametry” .
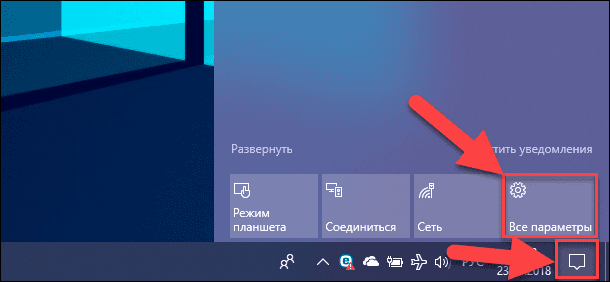
Metoda czwarta : Naciśnij kombinację klawiszy „Windows + I” i otwórz bezpośrednio aplikację Parametry .
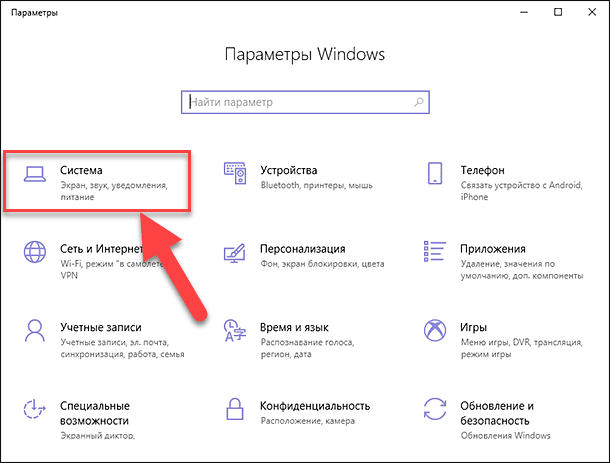
W głównym oknie aplikacji wybierz sekcję „System” wskazaną na powyższym rysunku. Następnie w otwartym oknie w lewym okienku wybierz sekcję „Zasilanie i uśpienie” . W prawym okienku opuść pasek przewijania w dół do sekcji „Powiązane opcje” i kliknij link tekstowy „Zaawansowane ustawienia zasilania ” .
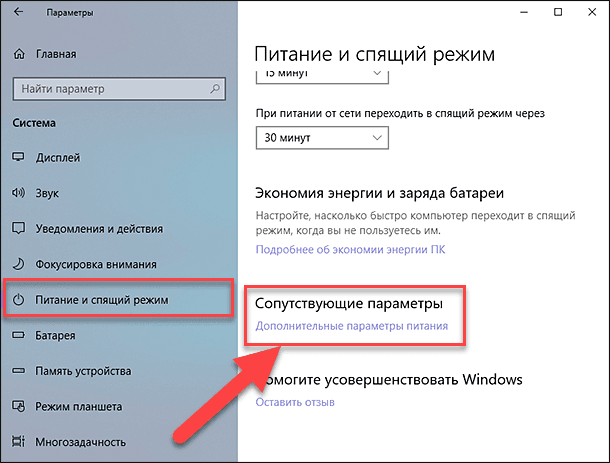
W oknie Opcje zasilania, które zostanie otwarte , wybierz łącze tekstowe „Konfiguruj schematy zasilania” .
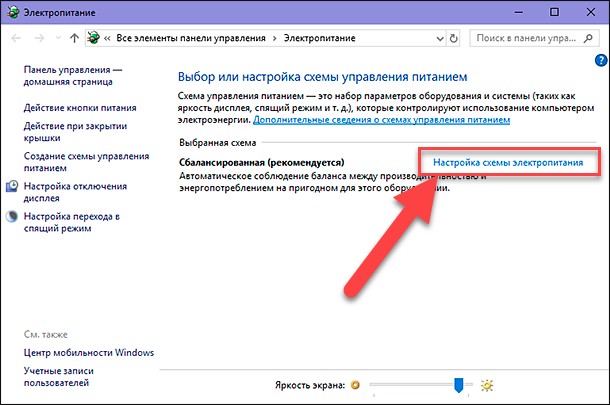
W następnym oknie kliknij link tekstowy „Zmień zaawansowane ustawienia zasilania”.
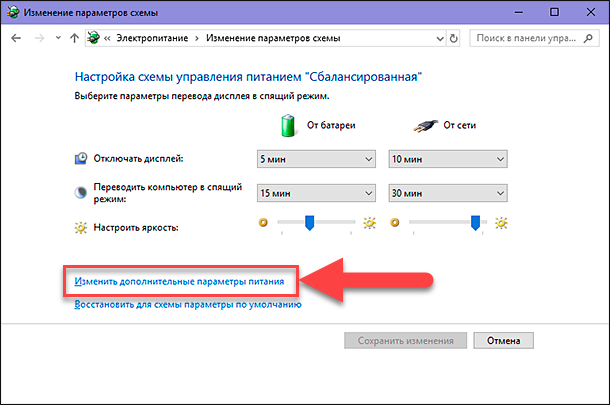
Korzystając z paska przewijania, znajdź sekcję Opcje USB w głównym oknie parametrów. Rozwiń sekcję za pomocą kontrolki (znak plus w kwadratowym polu), a następnie następną sekcję „Tymczasowe wyłączanie portu USB”. Dokonaj ustawień parametrów w komórkach „Z baterii” i „Z sieci” , wybierając wartość „Zakazane” w menu podręcznym, naprzeciwko każdego parametru.
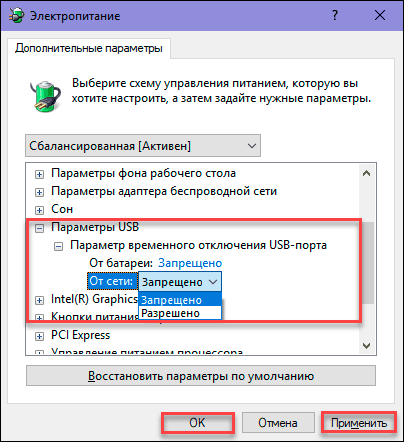
Kliknij przycisk „Zastosuj” i „OK”, aby zapisać ustawienia parametrów. Teraz system nie wyłączy tymczasowo „portów USB”, aby oszczędzać energię.
Metoda druga : Korzystanie z aplikacji Edytor rejestru
Uwaga : Ważne jest, aby pamiętać, że konieczne jest podjęcie wszelkich działań w rejestrze z dużą ostrożnością, ponieważ może to prowadzić do nieodwracalnych konsekwencji. Jeśli zmiany w rejestrze zostaną wprowadzone nieprawidłowo, system operacyjny może działać nieprawidłowo, mogą wystąpić problemy z obsługą niektórych usług komputerowych, ładowanie może zostać przerwane lub system może całkowicie zawieść. Zadbaj o to, aby utworzyć kopię zapasową rejestru, korzystając z wbudowanych funkcji Edytora rejestru . W menu głównym okna Edytor rejestru kliknij kartę Plik , a następnie w menu, które zostanie otwarte, wybierz sekcję Eksportuj ... Nazwij swoją kopię rejestru i zapisz ją w dowolnym miejscu. Teraz, jeśli to konieczne, zawsze możesz użyć zapisanej kopii.
Otwórz okno dialogowe Uruchom (na przykład, naciskając razem kombinację klawiszy Windows + R ), a następnie w polu Otwórz wprowadź polecenie regedit i naciśnij przycisk OK lub klawisz Enter .
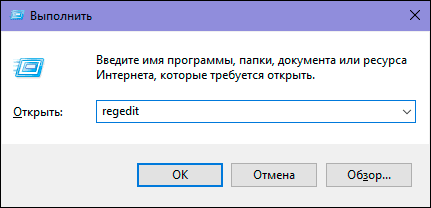
Kliknij przycisk „Tak” w komunikacie „ Kontrola konta systemu Windows” : „Zezwól tej aplikacji na wprowadzanie zmian na urządzeniu?” , A otworzy się okno Edytora rejestru .
W lewym okienku okna przejdź do następującego klucza:

Możesz ręcznie wyszukać i otworzyć każdy element w drodze do określonego klucza, lub skopiować klucz (HKEY_LOCAL_MACHINE SYSTEM CurrentControlSet Usługi USB DisableSelectiveSuspend) i wkleić do paska adresu okna pod wstążką menu głównego. W ten sposób można uniknąć możliwych błędów, ponieważ w oknie znajduje się wiele podobnych katalogów i raczej łatwo się zgubić i wybrać niewłaściwą sekcję.
Jeśli „klucz USB” w rejestrze nie istnieje, musisz go utworzyć.
Aby to zrobić, przejdź do ostatniej dostępnej sekcji klucza „HKEY_LOCAL_MACHINE SYSTEM CurrentControlSet” , a następnie kliknij zakładkę „Edytuj” w wstążce menu głównego. W wyświetlonym menu podręcznym otwórz podmenu „Utwórz” i wybierz „Sekcja” .
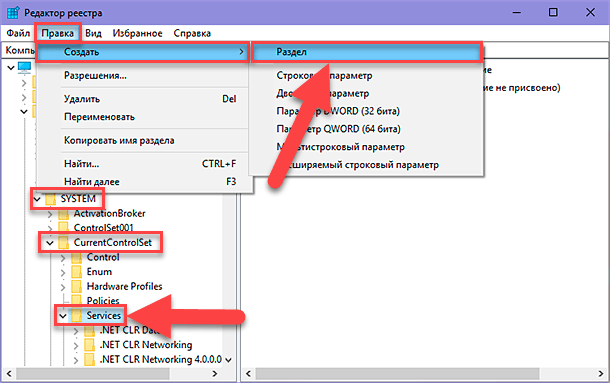
Nazwij nową partycję „USB” . Następnie w tej sekcji w prawym okienku okna musisz utworzyć nowy parametr „DisableSelectiveSuspend” . Aby to zrobić, kliknij prawym przyciskiem myszy puste miejsce w oknie, otwórz podmenu „Utwórz” i wybierz „Parametr DWORD (32 bity)” .
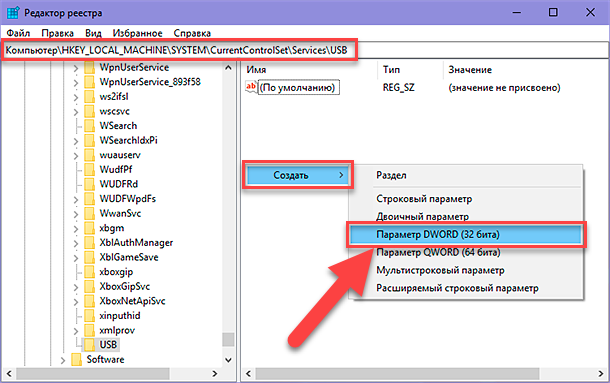
Teraz kliknij nowo utworzony parametr „DisableSelectiveSuspend” prawym przyciskiem myszy i wybierz sekcję „Modyfikuj ...” w menu podręcznym.
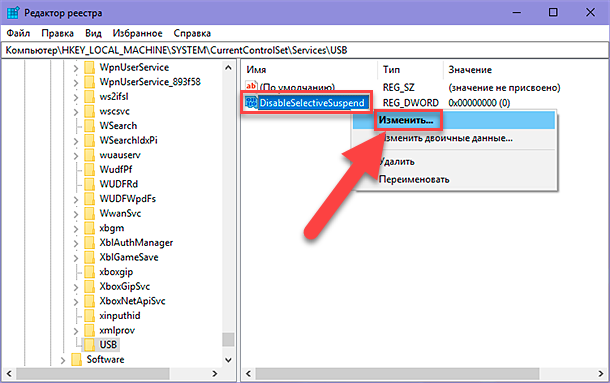
W oknie zmiany parametru „DWORD” wprowadź „1” w polu „Wartość” . Następnie kliknij „OK”, aby zapisać zmiany wprowadzone w parametrze.
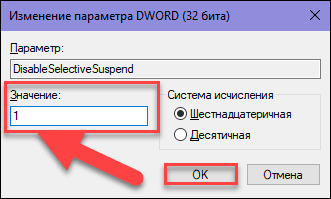
Teraz „opcja tymczasowego wyłączania portu USB” jest wyłączona na komputerze. Aby wprowadzone zmiany weszły w życie, musisz ponownie uruchomić komputer.
Sprawdź, czy twój wadliwy „port USB” działa teraz? Jeśli nie, to najbardziej prawdopodobną przyczyną jest fizyczne uszkodzenie „portu USB” .
Napraw uszkodzony sprzęt
Jeśli port nadal nie działa, możliwe jest, że problem jest związany z urządzeniem. „Porty USB” są dość kruche, a „dyski flash USB” mogą działać jako dźwignie ciśnieniowe, niszcząc złącza elektryczne wewnątrz portów. Obserwuje się to często w laptopach, gdy użytkownik wkłada laptop do torby i zapomina o usunięciu „napędu USB” . Zazwyczaj taka awaria może zostać skorygowana. Być może będziesz musiał skontaktować się ze specjalistą ds. Naprawy komputera, aby rozwiązać problem, lub spróbować zrobić wszystko sam, znajdując sposoby naprawy w trybie online. Druga metoda jest jednak odpowiednia dla osób, które mają wystarczające doświadczenie w naprawie urządzeń komputerowych.
Wniosek
Istnieje kilka sposobów odzyskania niedziałającego „portu USB” . Najtańszym i najłatwiejszym rozwiązaniem jest naprawienie „portu USB” w przypadku awarii sterownika lub systemu operacyjnego. Nawet jeśli problem zostanie zidentyfikowany na poziomie sprzętowym, nadal można go naprawić dość prosto i niedrogo.
Jeśli masz inne wskazówki dotyczące rozwiązywania problemów z „portami USB” lub kiedykolwiek musiałeś naprawić „port USB” lub wiesz o możliwych narzędziach programistycznych, które pomogą rozwiązać problemy z „portem USB”, daj nam znać w swoich komentarzach.
