Praktycznie każdy właściciel urządzenia z systemem Android , który zdecydował się na ulepszenie swojego zwierzaka przez zastąpienie oprogramowania układowego lub jądra systemu operacyjnego, staje przed programem adb .
Dla większości początkujących program ten staje się przeszkodą nie do pokonania, a dziś powiemy Ci, jak zainstalować i rozpocząć pracę z tą wspaniałą aplikacją, która pomoże Ci na przykład uzyskać prawa roota na urządzeniu, flashować nową wersję Androida, a nawet przywrócić telefon lub tablet do stan początkowy po nieudanej interwencji w systemie.
Czym więc jest ADB, ukochany przez wszystkich modderów i hakerów, gdzie go zdobyć i dlaczego go potrzebujemy?
Co to jest ADB .
Skrót ADB oznacza Android Debug Bridge (Android debug bridge). ADB jest częścią zestawu SDK systemu Android , który można pobrać stąd .
Ponieważ system operacyjny Android jest rodzajem Linuksa , często konieczna jest praca z wiersza poleceń, aby go skonfigurować. Oczywiście istnieją programy - emulatory terminali, które pozwalają na wykonywanie poleceń bezpośrednio na urządzeniu, ale po pierwsze, na małym ekranie telefonu, niewygodne jest to robić, a po drugie, dostęp do urządzenia jest czasami wymagany przez komputer, aw tych i wielu innych przypadkach program adb jest po prostu niezastąpiony. Program adb ustanawia połączenie między urządzeniem a komputerem i umożliwia wykonywanie różnych manipulacji systemem Android bezpośrednio na komputerze.
Jak zainstalować ADB.
Przede wszystkim zalecamy pobranie najnowszej wersji zestawu SDK systemu Android , w momencie pisania tego przewodnika dostępna jest wersja r11 , wykorzystująca przykład do dalszego opisu oraz we wcześniejszych wersjach lokalizacja niezbędnych programów po zainstalowaniu pakietu SDK może się różnić od opisanej tutaj.
1. Pobierz Android SDK , można go znaleźć pod wskazanym wcześniej linkiem. Istnieje kilka odmian SDK dla Microsoft Windows, Mac OS i Linux .
Będziemy potrzebować wersji na Microsoft Windows . I tutaj są dwie opcje - pobierz instalator lub archiwum zip z zestawu SDK systemu Android. Nie potrzebujemy instalatora, zwłaszcza, że nie pozwoli on na zainstalowanie SDK w Windows 7 , dlatego pobieramy archiwum zip.
Archiwum zawiera folder android-sdk-windows , który zawiera sam SDK . Rozpakuj go na komputerze. W naszym przykładzie umieściliśmy folder w katalogu głównym dysku C. Jeśli zrobisz to samo, otrzymamy następującą ścieżkę do SDK : C: android-sdk-windows
We wcześniejszych wersjach pakietu SDK potrzebny nam program adb znajdował się w tym folderze w folderze tools , ale później został przeniesiony przez programistów do folderu platform-tools .
Jeśli jednak wejdziesz do tego folderu, nie znajdziesz w nim programu adb , więc przejdź do następnego etapu instalacji.
2. Zainstaluj narzędzia SDK Platform Tools .
Upewniamy się, że nasz komputer jest podłączony do Internetu i uruchom program SDK Manager w folderze android-sdk-windows . Po uruchomieniu programu pojawi się następujące okno:
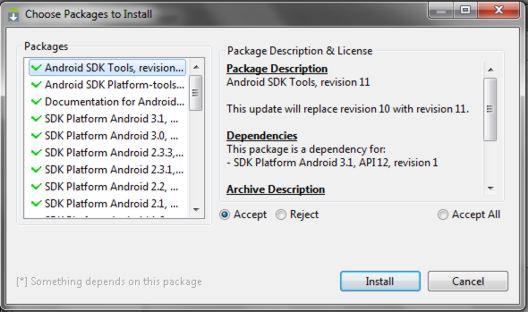
Musimy pobrać i zainstalować narzędzia platformy Android SDK oraz narzędzia SDK systemu Android .
Dwukrotne kliknięcie przedmiotu lub kliknięcie „ Akceptuj ” i „ Odrzuć ” zaznacz te dwa elementy na liście i usuń zaznaczenie wszystkich innych elementów, jak pokazano na zrzucie ekranu powyżej. Następnie kliknij „ Zainstaluj ” i poczekaj, aż niezbędne składniki zostaną pobrane i zainstalowane.
Teraz mamy adb zainstalowany na naszym komputerze, ale aby pracować z naszym telefonem lub tabletem, konieczne będzie zainstalowanie ich sterownika i dla dalszej wygody z programem, byłoby miło ustawić ścieżkę do niego i innych komponentów w systemie Windows.
3. Jeśli przejdziemy do folderu C: android-sdk-windows platforma-tools, teraz możemy tam znaleźć program adb .
Następnie musimy edytować zmienną systemową PATH, aby przy każdym uruchomieniu programu i wprowadzaniu poleceń nie wpisywać ścieżki do programu, który wygląda tak:
C: android-sdk-windows platform-tools adb
Jeśli nigdy nie edytowałeś zmiennych systemowych, utwórz punkt przywracania systemu, aby później móc przywrócić go do pierwotnego stanu.
- Jeśli masz zainstalowany system Windows 7 , kliknij prawym przyciskiem myszy skrót „ Komputer ”, wybierz „ właściwości ” iw otwartym oknie wybierz „ Zaawansowane ustawienia systemu ”.
- Jeśli masz Windows XP , kliknij prawym przyciskiem myszy „ Mój komputer ”, a następnie „ Właściwości ”
W następnym oknie, na zakładce Zaawansowane , kliknij przycisk Zmienne środowiskowe . Na liście „ Zmienne systemowe ” wybierz zmienną „ ścieżka ” i kliknij przycisk „ Zmień ... ”
Otworzy się okno edycji zmiennej, aw sekcji „ zmienna zmienna ” na samym końcu linii, po średniku, dodaj ścieżkę do folderu narzędzi i folderu narzędzi platformy :
; c: narzędzia android-sdk-windows; c: android-sdk-windows narzędzia-platformy;
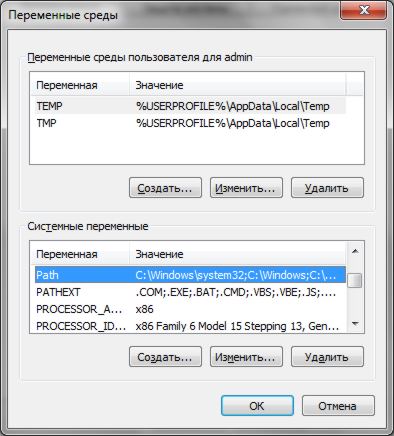
( jeśli na końcu linii nie było średnika, dodaj go - każda ścieżka w tym wierszu powinna być oddzielona od siebie średnikiem )
Jeśli zainstalowałeś Android SDK w innym folderze, napisz na końcu linii swoją ścieżkę do folderów narzędzi i narzędzi platformy .
Kliknij „ OK ”, aby zapisać zmiany. Następnie, aby zmiany zaczęły obowiązywać, musisz ponownie uruchomić komputer.
Instalowanie sterowników urządzeń.
Niektóre urządzenia, takie jak telefony i tablety Samsung , mają własne oprogramowanie do synchronizacji z komputerem, a jeśli jest ono zainstalowane na komputerze, sterownik urządzenia jest już zainstalowany w systemie.
Ale dla urządzeń takich jak Nexus One , które nie mają żadnych dodatkowych programów i sterowników, sterowniki muszą być zainstalowane, aby działały z Android SDK .
Aby to zrobić, przejdź do folderu, w którym zainstalowaliśmy pakiet SDK, i uruchom Menedżera SDK .
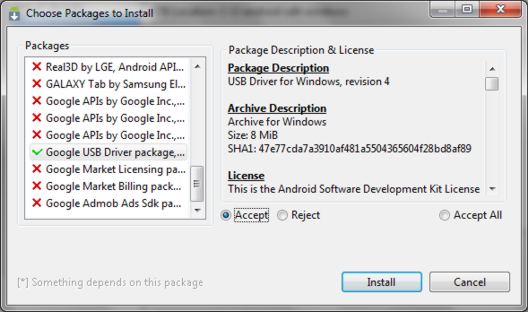
W taki sam sposób, w jaki zainstalowaliśmy narzędzia Android SDK Platform-Tools i Android SDK Tools , znajdujemy i wybieramy „ Google Usb Driver package ” z listy. Kliknij „ Zainstaluj ” i poczekaj, aż program pobierze sterowniki. Sterowniki dla 32 i 64-bitowego systemu Windows zostaną pobrane do następującego folderu:
C: 1 android-sdk-windows dodatki Google usb_driver
Teraz możesz zainstalować sterowniki dla swojego urządzenia. Aby to zrobić, w menu ustawień telefonu lub tabletu wybierz element „ Aplikacje ” (Aplikacje), a następnie włącz „Debugowanie USB”.
Podłączamy nasze urządzenie do komputera. Komputer wykryje nowy sprzęt i zaproponuje instalację sterowników. Zainstaluj sterowniki z folderu, w którym zostały wcześniej pobrane.
Po zainstalowaniu sterowników w menedżerze urządzeń pojawi się nowe urządzenie „ ADB Interface ” i możemy to zweryfikować, otwierając je, klikając prawym przyciskiem myszy ikonę „ Komputer ” -> „ Właściwości ” -> „ Menedżer urządzeń ”
Ponadto możesz spróbować zainstalować na swoim komputerze uniwersalny sterownik adb .
Jak uruchomić ADB
Najlepszym sposobem pracy z programem adb jest wiersz poleceń systemu Windows . Aby wywołać linię poleceń na komputerze z systemem Windows XP , kliknij „ Start ” iw polu wejściowym „ Uruchom ” wpisz cmd i naciśnij „Enter”.
Na komputerze z systemem Windows 7 kliknij „ Start ” iw polu wejściowym „Znajdź programy i pliki” wpisz cmd i naciśnij „Enter”.
Otworzy się okno wiersza poleceń, a na przykład, aby zobaczyć, które urządzenia połączyliśmy z komputerem, wpisujemy polecenie
urządzenia adb .
Program adb wyświetli listę urządzeń aktualnie podłączonych do komputera.
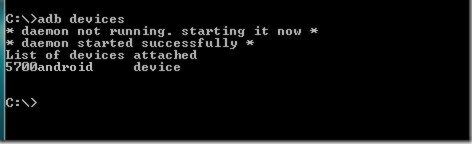
Jak połączyć się za pomocą Wifi z urządzeniem Android, aby pracować z adb - czytaj adb nad wifi za pomocą adbWireless. Instrukcje.
Jak pracować z Adb za pomocą interfejsu graficznego, przeczytaj: QtADB - prosty sposób na podłączenie tabletu lub smartfona do komputera za pośrednictwem ADB
