- W systemie Windows XP
- Dla Windows 7
- Dla Windows 8.0 i Windows 8.1
- Samouczki wideo
- Ogólne informacje
- Wbudowane funkcje
- Linia poleceń
- Połączenie Comp-Comp
- Programy
- Jak wybrać aplikację
- Konfiguracja dystrybucji
W tym artykule znajdziesz wskazówki, jak stworzyć kropkę z laptopa. dostęp do wifi Pozwoli to na udostępnienie Internetu w pokoju lub w domu. Taki system będzie wygodny, jeśli chcesz zorganizować imprezę, konferencję, a także ułatwić instalację sieci bez użycia kabli sieciowych.
Poniżej rozważamy metody i techniki najpopularniejszych systemów operacyjnych wśród użytkowników. Aby stworzyć taki punkt, potrzebny jest laptop z ustawieniami internetowymi, a także adapter z możliwością zapewnienia Wi-Fi. Wśród zalet wynikających z takiego połączenia można wymienić dostępność i mobilność. Dzięki podłączonemu punktowi Wi-Fi możesz łatwo korzystać z tabletów, innych laptopów, będąc w innym pokoju, siedząc na wygodnej kanapie lub łóżku.
W systemie Windows XP
1) Otwórz menu „Start” i przejdź do „Panelu sterowania” w „Połączeniach sieciowych”
2) Następnie musisz włączyć Wi-Fi, w tym celu musisz dwukrotnie kliknąć (lewy przycisk myszy) na ikonie „Wireless Network Connection”. Następnie klikamy ikonę, otwieramy okno menu kontekstowego i klikamy w nim „Właściwości”. W nowym oknie wybierz kartę „Sieci bezprzewodowe” i zaznacz pole „Użyj systemu Windows do skonfigurowania sieci”. Na koniec kliknij „Dodaj”.
3) W oknie, które zostanie otwarte, musisz jechać w żądanej, nowej nazwie dla swojego połączenia (na przykład Strona główna lub inna). Kontynuujemy konfigurację pozostałych ustawień sieciowych:
- Ustaw „kropkę” przed elementem „Łączy się, nawet jeśli nie nadaje”.
- „Uwierzytelnianie” to ustawienie otwarte.
- Aby zaszyfrować dane, wybierz „WEP”.
- „Klucz sieciowy”, ustaw wartość na 13 lub 5 znaków.
- Usuń znak z elementu, który zgłasza dostarczenie klucza w trybie automatycznym.
- Podajemy indeks klucza jako „1”.
- Otwórz zakładkę „Połączenie” i umieść tylko jeden znacznik.
- Na koniec kliknij „OK”.
4) W ustawieniach połączenia z siecią bezprzewodową otwórz kartę „Ogólne” i zaznacz „Protokół (TCP / IP)”, a następnie przejdź do właściwości tego elementu. W otwartym oknie zaznacz element „Użyj następującego adresu IP”, a następnie wypełnij następujące pola:
- W linii z adresem IP i określ „192.168.0.1”
- W linii odpowiedzialnej za maskę podsieci wpisz „255.255.255.0”
- A w kolumnie wskazującej serwer DNS wprowadzamy - „192.168.0.1”
- Potwierdź wszystko, kliknij „OK” i wyjdź. Teraz twój laptop działa jako router Wi-Fi.
Dla Windows 7
Aby utworzyć Punkt Wi-Fi na laptopie z takim systemem operacyjnym możesz użyć oprogramowania układowego lub pobrać specjalne oprogramowanie.
1) Metoda z wbudowanymi narzędziami:
- Otwórz „Centrum sieci i udostępniania”, w tym celu możesz kliknąć ikonę w prawym dolnym rogu panelu.
- W otwartym menu kliknij „Konfigurowanie nowego połączenia lub sieci”, a następnie - „Konfigurowanie sieć bezprzewodowa komputer-komputer. ”
- Kliknij przycisk „Dalej” i utwórz nowe połączenie. Określ nazwę utworzonej sieci, hasło dostępu i wybierz system bezpieczeństwa (najlepiej wybrać WPA2-Personal).
2) Użyj specjalnego programu.
Obecnie istnieje ogromna liczba programów, które umożliwiają rekonfigurację komputera przenośnego i sprawienie, aby działał „w trybie” routera. Jeden z najlepszych w tej branży można uznać za „Connectify Hot Spot Pro”, jest najprostszy. Aby dostosować się do niej za pomocą Wi-Fi musisz go zainstalować, uruchomić, a następnie wpisać odpowiednie pola: „Nazwa sieci”, „Hasło” i „Karta sieciowa” używane do Wi-Fi.
Dla Windows 8.0 i Windows 8.1
W tych wersjach systemu operacyjnego programiści kontynuowali trend poprzednich wersji i włączali możliwość tworzenia i łączenia za pomocą wbudowanych funkcji. O nich powiemy Ci:
- Sprawdź wydajność karta sieciowa , wskaźnik powinien być włączony.
- Otwórz menu za pomocą kombinacji przycisków „Win” i „X”. W menu kliknij „Linia poleceń”.
- Dopasuj się wiersz poleceń polecenie: „netsh wlan show drivers”.
- Znajdź element „Obsługa sieci hostowanej” poprawna praca Połączenie powinno być „Tak”.
- Teraz wprowadzamy polecenia, które określają nazwę połączenia i hasło do niego: „netsh wlan set hostednetwork mode = allow ssid =" Nazwa twojej sieci "key =" hasło do niego "”.
- Po wykonaniu polecenia musisz włączyć kropkę, wpisujemy nowe polecenie z klawiatury dla programu: „netsh wlan start hostednetwork”. Jeśli chcesz zobaczyć właściwości połączenia, wpisz: „netsh wlan show hostednetwork”
- Teraz musisz zezwolić na dostęp do Internetu innym użytkownikom, którzy będą korzystać z twojego połączenia. Otwórz „Połączenia sieciowe” i naciśnij kombinację klawiszy „R” z „Win”. W nowym oknie na wykresie wpisujemy polecenie ncpa.cpl i klikamy „ok”.
- Otworzyło się okno „Połączenia sieciowe”, w folderze pojawiła się nowa ikona z naszym punktem połączenia. Kliknij ikonę, która odpowiada za połączenie z Internetem, aw oknie menu otwórz „Właściwości”. W menu przejdź do karty „Dostęp” i zaznacz „kropka” „Pozwól innym użytkownikom korzystać z połączenia internetowego tego komputera”. Na wyświetlonej liście szukamy punktu Wi-Fi wykonanego przez nas i potwierdzamy (klikając „ok”).
Samouczki wideo
Dzień dobry, odwiedzający bloga.
Nawet dzisiaj wielu użytkowników komputerów nie wyobraża sobie życia bez Internetu. A teraz nie tylko na komputerach, ale także na smartfonach, tabletach, telewizorach. Technologie bezprzewodowe stają się coraz bardziej popularne, a dotyczy to głównie uzyskania możliwości wejścia w „światową sieć” w dowolnym miejscu w pokoju. Specjalne urządzenia doskonale radzą sobie z tym zadaniem. Ale co, jeśli taki sprzęt nie jest dostarczany? W dalszej części artykułu opowiem, jak zorganizowano ten punkt. dostęp do wifi Windows 7 na laptopie na różne sposoby.
Ogólne informacje
Technologia Wi-Fi zapewnia wszystkim użytkownikom możliwość łączenia kilku komputerów i dodatkowych urządzeń peryferyjnych w grupy domowe. Pozwala to zwiększyć szybkość przesyłania informacji, przyspieszyć komunikację, poprawić przepływ pracy.
Zasadniczo taki system jest zorganizowany za pomocą specjalnego sprzętu - routera. Ale to urządzenie nie zawsze jest pod ręką. A co, jeśli pilnie potrzebujesz nawiązać połączenie z nowym komponentem lub otworzyć dostęp do Internetu? Na szczęście wszystkie nowoczesne laptopy mają wbudowane Adapter Wi-Fi . Ten element można skonfigurować jako moduł komunikacji bezprzewodowej.
W tym celu istnieje wiele programów. Ponadto w system operacyjny Istnieje kilka narzędzi do tego.
Wbudowane funkcje
Natychmiast należy powiedzieć, że ta metoda nie wymaga od użytkowników instalowania dodatkowego oprogramowania.
Ta metoda pomoże uzyskać router bez routera. punkt bezprzewodowy Dostęp - zostanie skonfigurowany na laptopie. W tym przypadku urządzenie, jak dystrybuuje i odbiera sygnał.
Pierwszą rzeczą do sprawdzenia są sterowniki potrzebnego modułu. Powinny być najnowszą wersją. Jeśli tak nie jest, funkcja, której potrzebujemy, może nie być obsługiwana na poziomie oprogramowania.
Dystrybucja Internetu może być zorganizowana za pomocą linii poleceń lub połączenia „comp-comp”. W każdym razie wynik będzie taki sam.
Najważniejsze jest wykonanie wszystkiego krok po kroku, aby czegoś nie przegapić.
Linia poleceń
Aby osiągnąć pożądany rezultat, musisz wykonać kilka czynności:
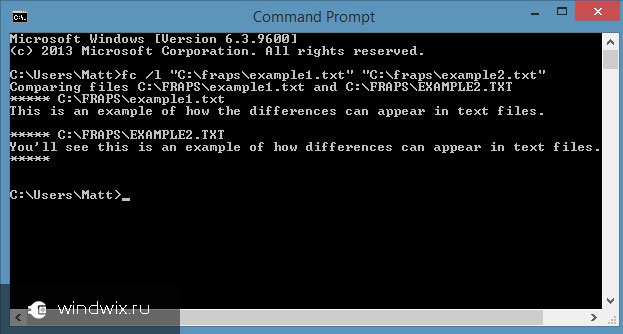
W niektórych przypadkach użytkownicy muszą udostępniać informacje. Aby to zrobić, wykonaj następujące czynności:
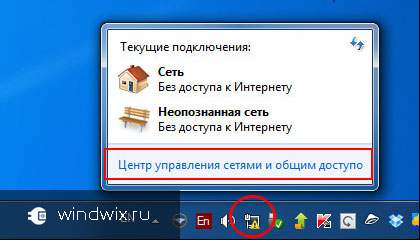
Jeśli nagle uzyskasz ograniczone połączenie i musisz skonfigurować Internet dla wszystkich uczestników, musisz wykonać kilka ruchów:
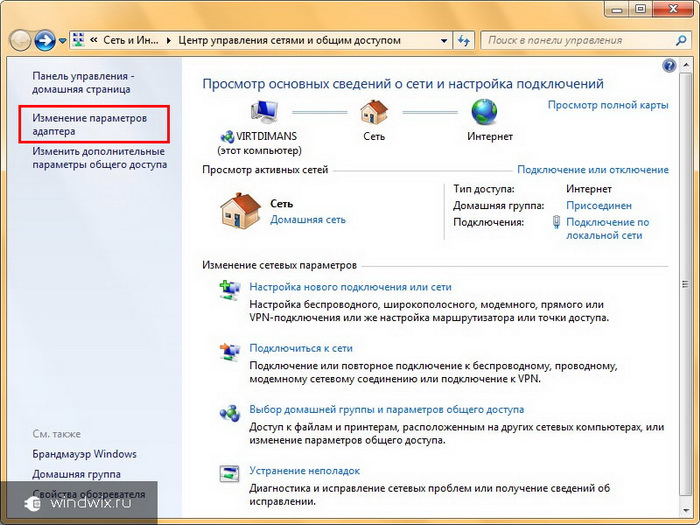
Teraz punkt dostępu jest przeznaczony nie tylko do komputerów lub laptopów, ale także do telefonów i tabletów.
Połączenie Comp-Comp
Sama procedura jest prosta. Aby to zrobić, wykonaj następujące czynności:
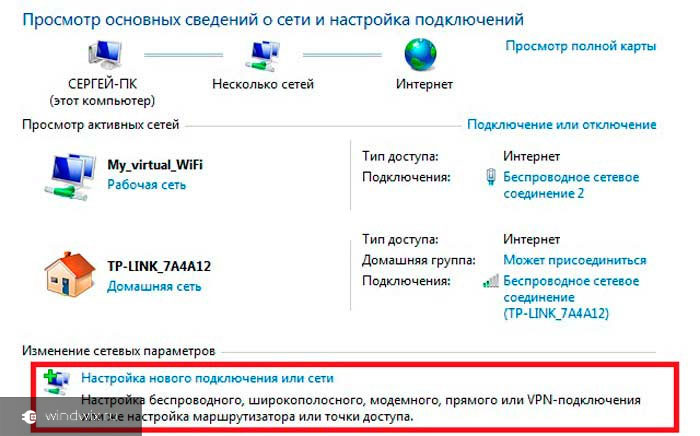
Jeśli urządzenie nie rozprowadzi Internetu po tym, może pomóc ponowne uruchomienie urządzenia. Jeśli nie, sprawdź ustawienia.
Programy
Tę metodę można nazwać jedną z najłatwiejszych. Aby to zrobić, jest wiele aplikacji, które są pobierane za darmo. Ogólnie rzecz biorąc, praca w takich programach sprowadza się do czterech głównych działań:
- Wpisz nazwę.
- Wybór bezpieczeństwa.
- Klawisz Enter.
- Wybór połączeń dla dostępu do „globalnej sieci”.
Warto zauważyć, że jeśli wymyśliłeś podobny obrót z komputerem stacjonarnym, musi on mieć odpowiednie komponenty. Na przykład zwykła karta sieciowa nie będzie działać. Pomyślane okaże się zastosowanie za pośrednictwem modemu USB podłączonego do zewnętrznego portu.
Mam nadzieję, że łatwo osiągniesz swój cel. Subskrybuj i zawsze będziesz wiedział, co zrobić z komputerem w każdej sytuacji.
W dzisiejszych czasach nikogo nie zaskoczy sieć bezprzewodowa: w prawie każdym domu jest punkt dostępowy Wi-Fi i z powodzeniem wykorzystujemy tę technologię do własnych celów każdego dnia. A jeśli są chwile, w których nie ma routera pod ręką, możesz rozdzielić sieć z laptopa. Tutaj przeanalizujemy, jakie programy są dostępne do dystrybucji Wi-Fi z laptopa z systemem Windows 7. Dzięki temu oprogramowaniu możesz łatwo przekształcić swój komputer w prawdziwy router.
Istnieje wiele sposobów dystrybucji sieci z laptopa:
Następnie będzie o trzecim akapicie - jakie programy są tam do dystrybucji Wi-Fi z laptopa z Windows 7. Istnieje wiele podobnych aplikacji. Oczywiście różnią się między sobą różnymi właściwościami, sposobami konfigurowania komputera i tak dalej.
Niektóre programy wymagają uprawnień administracyjnych, inne nie. Pracują jednak według podobnej zasady i korzystają z tych samych zasobów. Kolejną cechą, która łączy wszystkie takie programy do dystrybucji Wi-Fi z Windows 7, jest łatwość konfiguracji i użytkowania.
Z reguły cała konfiguracja jest zredukowana do kilku kroków:
- Przypisz nazwę sieci.
- Określ hasło bezpieczeństwa.
- Wybierz aktywne połączenie internetowe.
- Kliknij przycisk, aby rozpocząć pracę - „Rozpocznij udostępnianie”.
Jak wybrać aplikację
Jak wspomniano powyżej, to oprogramowanie w Internecie jest pełne. Podkreślimy jednak kilka już przetestowanych i wielokrotnie wykazaliśmy stabilność pracy:
- Połącz.
- Switch Virtual Router - działa w systemie Windows XP i 7.
- mHotspot.
Różnice między tymi programami to dodatkowy zestaw funkcji. Na przykład mHotspot pozwala śledzić liczbę podłączonych urządzeń, zużyty ruch i ma dość elastyczne ustawienia.
Szczególną cechą Switch Virtual Router jest to, że może być również używany w systemie Windows XP, a jednocześnie ma wiele ustawień i dość szeroki zakres funkcji, jedną z najwygodniejszych jest możliwość automatycznego uruchamiania programu podczas uruchamiania systemu Windows.
Jaki program do dystrybucji Wi-Fi w Windows 7 będzie najbardziej wygodny w danej sytuacji - decydujesz, biorąc pod uwagę ich wymagania. Moim zdaniem Virtual Router Plus jest najłatwiejszym narzędziem dla komputera, nie zmienia konfiguracji systemu i nie rekonfiguruje sieci. Virtual Router Plus jest bezpieczny i prosty, nie jest przeciążony niepotrzebnymi funkcjami, które tylko spowalniają pracę.
W rzeczywistości Virtual Router Plus po prostu konfiguruje dystrybucję w wierszu poleceń, automatycznie wykonując dwa polecenia - aby utworzyć dystrybucję i uruchomić sieć wirtualna . Wyrażając swoją subiektywną opinię, mogę powiedzieć, że wolę prostotę bez ekscesów i dlatego wolę ten konkretny program. Możesz użyć dowolnego z proponowanych narzędzi. Są skonfigurowane prawie tak samo (jeśli nie mówić o dodatkowych funkcjach).
Konfiguracja dystrybucji
Znasz już krótką listę najbardziej popularnych i stabilnych narzędzi. Przyjrzyjmy się teraz, w jaki sposób dystrybucja Wi-Fi jest skonfigurowana w systemie Windows 7: Virtual Router Plus będzie traktowany jako przykład.
Powiem więc od razu, że można pobrać plik instalacyjny lub przenośną wersję programu, którego nawet nie trzeba instalować. Po uruchomieniu programu musisz wykonać kilka prostych kroków:
- W wierszu „Nazwa sieci (SSID)” należy wpisać nazwę tworzonej sieci. Ta nazwa zostanie wyświetlona podczas wyszukiwania punktu dostępu i będziesz musiał się z nim połączyć. W rzeczywistości jest to nazwa twojego wirtualnego routera.
- Hasło - w tym wierszu podajesz hasło bezpieczeństwa. Musi być wprowadzony podczas łączenia się z siecią wirtualną.
- Wspólne połączenie - tutaj musisz określić aktywne połączenie z Internetem. Z reguły sam program automatycznie określa niezbędne połączenie, ale jeśli tak się nie stanie, kliknij przycisk „Odśwież” (ma oznaczenie w postaci dwóch strzałek naprzeciwko siebie).
A co, jeśli pilnie potrzebujesz nawiązać połączenie z nowym komponentem lub otworzyć dostęp do Internetu?
