- Justificado
- Fin de línea
- Carácter de tabulación
- Reemplazo de pestaña
- Formatear espacios en texto
- Cómo eliminar espacios grandes: video
- Cómo eliminar espacios grandes en Microsoft Office Word
- Manual de instrucciones
- Qué hacer si el texto copiado de Internet no está alineado en ancho
Muchos usuarios a menudo encuentran problemas como espacios grandes entre palabras en Word. Los editores experimentados saben muy bien cuál es la razón y cómo eliminar la brecha entre las palabras en Word, pero los principiantes, cuando ven esto, caen en un estupor, temerosos de hacer algo para no dañar.
En este artículo, solo hablaremos sobre cómo eliminar el espacio entre las palabras en Word. Se darán todas las causas de este fenómeno y se demostrarán claramente las formas de eliminarlo. Además, hay muchos de estos métodos, por lo que todos encontrarán uno que lo ayude.
Justificado
Ahora descubriremos cómo eliminar el espacio entre las palabras en Word al alinearlo con el ancho. Esta razón es la primera en la lista de prevalencia. Un número considerable de usuarios, ante el problema de las grandes brechas, se enfrentan a él. Pero no debe tener miedo, se corrige de manera muy simple. Literalmente en un par de clics del mouse.
La conclusión es que el programa de Word alinea incorrectamente el texto. Pero vale la pena señalar que esto sucede debido al hecho de que las configuraciones de formato del mismo texto se configuraron incorrectamente.
Hay dos formas de lidiar con este "problema". El primero de ellos implica cambiar la ubicación del texto. Vale la pena señalar que este método funcionará solo si el documento está formateado correctamente. Por lo tanto, no es adecuado para todos. Pero aún vale la pena destacar. Por lo tanto, para deshacerse de espacios grandes, intente alinear el texto a la izquierda. La opción correspondiente está en la pestaña "Inicio". Si no puede encontrarlo, utilice el método abreviado de teclado Ctrl + L.
Pero, ¿y si no funciona? Hay una segunda forma: usar teclas de acceso rápido. Ahora veamos cómo eliminar el espacio entre las palabras en la Palabra con las teclas.
La conclusión es muy simple, necesita reemplazar espacios largos por espacios cortos. Además, un espacio corto se establece no por la tecla correspondiente, como muchos podrían pensar, sino por una combinación especial: Shift + Ctrl + Space. Solo necesita resaltar espacios largos uno a la vez y cambiarlos a espacios cortos. Ahora sabe cómo eliminar el espacio entre las palabras en la Palabra en ancho. Bueno, seguimos adelante.
Fin de línea
¿Quién sabe qué es Fin de línea? Así es, esta es una señal no imprimible en la Palabra. Aparece cuando presiona Shift e Enter. Presione esta combinación, y el programa de Word no hará un párrafo, pero saltará a la siguiente línea.
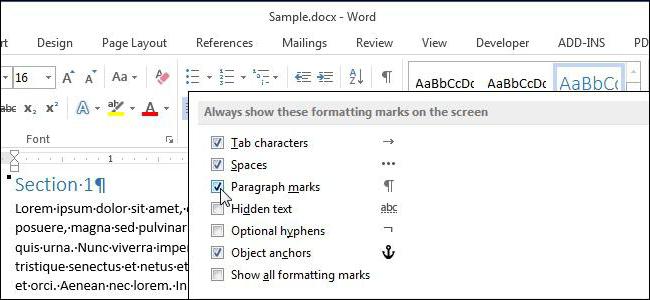
Cabe señalar que si la alineación del texto no es amplia, no notará la diferencia, pero de lo contrario aparecerán los mismos espacios largos molestos. Veamos cómo eliminar la brecha entre las palabras en la Palabra en una situación similar.
Primero debe habilitar la visualización de caracteres no imprimibles. Puede hacerlo en la pestaña "Inicio" en la sección "Párrafo". Puede observar la ubicación de esta función en la imagen.
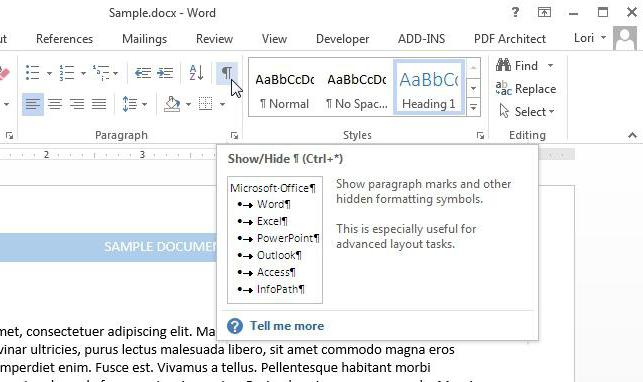
Al hacer clic en el botón al final de la línea, en el que hay párrafos largos, debe observar el signo "Fin de línea" correspondiente. Parece una flecha curva a la izquierda. Para deshacerse del problema, simplemente tome y elimine este signo. Puede hacerlo con la tecla Retroceso o Eliminar.
Carácter de tabulación
¿Qué es una "pestaña"? Esta es una opción en Word que le permite estructurar texto. Es bastante significativo, pero en nuestro caso solo crea problemas. Quién no sabe, este personaje se coloca en la tecla Tab. Se visualiza un espacio (largo). Exactamente lo que no necesitamos.
Este problema se puede eliminar de la misma manera que Fin de línea. Solo muestra caracteres no impresos , y verá flechas que apuntan a la derecha en los lugares donde está la pestaña. Todo lo que necesita hacer es seleccionar este símbolo y presionar la barra espaciadora. Por lo tanto, corregirá la situación. Entonces te enteras última razón y la última forma, cómo eliminar el espacio entre palabras en la Palabra.
Reemplazo de pestaña
Pero, ¿qué pasa si los caracteres de tabulación en el texto son oscuros y oscuros? De acuerdo, no es una opción reemplazar cada uno de ellos manualmente. Se puede gastar gran cantidad tiempo, y para muchas personas simplemente pierden los nervios. Ahora veamos cómo reemplazar todos los personajes a la vez.
El método es dolorosamente simple. Mucha gente sabe que en Word existe una función como reemplazar texto. Eso es lo que usaremos.
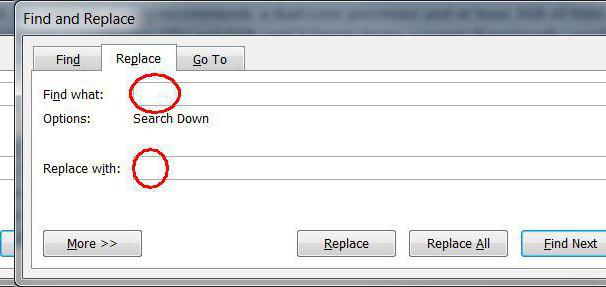
Por lo tanto, seleccione el carácter de tabulación y cópielo. Después de eso, abra la ventana "Buscar y reemplazar". Esto se puede hacer presionando Ctrl + H. Ahora en el campo "Buscar", inserte un carácter de tabulación, y en el campo "Reemplazar con", coloque un espacio. Haga clic en el botón Reemplazar todo.
Todas las razones para la aparición de grandes brechas en el texto y todas las formas de eliminarlas se mencionaron anteriormente.
Hay muchas razones diferentes para la aparición de brechas tan grandes e incómodas que arruinan todo apariencia documento de texto: la mayoría de las veces es el resultado del uso de caracteres incorrectos al formatear texto. Corregir el formato de texto puede ser bastante difícil y lento cuando necesita aplicar más diferentes formas deshacerse de las brechas largas.
Formatear espacios en texto
- Antes de comenzar pasos serios para formatear el texto, primero intente averiguar la razón. Si establece una alineación estándar para el ancho al escribir, el editor puede rastrear y ajustar automáticamente el tamaño de los espacios en el texto para que la alineación sea lo más correcta posible. Y para esto, el editor estira automáticamente los espacios para que la primera y la última letra de cada línea estén al mismo nivel desde cada borde del documento. En este caso, el texto permanecerá con espacios largos y deberá corregirse manualmente eliminando o agregando las palabras necesarias a lo largo de la ruta del texto.
- A continuación, asegúrese de que la escritura no utilizó pestañas especiales en lugar de espacios de texto estándar, que rara vez se usan, pero que aún se pueden encontrar en los textos. Esto es especialmente cierto para archivos de texto descargados de Internet o archivos cuyo formato ha sido cambiado. Abra el modo de pestaña en el documento y le mostrará todos sus caracteres. Las pestañas son flechas pequeñas, similares a las impresas en el botón Intro del teclado. Si el problema está en la pestaña, simplemente realice un reemplazo automático, es muy rápido y no requiere habilidades adicionales. Simplemente escriba una pestaña en la ventana de reemplazo automático y dé el comando para reemplazarlo con un espacio regular. Haga clic en reemplazar todo y reemplace automáticamente todo el documento. Todos los espacios después de esto deberían convertirse en un tamaño normal. Como puede ver, la tabulación es fundamental para formatear documentos de texto , por lo que debe prestar especial atención para que al enviar a su destinatario no vea un documento descuidado con espacios no estándar.
- Estos dos métodos le permiten corregir vacíos en cualquier situación con sus tamaño personalizado . El editor de texto de Word brinda grandes oportunidades para la funcionalidad del programa y le permite formatear el texto de una manera adecuada para que diseñe documentos de texto.
Cómo eliminar espacios grandes: video
¿Notaste eso entre algunas palabras en un editor de texto? Microsoft Word ¿Se muestran espacios innecesariamente grandes? Entonces, no aparecen por una razón. Como regla general, esto se debe al uso del formato del texto o sus partes individuales, y podrían usarse caracteres especiales en lugar de espacios. Es decir, diferentes causas son diferentes formas de eliminarlas. En este artículo aprenderá cómo eliminar grandes brechas en Word. Es suficiente leer cuidadosamente las instrucciones y recordar su contenido para eliminar espacios no estéticamente grandes.
Cómo eliminar espacios grandes en Microsoft Office Word
Debe comenzar por descubrir la posible razón de la aparición de espacios excesivamente grandes entre las palabras. Esto es permisible si la alineación de ancho se aplica a todo o parte del texto.
El hecho es que al aplicar este elemento de formato de documento editor de texto comienza a asegurarse de que todas las palabras en líneas nuevas estén al mismo nivel, como si se dibujara una línea vertical invisible a la que se sienten atraídas. Las últimas letras de todas las líneas también están alineadas, debido a esto, se pueden crear grandes espacios para llenar todo el espacio en el documento. Idealmente, cada línea debe tener el mismo número de caracteres, entonces no habrá espacios adicionales, pero esto es algo de la categoría de ciencia ficción.
La alineación no fue aceptada, ¿y todavía hay espacios demasiado grandes? La cosa es otra cosa, por ejemplo, en pestañas (presionar el botón Tabulador visualmente crea una sangría grande, erróneamente reconocida como varios espacios). Para identificar dichos caracteres, debe habilitar el modo de visualización de todos los caracteres: 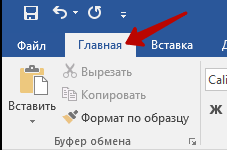
Como puede ver, todos los espacios están indicados por puntos, mientras que las flechas son las mismas pestañas. Afortunadamente, se pueden eliminar con solo unos pocos toques:
En el caso de que aparecieran espacios innecesariamente grandes debido a la alineación en el ancho, deberá cambiarlo a la alineación izquierda estándar haciendo clic en el botón correspondiente.
Razones para un espacio demasiado largo entre palabras en Documentos de Word puede haber varios, esto puede deberse a los comandos de formato aplicados para todo el texto o sus bloques individuales, o al uso de caracteres especiales en lugar de los espacios habituales. Cada una de las razones tiene sus propios métodos de eliminación, pero si no puede encontrar exactamente la fuente del defecto en el texto, puede aplicar todos los medios de manera consistente.
Manual de instrucciones
Califica este artículo!
Al escribir cualquier texto, son posibles varios errores sobre los errores tipográficos, y si las palabras son muy fáciles de anotar o si la propia palabra marca la palabra incorrecta, es difícil ver dónde hay varios espacios entre las palabras en el texto. Puede ver manualmente todo el texto con la visualización de caracteres especiales activada, pero esto es muy incómodo y largo. El mismo proceso de encontrar y eliminar lagunas innecesarias puede automatizarse y cómo hacerlo más adelante en el artículo.
Algunos espacios entre las palabras se parecen a la imagen de abajo. Para habilitar la visualización de espacios, haga clic en la barra de herramientas en el "Inicio" con el estilo del icono para mostrar caracteres especiales. Además de dos espacios entre palabras, puede haber 3 o más. Cada espacio en caracteres especiales es un punto separado.
Los espacios adicionales en Word se ven como varios puntos seguidos
Para eliminar automáticamente espacios adicionales en una palabra, debe usar la herramienta de búsqueda y reemplazo. En la pestaña "Inicio", haga clic en el elemento "Reemplazar", o puede presionar la combinación de teclas Ctrl + H. En la pestaña "Reemplazar", en el campo "Buscar", debe ingresar dos espacios seguidos (no son visibles al imprimir), y en el campo "Reemplazar por", ingrese un espacio. Después de eso, haga clic en el botón "Reemplazar todo". Una palabra después de hacer clic en "Reemplazar todo" buscará en todo el texto de principio a fin y donde encuentre dos espacios en una fila entre palabras, las reemplazará con un espacio. Esta operación se realizará una vez a lo largo del texto, y si tiene más de dos espacios en alguna parte, Word reemplazará solo los dos primeros con uno.
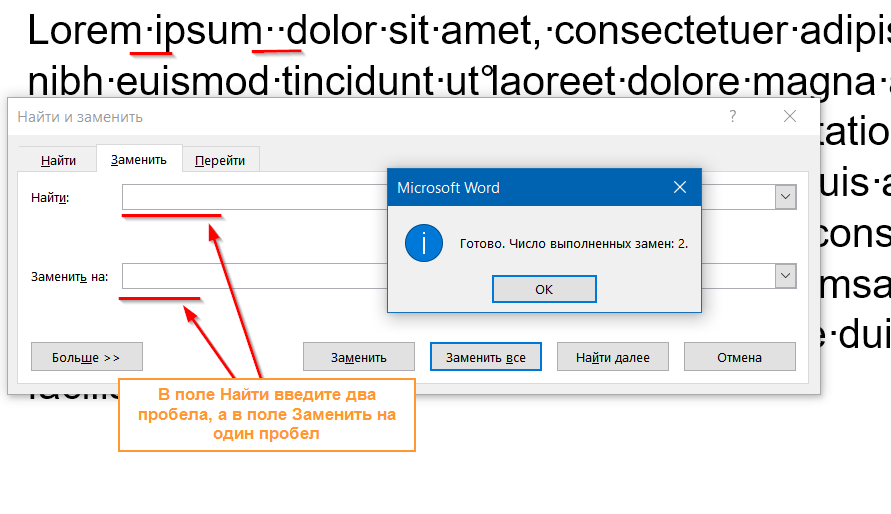
Para eliminar espacios adicionales, debe reemplazar dos espacios seguidos por uno en la herramienta de búsqueda y reemplazo.
Para asegurarse de deshacerse de todos los espacios adicionales, realice la misma búsqueda y reemplace dos espacios con uno hasta que vea "Finalizar". Número de reemplazos completados: 0. " 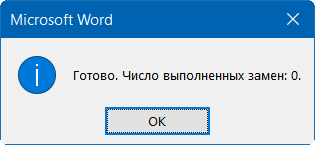
Después de eso, su texto definitivamente no tendrá espacios adicionales entre las palabras.
A veces me encuentro con documentos en los que el texto está alineado en ancho (algo así como para una pantalla más hermosa), pero las palabras en la última línea se extienden al ancho completo y aparecen grandes espacios entre las palabras. Muy a menudo, los usuarios de Internet preguntan en foros y blogs cómo se limpian los espacios cuando se alinean en ancho. El problema en la mayoría de los casos no está en el formato del texto en sí mismo en ancho, sino en el carácter especial al final de este párrafo problemático.
El texto extendido se ve así:
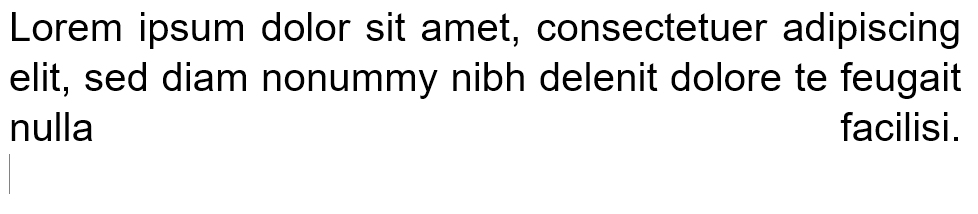
Como puede ver las dos últimas palabras, Word se extiende a toda la línea al aumentar la brecha entre las dos palabras. En el 90% de los casos, se le ayudará reemplazando el carácter especial al final del párrafo con una traducción del corchete (esto es Enter).
Para ver qué tipo de símbolo está después del punto, haga clic en la pestaña principal del icono para mostrar caracteres especiales. Y como puede ver, en lugar del espacio habitual, tengo un carácter de avance de línea.
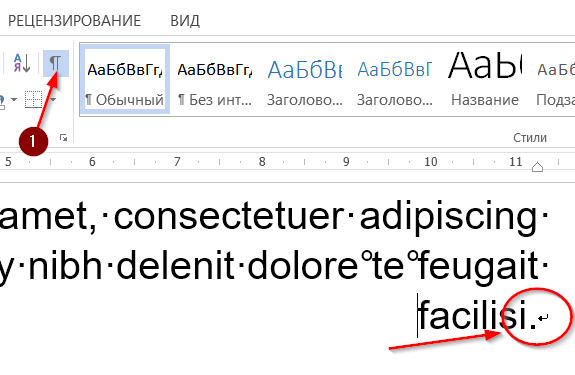
El problema, debido a que en la mayoría de los casos conduce al estiramiento de las últimas palabras en un párrafo con una gran brecha entre ellas.
Bórralo y presiona Enter en su lugar. Como puede ver, Word distribuyó automáticamente el texto con formato en todo el ancho y no agregó espacio adicional entre las palabras.
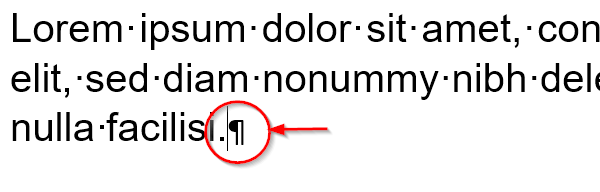
Qué hacer si el texto copiado de Internet no está alineado en ancho
vistas
Pero, ¿y si no funciona?La alineación no fue aceptada, ¿y todavía hay espacios demasiado grandes?
