- Windows 7-Datenträgerabbild
- Installieren Sie das Programm, um ein Windows-Image aufzunehmen
- Was ist für die Arbeit erforderlich
- Boot-Images erstellen
- Boot Disk Images (IMA)
- Startdisk-Images (ISO)
- So registrieren Sie das Laden von Bildern in bcdw.ini
- Bootdiskette brennen
- CDImage
- Klassische Aufnahmemethode
- Für diejenigen, die im Tank sind
- Vereinfachen Sie, bis es aufhört
- Kompliziere bis zum Maximum
Die Windows-Startdiskette sollte sich immer in der Sammlung aller Benutzer des Computers befinden, da aktive Arbeit häufig unvorhergesehene Fehler und Ausfälle im Betriebssystem verursachen kann, die bei Bedarf leicht behoben werden können Installationsdiskette Windows.
Windows 7-Datenträgerabbild
Um den Stiefel zu machen DVD Für Windows müssen wir damit beginnen, das sogenannte Image für diese Festplatte herunterzuladen. Übrigens ist es besser, keine optische Disk (CD / DVD), sondern eine Flash-Karte zu verwenden. Erstens hat es mehr Kapazität, was bedeutet, dass Sie mehrere Versionen des Betriebssystems gleichzeitig darauf schreiben können. Und zweitens ist die Lesegeschwindigkeit von einem Flash-Laufwerk viel höher und daher wird das System schneller installiert.
Die Verwendung optischer Medien ist jedoch in vielen Fällen praktischer, insbesondere bei älteren Computern, bei denen es schwierig ist, den USB-Download einzustellen. Deshalb werden wir heute über DVD sprechen.
Das Disk-Image ist also eine spezielle Datei, in die die eine oder andere Version des Systems gepackt ist und auf eine CD oder DVD gebrannt werden kann, von der aus Sie die Installation oder Reparatur des Systems starten können. Eine solche Datei ist im Internet auf den gleichen Torrents sehr leicht zu finden - außerdem wie die sogenannten "author" -Baugruppen, in denen unnötige Programme ausgeschnitten und die nach Angaben ihrer Autoren notwendigen Programme hinzugefügt wurden. Und die offiziellen Releases von Windows in seiner reinsten Form. Ich empfehle die Verwendung von Baugruppen auf der linken Seite nicht, da sie unter anderem nützliche Software enthalten und auf einfache Weise virale Programme abrufen können, die Ihre gespeicherten Daten später stehlen, wenn Sie an einem Computer oder Laptop arbeiten.
Um Ihre Lizenz nicht zu verletzen, müssen Sie herausfinden, welche Version des Betriebssystems Sie aktuell installiert haben, und genau dieselbe herunterladen. Es muss nicht nur auf die Version Windows 7 Home Basic oder Windows 7 Ultimate geachtet werden, sondern auch auf die Entladekapazität - 32x oder 64x.
Um Ihre Version herauszufinden, klicken Sie auf das Menü "Start", bewegen Sie die Maus über den Punkt "Computer" und klicken Sie darauf. Rechtsklick und wähle "Eigenschaften"
Hier im ersten Abschnitt sehen wir die Version Ihres Windows und im zweiten - die Bittiefe.
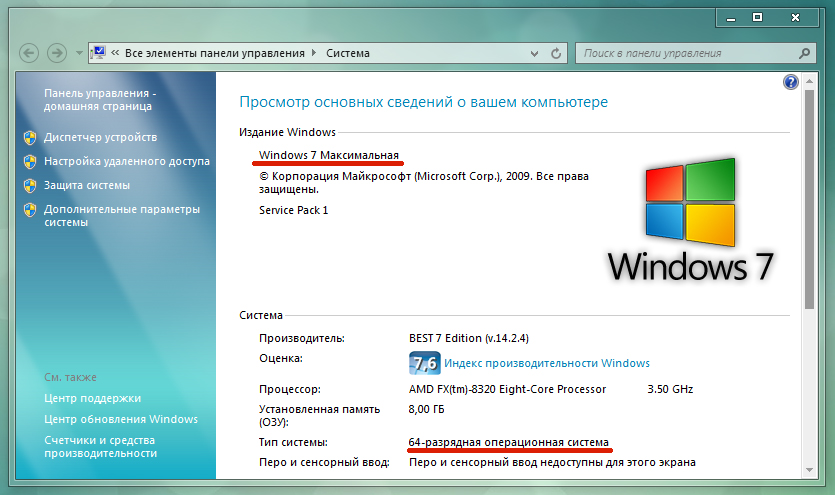
Nachdem Sie nun wissen, welches Betriebssystem Sie benötigen, rufen Sie die Suchmaschine auf und suchen Sie nach der Windows-Image-Datei, die genau dieselbe Version hat. Normalerweise hat diese Datei die Erweiterung .ISO, .IMG oder .MDF, je nachdem, in welchem Programm sie erstellt wurden.
Installieren Sie das Programm, um ein Windows-Image aufzunehmen
Der nächste Schritt ist die Installation des erforderlichen Programms zum Schreiben auf die Disc unseres Windows 7-Abbilds. Es gibt sehr viele davon, aber ich empfehle diejenigen, die ich selbst verwende und die sich bewährt haben und gleichzeitig kostenlos sind - Image Burn und UltraISO. Folgen Sie den Links und laden Sie einen der Links herunter. Ich werde den zweiten verwenden.
Außerdem müssen Sie zu diesem Zeitpunkt eine leere CD in das Laufwerk einlegen. Für Windows 7 benötigen Sie eine DVD-R. Für Windows XP ist eine kleinere CD-R ausreichend.
Wählen Sie nach der Installation und Ausführung des Programms im Menü "Datei> Öffnen" die Datei unseres Images mit Windows 7 im Windows Explorer aus.
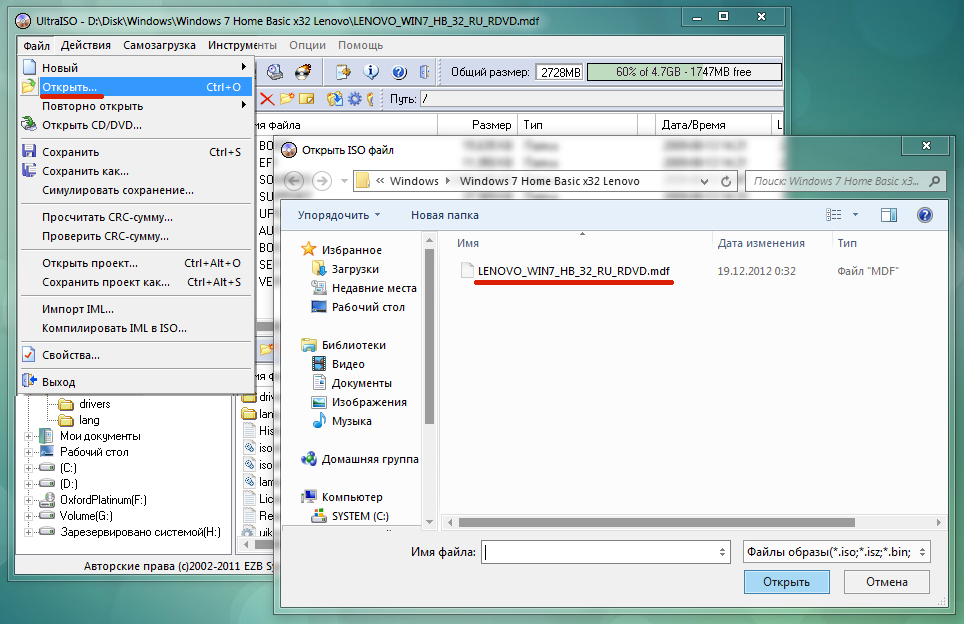
Im Programmfenster alle Dateien aus Boot-Image die jetzt zu unserer Aufgabe hinzugefügt werden. Wählen Sie nun im Menü "Extras> CD Image brennen"
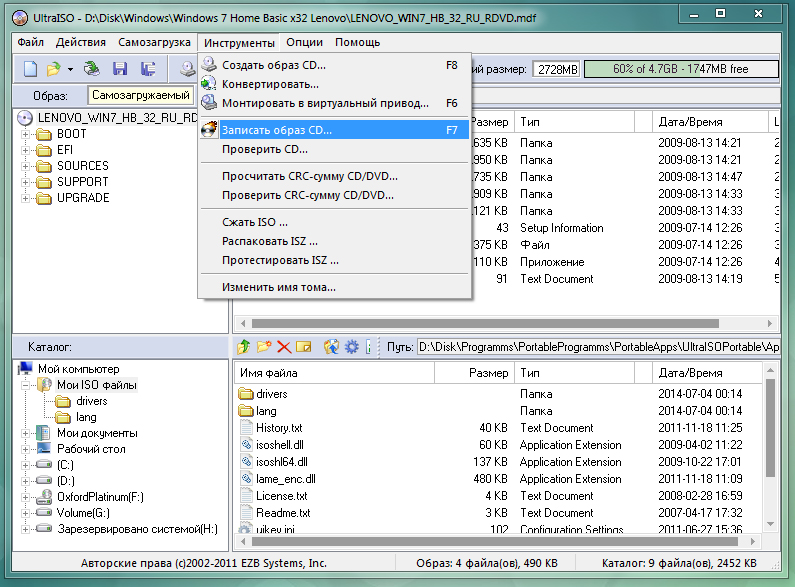
Ein neues Fenster mit Informationen zur bevorstehenden Aufzeichnung wird geöffnet. Hier sehen Sie das Laufwerk, auf dem die Aufzeichnung erstellt wird, einen Link zur Windows-Startabbilddatei und die Schreibgeschwindigkeit. Um Fehler zu vermeiden, stellen Sie die Geschwindigkeit auf ein Minimum ein, wenn dies möglich ist, und aktivieren Sie die Option "Prüfen", damit nach dem Brennen des Programms überprüft wird, ob alle Dateien korrekt auf die Disc kopiert wurden.
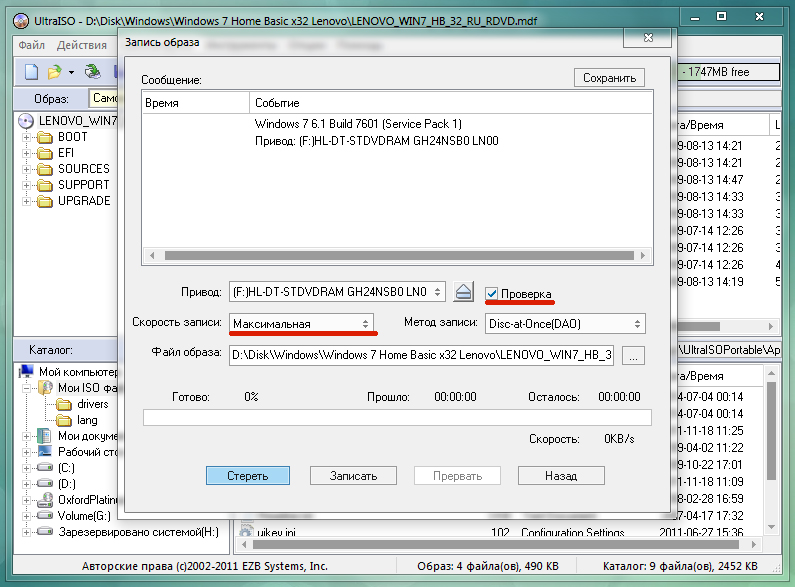
Wenn etwas nicht klar ist, zögern Sie nicht, in den Kommentaren zu fragen!
In vielen Fällen werden Bootdisketten (oder CDs mit einem Bootbereich) verwendet:
- Ändern der Parameter (Formatierung) einer bereits verwendeten Festplatte oder beim Markieren einer neu gekauften Festplatte;
- um das Betriebssystem zu installieren;
- im Falle eines Fehlers im Betrieb des Betriebssystems (bis zum Fehler beim Laden überhaupt);
- beim Wiederherstellen eines Systems von einem Image (z. B. Norton Ghost);
- um zu versuchen, das "vergessene" Administratorkennwort wiederherzustellen;
- sowie in vielen anderen Fällen.
Es gibt eine große Anzahl von vorgefertigten BootDisks - Bootdisketten, und viele Programme (zum Beispiel dieselbe PartitionMagic) haben die Funktion, Ihre eigene Bootdiskette zu erstellen. Infolgedessen haben wir eine Reihe verschiedener Bootdisketten (oft doppelt, um ein Programm auszuführen) oder fertige (gekaufte) Boot-CDs, und wir können uns nicht immer genau erinnern, auf welchen diese ausgeführt wird.
Ich interessierte mich für zwei Hauptfragen:
- Sie haben mehrere Möglichkeiten, von einer CD zu booten.
- über ein Boot-Image verfügen, das größer als eine Standarddiskette mit 1440 KB ist.
Der Bootmanager des Assistenten für bootfähige CDs bietet die Möglichkeit, beide Probleme gleichzeitig zu lösen. Dies ist eine Art "Designer" Boot-Menü, in dem die Wahl der Boot-Option erfolgt.
Was ist für die Arbeit erforderlich
Natürlich die sehr "Designer" BCDW, kostenlos verteilt. Derzeit werden normalerweise zwei Versionen von BCDW, 1.50z und 2.0a1, im Netzwerk erwähnt. Auf der offiziellen BCDW-Website werden nur 1.50z zum Download angeboten. Die Version 2.0a1 befindet sich im Alpha-Release-Status und wurde nicht offiziell entworfen. Sie ist jedoch online verfügbar. Da es 1,50z funktional überlegen ist (insbesondere das Herunterladen einiger ISO-Images und Windows XP SP2 unterstützt), verwenden viele Benutzer 2.0a1. Laden Sie die Version 2.0a1 über einen direkten Link von unserer Website herunter: im Archiv 7-zip (84 kb) oder im Zip (303 kb). Dieser Artikel beschreibt die Konfigurationsdateien von BCDW 2.0a1 , aber die meisten Aufgaben konnten mit Version 1.50z gelöst werden.
Mit diesen Einstellungen der Datei bcdw.ini können Sie aus fünf Optionen wählen, um von einer CD zu booten, von Flopper zu booten oder das normale Booten unter Umgehung des Menüs von der Festplatte fortzusetzen. Wenn Sie die Tastatur nicht berühren, geschieht letzteres automatisch nach 10 Sekunden.
Alle Textdaten können beliebig geändert werden. Wenn Sie an verschiedenen Menüfenstern ziehen möchten (Position, Größe, Hintergrund und Buchstabenfarben), lesen Sie die Beschreibung der Datei bcdw.ini in Komplettes Handbuch (wenn Sie sich die Mühe gemacht haben, es herunterzuladen) oder auf der Website. Hier sind die Optionen der Teilnehmer der OSZone-Konferenz:
Abschnitte jeder der Optionen sind in einer Textdatei zusammengefasst.
Boot-Images erstellen
Häufig verwendete Startabbilder sind Disketten (IMA) oder Disketten (ISO).
Boot Disk Images (IMA)
Wenn es kein fertiges Image gibt, gehen wir davon aus, dass wir eine Bootdiskette und WinImage haben.
Wir legen eine Diskette in den Computer ein, wählen das Laufwerk A: in WinImage aus , lesen die Diskette und speichern sie in einem Image (mit der Erweiterung * .IMA). Die Beschreibung mit Bildern ist wieder entweder im Gesamthandbuch oder auf der Website verfügbar. Wenn es sich bei diesen Disketten um ZWEI handelt - das Image wird von der ersten Diskette erstellt, das Image-Format wird in 2880 KB geändert, und alle Dateien (durch Ersetzen der übereinstimmenden) von der zweiten Diskette werden in das Image-Fenster übertragen. Dabei ist es wünschenswert, die Beschreibung des Downloads "leicht" zu korrigieren. Beispielsweise können Sie für Disketten aus dem PartitionMagic- Paket aus der Datei AUTOEXEC.BAT die Zeilen vollständig löschen
Echo.
ECHO Bitte legen Sie PartitionMagic Disk 2 ein
Echo.
Echo.
ECHO *** Drücken Sie eine beliebige Taste, um fortzufahren ***
Echo.
PAUSE> NUL
Wir müssen nicht länger auf einen Ersatz für die zweite Diskette warten.
Es schien mir der einfachste Weg zu sein, ein Bild von beliebiger Größe zu erstellen Festplatte Markieren Sie die erste Partition als aktiv und legen Sie die Größe auf 700 MB (und viel mehr?) fest. Übertragen Sie die Partition dann ordnungsgemäß auf die erste Partition Systemdateien Kopieren Sie von der Bootdiskette ( Sys A: C :) die restlichen Dateien von der Bootdiskette und geben Sie dort ALLE Informationen aus, die ich nach dem Booten sehen möchte: CD-Treiber und -Mäuse, DOS-Testprogramme, NTFS Viewer, Norton Comander, zusammen mit allen Archiven (ZIP, RAR, ARJ, LHA, ICE und anderen Exoten) und obwohl DOS Navigator im Allgemeinen, machte sich die Gesamtgröße keine Sorgen mehr um uns. Nachdem Sie diese Festplatte als Hauptfestplatte angeschlossen haben, starten Sie den Computer neu und produzieren vollständiges Setup Anwendungen zusammen mit Allgemeine Einstellungen und das NC- Menü (oder einen anderen Dateimanager). Es würde nicht schaden, eine Zeile in die Datei AUTOEXEC.BAT einzufügen
Andernfalls werden viele DOS-Programme nicht von einer CD ausgeführt und funktionieren möglicherweise auch nicht Festplatten und sogar das Laufwerk C: selbst wird als NTFS bezeichnet.
Dann laden wir im normalen Modus, befestigen diese Schraube an der Hauptschraube, nehmen dasselbe WinImage (wir sind jetzt am professionellen Modus interessiert) und zeigen es auf diese Partition mit genau 700 MB, erstellen ein Image der gesamten Partition und speichern es als * .IMA. Die Größe des resultierenden Bildes beträgt 700 MB. Wenn WinImage auf " Nicht akzeptable Teilegröße trennen" eingestellt ist , wird die Größe der Bilddatei nur durch die Größe der Dateien bestimmt, aus denen sie besteht (in meinem Fall - ca. 8 MB). Sie können diesem Bild jedoch weitere Dateien hinzufügen, bis zur vollen Größe von 700 MB. Es würde nicht schaden, die Operation " Defragmentiere das aktuelle Bild " auszuführen - dann wird seine Lautstärke noch kleiner.
Startdisk-Images (ISO)
Um von ISO zu booten, benötigen Sie BCDW 2.0a1, aber es kann absolut kein ISO-Image geladen werden. Boot-Images können im Web gefunden (z. B. memtest) oder von Ihnen mit WinImage (Disk - CD-ROM-ISO-Image erstellen) erstellt werden. Auf diese Weise können Sie beispielsweise ISO-Images von Acronis True Image-Bootdisketten und erstellen Disk Director Suite.
Im Allgemeinen erkennt BCDW ein Bild nicht anhand der Erweiterung, sondern anhand des Inhalts. So können Sie die Erweiterungen aller Ihrer Bilder in * .APO umbenennen .
So registrieren Sie das Laden von Bildern in bcdw.ini
Es bleibt nur, alle daraus resultierenden Images in einem Ordner abzulegen und die entsprechenden Änderungen im Abschnitt "bcdw.ini" -Datei vorzunehmen , wobei die Namen der Boot-Optionen und eine kurze Beschreibung dieser Optionen angegeben werden. Sie haben wahrscheinlich bereits anhand des obigen Codes erraten, wie dies gemacht wird. Für alle Fälle erklären wir das Format:
; der Weg zum Bild; Titel; beschreibung
; ^ - Zeilenvorschub
\ img \ Quicker.IMA; Systemdiskette DOS 7.10; ^ Schnelles Laden ohne Schnickschnack
\ img \ memtest.iso; Memtest; ^ Unentbehrlich für gründliche Tests RAM (Ram)
Alle Bereit zur Aufnahme.
Bootdiskette brennen
Wir werden die Schöpfung betrachten ISO-Image Das Dienstprogramm CDImage ist auch eine klassische Methode zum Aufzeichnen einer Bootdiskette mit Programmen wie Nero oder Easy Media Creator. Es wird empfohlen, sich zuerst ein paar Mal mit einer wiederbeschreibbaren CD-RW zu verwöhnen, um nicht vom Balkon in Richtung Horizont zu rennen.
Legen Sie zunächst die Ordner und im Stammverzeichnis des Startdiskettenprojekts ab .
CDImage
Weitere Informationen zu CDImage finden Sie im Artikel Erstellen einer bootfähigen ISO / CD. Das Kit, das von unserer Website heruntergeladen werden kann, enthält alles, was Sie benötigen, um ein Image einer Multiboot-Festplatte auf Basis von BCDW zu erstellen (mit Ausnahme von BCDW, das Sie separat herunterladen müssen). Das Set enthält die Datei Create_ISO_BCDW.cmd , auf der Sie das gewünschte ISO-Image erhalten. Schauen wir uns die Datei genauer an, indem wir sie in einem Texteditor öffnen:
@echo aus
TITEL ISO-Image des BCDW-Projekts erstellen
Echo.
:: Geben Sie den Pfad zur Distribution an (Dateien erstellt Platte)
SET DISTRO = C: \ XPCD
:: Wählen Sie aus, wo das resultierende ISO-Image erstellt werden soll
SET OUTPUT = C:
:: Datenträgerbezeichnung angeben (keine Leerzeichen!)
:: Es wird als Name des ISO-Images verwendet.
SET LABEL = MULTIBOOT_BCDW
:: Standardetikettenliste
:: Windows XP http://www.tacktech.com/display.cfm?ttid=342
:: Windows 2003 http://www.tacktech.com/display.cfm?ttid=355
:: Dateiattribute entfernen
ECHO Alle möglichen Attribute für% DISTRO% und seine Unterordner werden entfernt ...
attrib -R -H "% DISTRO%" / S / D
Echo.
:: Erstellung von ISO
ECHO ISO erstellen ...
:: Es wird davon ausgegangen, dass sich der Ordner mit BCDW im Stammverzeichnis der erstellten Festplatte befindet.
:: Ändern Sie ggf. den Pfad zum Bootloader (.bin).
:: Für BCDW 2.0a1
CDIMAGE.EXE -l "% LABEL%" -h -j1 -oci -m -b "% DISTRO% \ bcdw \ loader.bin" "% DISTRO%" "% OUTPUT% \% LABEL% .ISO"
:: Für BCDW 1.50z
:: CDIMAGE.EXE -l "% LABEL%" -h -j1 -oci -m -b "% DISTRO% \ bcdw \ bcdw.bin" "% DISTRO%" "% OUTPUT% \% LABEL% .ISO"
Echo.
PAUSE
EXIT
Sie müssen angeben, wo sich die Projektdateien befinden (der Standard ist C: \ XPCD) und wo Sie das resultierende Image speichern möchten (der Standard ist das Stammverzeichnis von Laufwerk C). Sie können die Datenträgerbezeichnung auch ganz einfach ändern. Wir gehen davon aus, dass sich der Ordner mit dem Loader im Projektstamm befindet. Wenn Sie den Ordner an einem anderen Ort abgelegt haben, ändern Sie den Pfad zum Bootloader. Ein Doppelklick auf die Datei Create_ISO_BCDW.cmd startet ISO-Erstellung Bild. Dies ist wahrscheinlich die einfachste und zuverlässigste Methode zum Erstellen einer Startdiskette.
Klassische Aufnahmemethode
Wir geben die Datei loader.bin als Boot-Image an, sie liegt bei uns (um nicht jedes Mal danach zu suchen) im Ordner. (Hinweis: Dies ist ein 2.0a1-Bootloader. Geben Sie für 1.50z bcdw.bin an. ) Mach dir keine Sorgen, er ist wirklich die ganzen ZWEI Kilobyte. Die Datei initest.bat wird hier nicht benötigt.
Alles kann auf den verbleibenden Platz gelegt werden, bis die CD-R voll ist.
Hier gibt es eine Falle: Nicht alle CD-Aufnahmeprogramme haben notwendigen Einstellungen ( Small CD-Writer ist beispielsweise für unsere Zwecke nicht geeignet ). In den Aufnahmeeinstellungen müssen die Parameter " Emulationsmodus " = " Ohne Emulation " und " Anzahl der zu ladenden Sektoren " = 4 angegeben werden . Ist dies nicht der Fall, funktioniert dieser Bootsektor bei einer Standardaufzeichnung von mehr als 100 MB Informationen auf einer CD nicht. Allerdings weniger als 100 MB - es funktioniert auch bei der Aufnahme über Small CD-Writer .
Für diejenigen, die im Tank sind
Die Einstellungen (mit Bildern) für Nero, CDRWin, WinOnCD, Easy CD Creator, Instant CD + DVD, CDImage oder mkisofs befinden sich alle im selben Complete Guide oder auf der BCDW-Website.
Wenn Sie nicht müde sind, können wir Ihnen noch zwei Beispiele nennen, die den Einsatz von BCDW unter realen Bedingungen demonstrieren.
Vereinfachen Sie, bis es aufhört
Wenn es nur ein Boot-Image gibt, ist kein Multiboot erforderlich (Sie müssen beispielsweise ein Boot-Image für das gesamte Image erstellen Festplatte oder nur einer seiner Abschnitte, wenn es natürlich nicht mehr als die Lautstärke einer CD-R ist), dann sind die BCDW-INI-Dateien praktisch entartet.
Das vorbereitete * .GHO- Image der gesamten Festplatte selbst (oder nur einer ihrer Partitionen) wird direkt in das Stammverzeichnis des No_Ghost.IMA- Boot- Images übertragen (hier benötigen Sie genau dasselbe 700-MB-Image).
Wir notieren auf CD-R einen Ordner, in dem sich zwei Dateien bcdw.ini und loader.bin befinden (die Ordner werden hier nicht benötigt), und einen Ordner, in dem sich nur die Datei No_Ghost.IMA befindet . Wir verwenden dieselbe loader.bin- Datei als Boot-Image.
Booten Sie von CD-Rom. Kein Eingabeauswahlmenü, Norton Ghost wird sofort geladen , und Sie werden lachen, aber die * .GHO- Datei (keine hübsche Größe) befindet sich direkt auf dem Laufwerk A: \ . Sie können natürlich auch die Ordner loswerden, aber das ist wahrscheinlich zu viel ...
Kompliziere bis zum Maximum
In diesem Artikel wird beispielsweise ein Datenträger mit fünf verschiedenen Startoptionen verwendet. Wenn Sie nicht bescheiden sind und weiterhin Optionen hinzufügen, müssen Sie lange im Menü nach unten scrollen, um alle Optionen anzuzeigen. In einer solchen Situation stellt sich unvermeidlich die Frage nach einem bequemeren Menü-Navigationssystem. Sie können das Problem lösen, indem Sie eine Menübaumstruktur erstellen.
Angenommen, Ihre Startoptionen können in mehrere Kategorien unterteilt werden: Installation von Betriebssystemen , Komponentenstabilitätstest usw. Dann können Sie diese Kategorien auf dem ersten Bildschirm anzeigen. Der Benutzer, der eine Kategorie ausgewählt hat, wird direkt zu den verschiedenen Download-Optionen wechseln.
Wenn Sie beispielsweise Festplattenpartitionen erstellen und ändern auswählen, gelangen Sie zum Untermenü mit PartitionMagic und Acronis Disk Regisseur .
Die Umsetzung ist noch einfacher als das Erklären mit Worten. Sie müssen lediglich in bcdw.ini den Pfad zur entsprechenden INI-Datei angeben, die den Inhalt des Menüs definiert. Das Format dieser INI-Datei ist genau das gleiche wie das von bcdw.ini . In dem oben beschriebenen Beispiel haben wir etwas wie das Folgende (nur die Abschnitte sind angegeben, da der Rest der gleiche ist und die Beschreibungen der Boot-Optionen willkürlich sind und möglicherweise nicht vollständig dem Screenshot entsprechen).
bcdw.ini
\ bcdw \ OSInstal.ini; Installation von Betriebssystemen; ^ Ihre Beschreibung.
\ bcdw \ Test.ini; Bauteilstabilitätstest ^ Ihre Beschreibung.
\ bcdw \ PrtRstrk.ini; Erstellen und Ändern von Festplattenpartitionen ^ Ihre Beschreibung.
OSInstal.ini
\ i386 \ setupldr.bin; Windows XP Pro Regular; ^ Regelmäßige Installation von Windows XP Professional.
\ i386 \ setupld1.bin; Windows XP Pro unbeaufsichtigt; ^ Unbeaufsichtigte Installation von Windows XP Professional.
Test.ini
: Rückkehr; Rückkehr zum vorherigen Menü
\ img \ memtest.iso; Memtest; ^ Unentbehrlich für gründliche RAM-Tests (RAM)
PrtRstrk.ini
: Rückkehr; Rückkehr zum vorherigen Menü
\ img \ Part_Mag.IMA; PartitionMagic & BootMagic 8.0; Ermöglicht das Ändern, Teilen, Zusammenführen und Konvertieren von Abschnitten.
\ img \ drives_10.iso; Acronis Disk Director; ^ Wie bei Linux sind die Algorithmen optimiert.
Die Verschachtelung des Menüs ist nicht auf zwei Ebenen beschränkt. Sie können jedem Menü ein Untermenü zuordnen. Die Hauptsache - mischen Sie sich nicht ein und erschweren Sie die Navigation nicht mehr als nötig. Natürlich können Sie für jedes Menü ein eigenes Layout erstellen.
Die Diskussion des Assistenten für bootfähige CDs wird auf der OSZone-Konferenz geführt.
Und viel mehr?Cfm?
Cfm?
